- May -akda Jason Gerald [email protected].
- Public 2023-12-16 11:43.
- Huling binago 2025-01-23 12:50.
Nakaramdam ng inis na ang Internet Explorer sa iyong computer ay madalas na magbubukas ng "kakaibang" mga site nang walang salita? Basahin ang gabay na ito upang magtrabaho sa paligid nito.
Hakbang
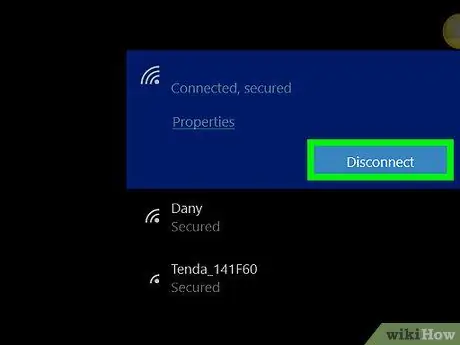
Hakbang 1. Patayin ang card ng wireless network, o alisin ang network card kung maaari
Kung gumagamit ka ng isang wired network, idiskonekta ang network cable mula sa computer at router / modem.
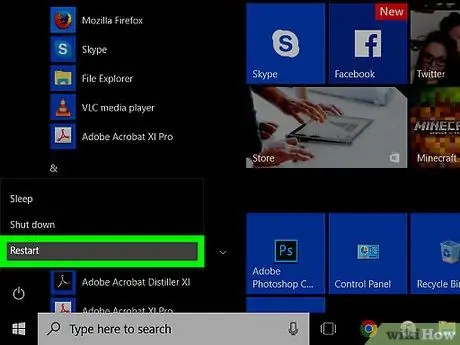
Hakbang 2. I-restart ang computer sa safe mode
Sa ilang mga computer, maaari mong pindutin ang ilang mga key kapag binuksan ang computer. Magpapakita ang computer ng maraming mga pagpipilian para sa pagsisimula ng Windows. Pumili ng pagpipilian bukod sa Simula sa Windows Karaniwan.
- Ayon sa ilang mga site, maaari mong pindutin nang paulit-ulit ang F8 pagkatapos ipakita ng computer ang screen ng tatak upang ma-access ang safe mode.
- Dahil na-disconnect mo ang network, hindi mo kailangang piliin ang pagpipiliang Safe Mode na may Networking.
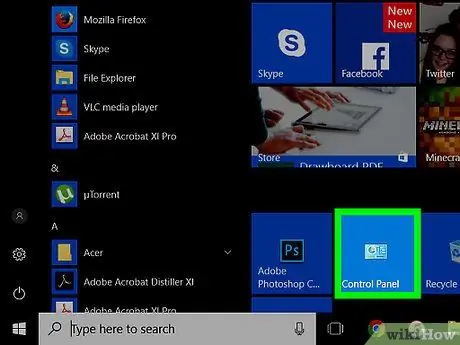
Hakbang 3. Buksan ang Control Panel
Upang malutas ang pagbubukas mismo ng Internet Explorer, dapat mong i-clear ang iyong cache, kasaysayan, pansamantalang mga file sa internet, at cookies. Kakailanganin mo ring huwag paganahin ang mga pop-up window at ilang mga add-on na lilitaw sa mga window ng browser.
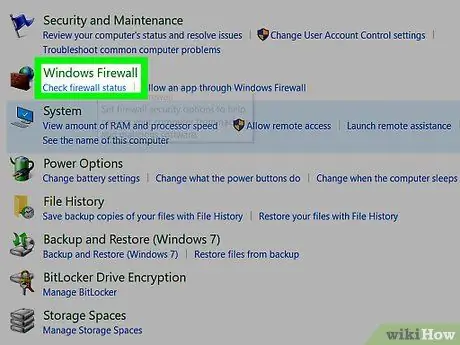
Hakbang 4. Siguraduhin na ang iyong computer ay may pinakabagong bersyon ng firewall
Kung hindi mo nais na mag-install ng isang third-party na firewall, maaari mong paganahin ang Windows Firewall, na built-in na firewall ng Windows. Gayunpaman, upang paganahin ang proteksyon laban sa papalabas na mga koneksyon, dapat kang mag-install ng isang third-party na programa, alinman libre o bayad. Upang malutas ang mga problema sa Internet Explorer, maaaring kailanganin mo minsan na paganahin ang papalabas na proteksyon. Ang isa sa mga libreng firewall na maaari mong gamitin ay ang "PC Tools Firewall Plus", na maaari mong i-download mula sa site ng CNet.
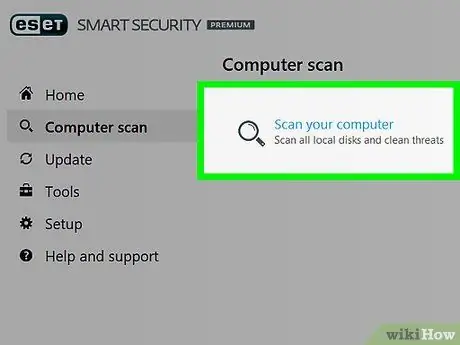
Hakbang 5. I-scan ang system gamit ang antivirus, alinman sa ginawa ng Microsoft (Microsoft Security Essentials) o third-party antivirus, nang buo
Ang unang proseso ng pag-scan ay magtatagal, ngunit ang kasunod na mga pag-scan ay magtatagal lamang sa isang maikling panahon.
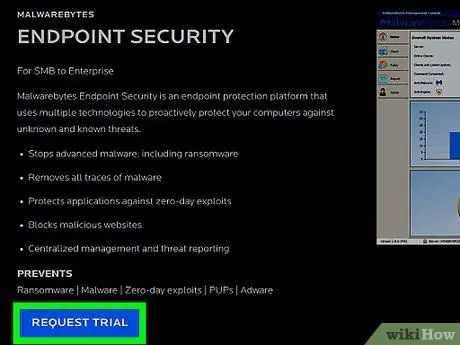
Hakbang 6. I-scan ang system gamit ang isang program na antimalware, tulad ng Malwarebytes o Spybot Search & Destroy
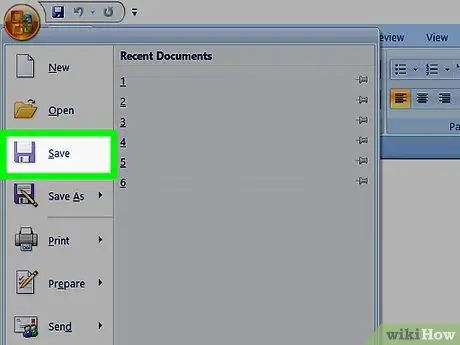
Hakbang 7. I-save ang iyong trabaho sa lahat ng bukas na mga programa
Sa isip, sa panahon ng proseso ng pag-scan, dapat mo lamang buksan ang antivirus at antimalware. Pagkatapos nito, alisin ang anumang napansin na malware at mga virus.
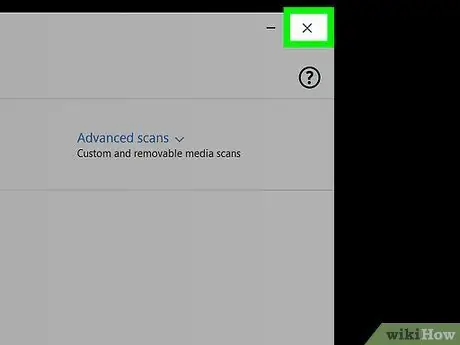
Hakbang 8. Isara ang anumang bukas na mga programa sa computer
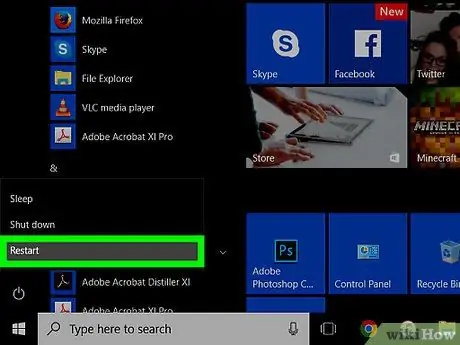
Hakbang 9. I-restart ang iyong computer
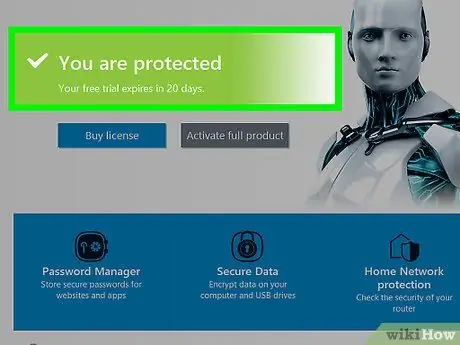
Hakbang 10. Siguraduhin na ang iyong computer ay naayos nang maayos
Minsan, upang maayos ang iyong computer, kailangan mong makipag-ugnay sa iyong tanggapan IT o kagawaran ng serbisyo sa computer.
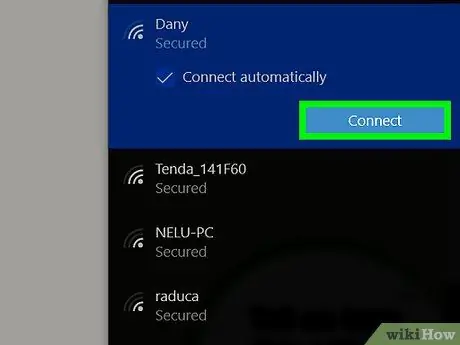
Hakbang 11. Paganahin muli ang network card pagkatapos gumana nang normal ang computer
Kung ang problema sa computer ay nagsimulang umulit, huwag paganahin ang network card, at dalhin ang computer sa isang propesyonal.






