Ang FLV ay isang format ng file na karaniwang ginagamit sa mga online video streaming site tulad ng YouTube, MetaCafe, Vevo, atbp. Ang FLV ay hindi isang format na karaniwang ginagamit sa Windows at Mac OS X, ngunit maaari mo pa ring i-play ang mga FLV file sa pamamagitan ng paggamit ng isang third-party media player na sumusuporta sa format na FLV.
Hakbang
Paraan 1 ng 3: VideoLAN VLC Media Player
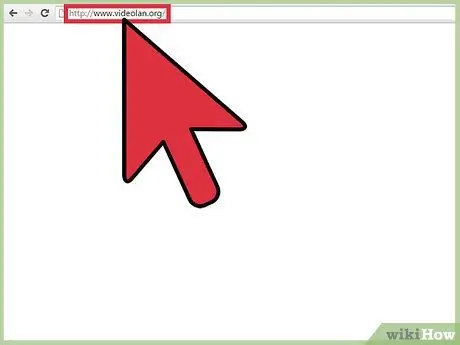
Hakbang 1. Bisitahin ang opisyal na website ng VideoLAN sa
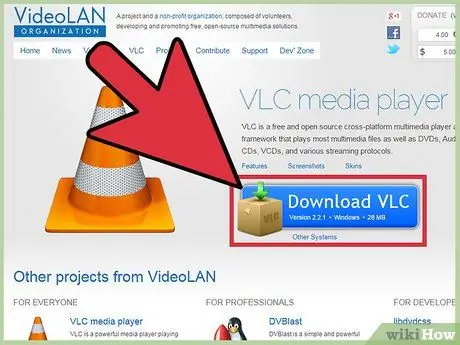
Hakbang 2. I-click ang pagpipilian upang i-download ang VideoLAN VLC media player sa iyong Windows o Mac computer
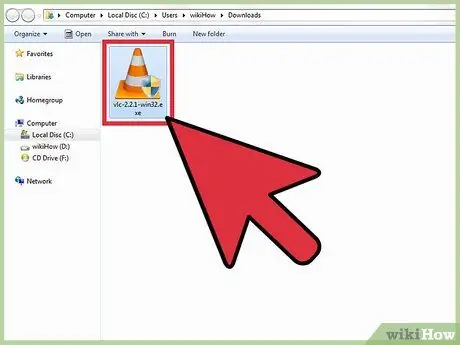
Hakbang 3. Double-click sa VideoLAN.exe file upang buksan ang window ng pag-install ng VideoLAN, at sundin ang mga hakbang sa-screen upang mai-install ang VideoLAN sa iyong computer
Ang application na ito ay magbubukas kaagad pagkatapos makumpleto ang proseso ng pag-install.
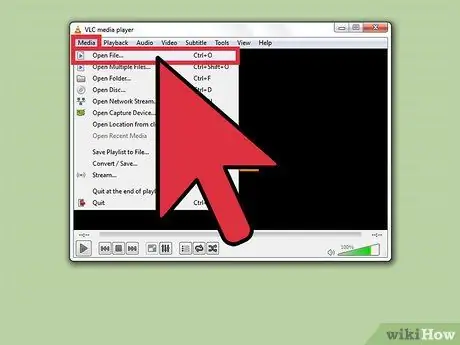
Hakbang 4. I-click ang "Media" sa tuktok ng window ng VideoLAN, at piliin ang "Buksan ang File"
Isang window na "bukas na file" ang magbubukas sa screen.
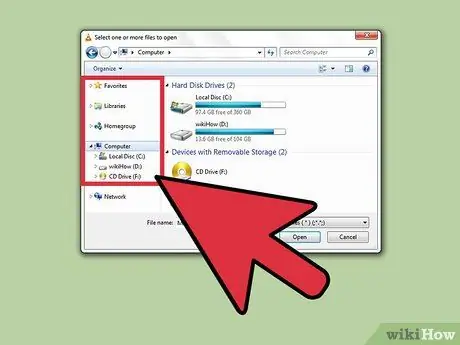
Hakbang 5. I-click ang "Mag-browse", at mag-browse para sa FLV file na nais mong buksan
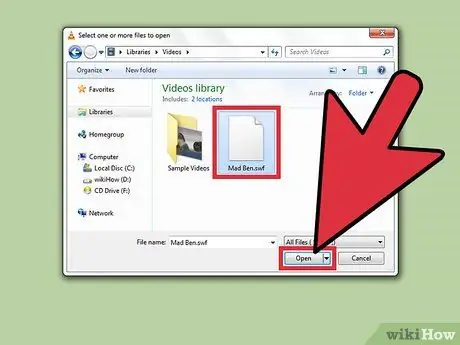
Hakbang 6. Piliin ang FLV file, at i-click ang "Buksan"
Ang FLV file ay magbubukas at i-play ng VideoLAN media player.
Paraan 2 ng 3: Wimpy Desktop FLV Player
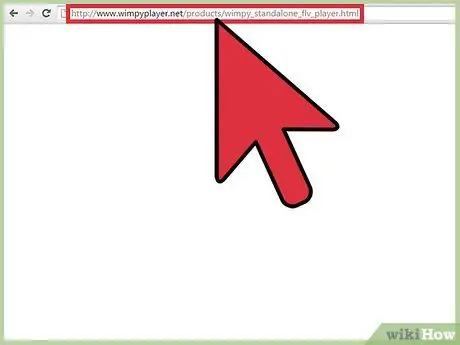
Hakbang 1. Bisitahin ang opisyal na Wimpy website sa
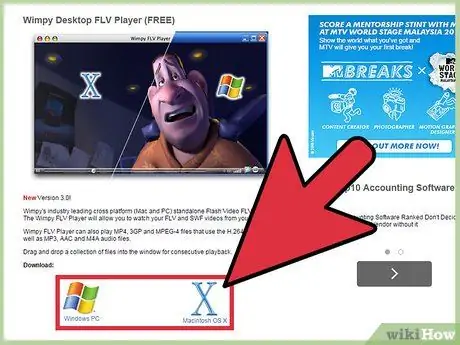
Hakbang 2. I-click ang pagpipilian upang i-download ang Wimpy Desktop FLV Player sa iyong Windows o Mac computer
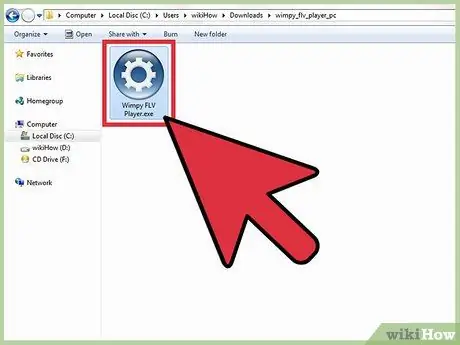
Hakbang 3. Mag-double click sa Wimpy Desktop FLV Player.exe file upang buksan ang window ng pag-install ng Wimpy Desktop FLV Player, at sundin ang mga hakbang sa screen upang mai-install ang Wimpy Desktop FLV Player sa iyong computer
Ang application na ito ay magbubukas kaagad pagkatapos makumpleto ang proseso ng pag-install.
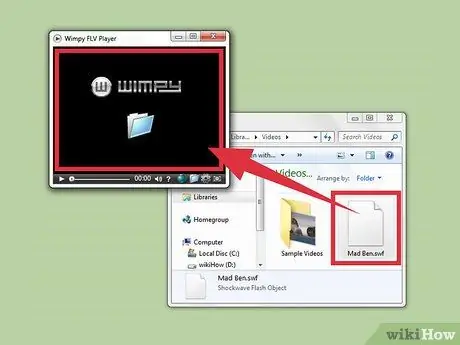
Hakbang 4. I-drag at i-drop ang FLV file na nais mong buksan sa Wimpy media player
Ang FLV file ay agad na magbubukas at magsisimulang maglaro.
Paraan 3 ng 3: FLV Player ni Applian (Para lamang sa Windows)
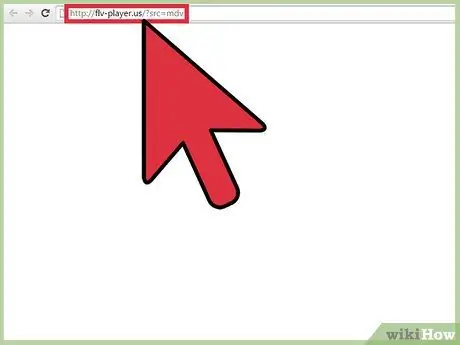
Hakbang 1. Bisitahin ang opisyal na website ng Applian Technologies sa
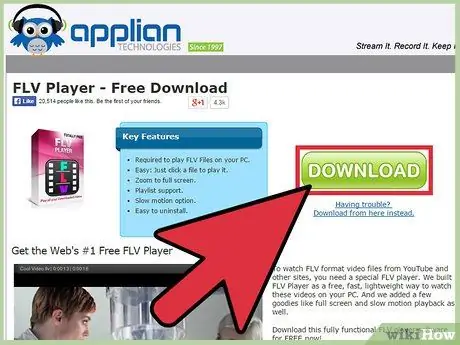
Hakbang 2. I-click ang pagpipilian upang mag-download ng FLV Player sa iyong Windows computer
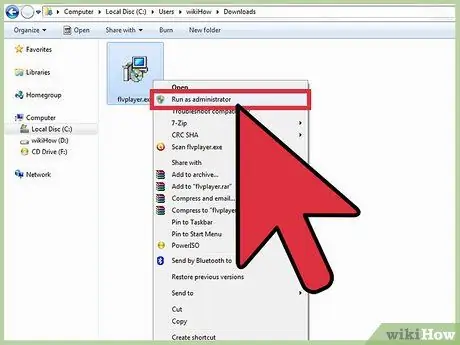
Hakbang 3. Mag-right click sa FLV Player.exe file at piliin ang "Run as administrator
Bubuksan nito ang window ng pag-install ng Applian.
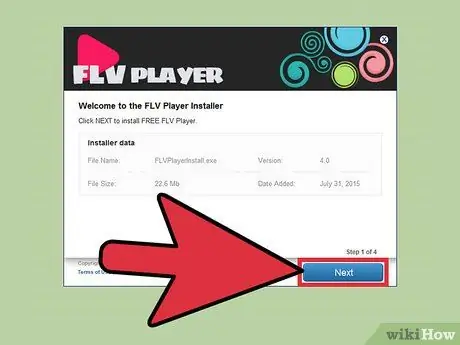
Hakbang 4. Sundin ang mga hakbang sa-screen upang mai-install ang media player sa iyong computer
Magbubukas kaagad ang FLV Player matapos makumpleto ang proseso ng pag-install.
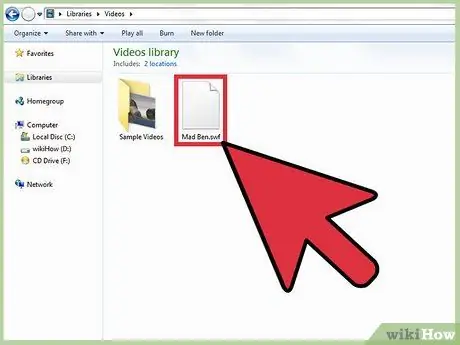
Hakbang 5. Buksan ang Windows Explorer at mag-browse sa FLV file na nais mong buksan
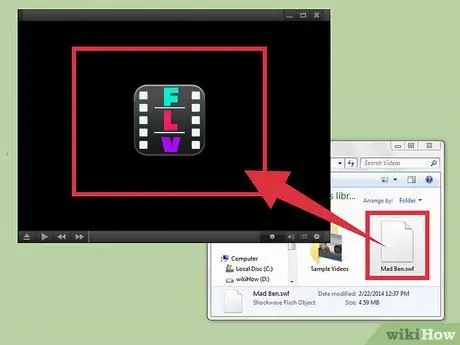
Hakbang 6. I-drag at i-drop ang FLV file sa FLV Player
Magbubukas ang FLV file at magsisimulang maglaro.
Mga Tip
- Subukang i-convert ang FLV file sa MP4 kung hindi mo nais na mag-download ng isang third-party na media player upang i-play ang FLV file. Karamihan sa mga manlalaro ng media ay sumusuporta sa format na MP4. Sundin ang mga hakbang upang mai-convert ang isang FLV file sa MP4 sa iyong Windows o Mac computer.
- Kung nais mong gumamit ng isang application ng FLV player bukod sa nakalista sa itaas, maaari mong i-download at i-install ang Moyea FLV Player, Sothink FLV Player, Riva FLV Player, o Final Media Player. Ang lahat ng mga application ng media player na ito ay malayang gamitin at suportahan ang format na FLV.






