Itinuturo sa iyo ng wikiHow na ito kung paano harangan ang mga spam email address sa Yahoo Mail, at kung paano markahan at tanggalin ang mga spam email. Maaari mo itong gawin sa bersyon ng website ng Yahoo pati na rin sa isang mobile device. Gayunpaman, maaari mo lamang i-block ang mga spam email address sa bersyon ng website. Sa kasamaang palad, ang Yahoo ay kilala na madalas na nagsasagawa ng hindi maa-block na spam, halimbawa sa pamamagitan ng pagpapakita ng mga video sa inbox, pagpapadala ng mga pang-promosyong email, at pagpapakita ng mga ad. Wala kang magagawa tungkol dito.
Hakbang
Paraan 1 ng 3: Pag-block sa Mga Address ng Spam Email
Hakbang 1. Malaman kung gumagana nang maayos ang pag-block
Kung paulit-ulit kang nakakakuha ng mga email mula sa isang nagpadala, harangan ang taong iyon mula sa pag-abot sa iyong inbox. Sa kasamaang palad, maraming mga serbisyo sa spam ang maaaring maiwasan ito sa pamamagitan ng paggamit ng mga dynamic na email address. Kung nais mong harangan ang spam gamit ang ibang email address, subukang tanggalin ang spam sa iyong desktop computer o mobile device.
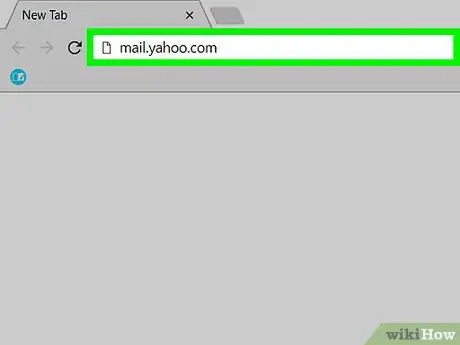
Hakbang 2. Buksan ang inbox sa Yahoo mail
Ilunsad ang isang web browser at bisitahin ang https://mail.yahoo.com/. Kung naka-log in ka, bubuksan ang inbox ng Yahoo.
Kung hindi ka naka-log in sa Yahoo, i-type ang iyong email address at password kapag na-prompt
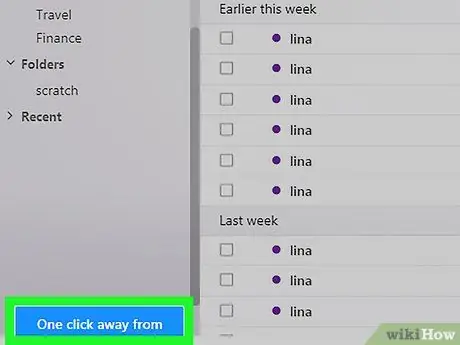
Hakbang 3. Lumipat sa bagong view ng Yahoo kung kinakailangan
Kung gumagamit ka pa rin ng lumang view ng Yahoo, i-click ang asul na link Isang pag-click ang layo mula sa iyong na-upgrade na Inbox na nasa ibabang kaliwang sulok.
Kung gumagamit ka na ng bagong interface ng Yahoo, laktawan ang hakbang na ito
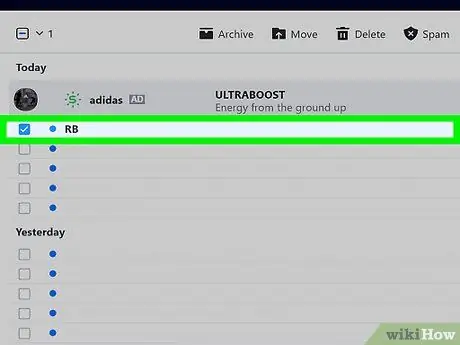
Hakbang 4. Buksan ang nais na email ng spam
Buksan ang email ng spam sa pamamagitan ng pag-click dito.
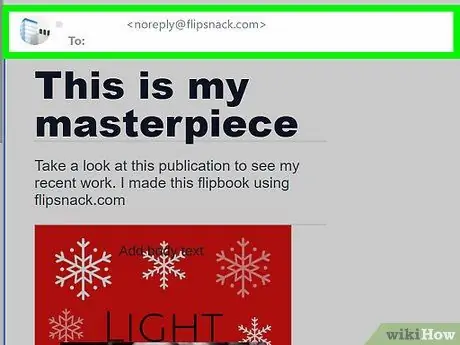
Hakbang 5. Kopyahin ang email address ng spam
Sa kaliwang sulok sa itaas ng email, makikita mo ang pangalan ng nagpadala (halimbawa, "Facebook") at ang email address sa mga panaklong (tulad ng ""). I-click at i-drag ang mouse sa email address upang mapili ito, pagkatapos ay kopyahin ang address sa pamamagitan ng pagpindot sa Command + C (Mac) o Ctrl + C (Windows).
Huwag isama ang panaklong sa email address
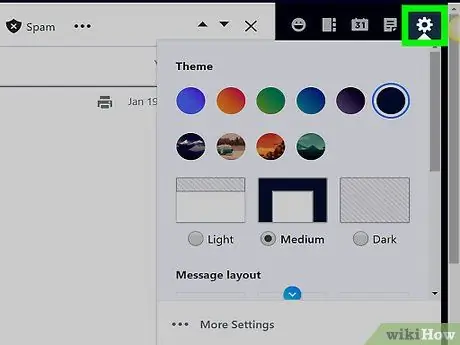
Hakbang 6. I-click ang Mga Setting na matatagpuan sa kanang tuktok ng inbox
Ipapakita ang isang drop-down na menu.
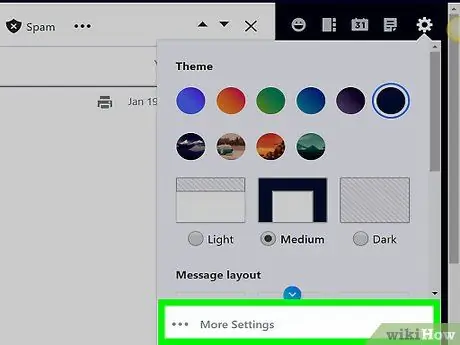
Hakbang 7. I-click ang Higit pang Mga Setting
Nasa ilalim ito ng drop-down na menu. Magbubukas ang window ng Mga Setting.
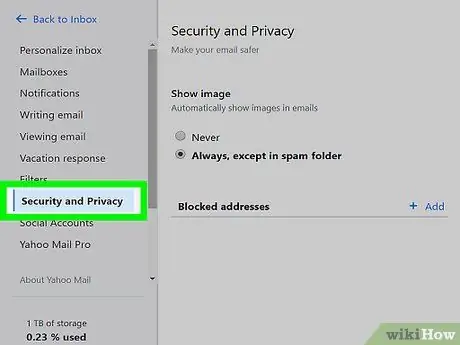
Hakbang 8. I-click ang tab na Security at Privacy na matatagpuan sa kaliwang bahagi ng pahina
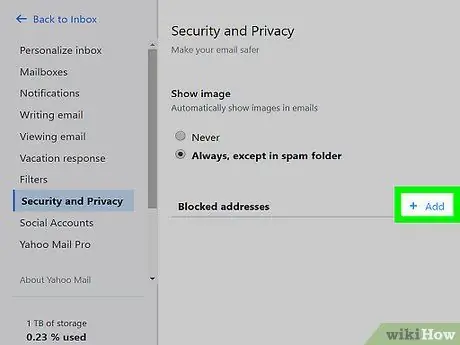
Hakbang 9. I-click ang Idagdag
Ang pindutan ay nasa kanan ng "Mga naka-block na address" na heading sa gitna Seguridad at Privacy.
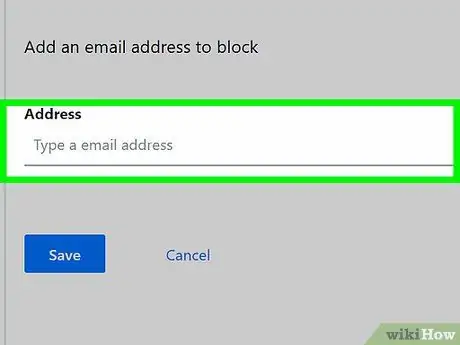
Hakbang 10. Magpasok ng isang email address sa spam
I-click ang patlang ng teksto na "Address", pagkatapos ay pindutin ang Command + V (Mac) o Ctrl + V (Windows) upang i-paste ang nakopyang email address sa patlang ng teksto.
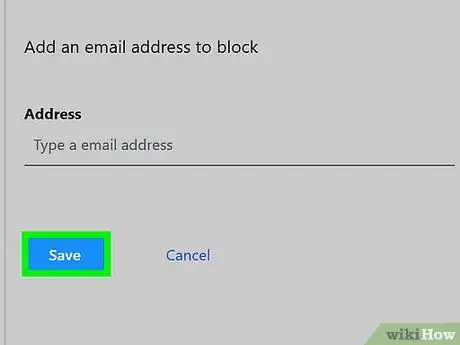
Hakbang 11. I-click ang I-save
Ito ay isang asul na pindutan sa ibaba ng email address na iyong ipinasok. Ang address ay idaragdag sa listahan ng block. Sa aksyong ito, ang mga email sa hinaharap na ipinadala ng address na iyon ay hindi maaabot sa inbox.
Paraan 2 ng 3: Pag-aalis ng Spam sa Desktop Computer
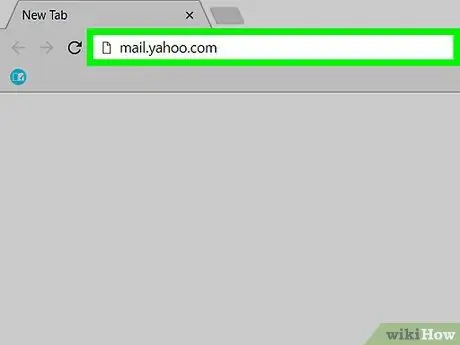
Hakbang 1. Buksan ang inbox sa Yahoo mail
Ilunsad ang isang web browser at bisitahin ang https://mail.yahoo.com/. Kung naka-sign in ka na, magbubukas ang pahina ng inbox.
Kung hindi ka naka-log in sa Yahoo, i-type ang iyong email address at password kapag na-prompt
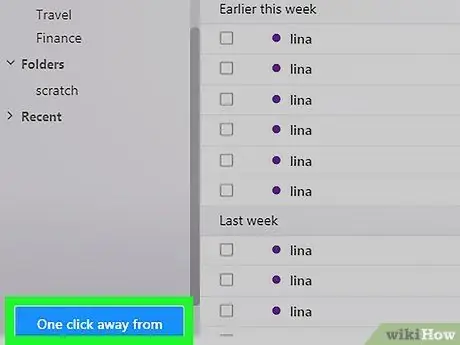
Hakbang 2. Lumipat sa bagong view ng Yahoo kung kinakailangan
Kung gumagamit ka pa rin ng lumang view ng Yahoo, i-click ang asul na link Isang pag-click ang layo mula sa iyong na-upgrade na Inbox na nasa ibabang kaliwang sulok.
Kung gumagamit ka na ng bagong interface ng Yahoo, laktawan ang hakbang na ito
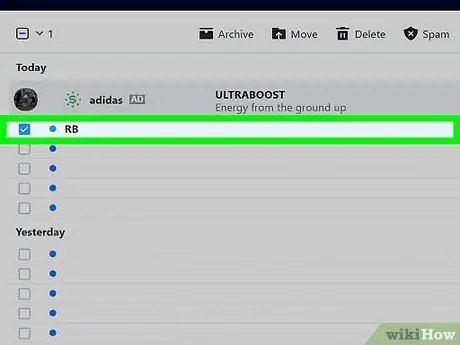
Hakbang 3. Piliin ang nais na email ng spam
I-click ang checkbox sa kaliwa ng email na nais mong markahan bilang spam.
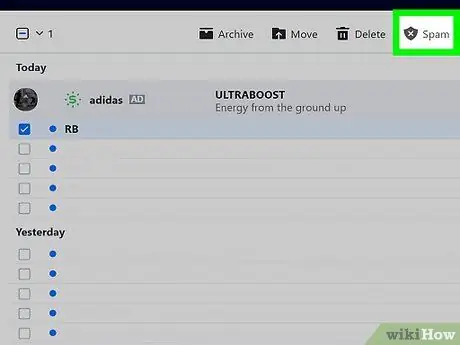
Hakbang 4. I-click ang Spam
Ang tab na ito ay nasa tuktok ng pahina, sa ibaba ng search bar. Ang napiling email ay ililipat sa folder ng Spam.
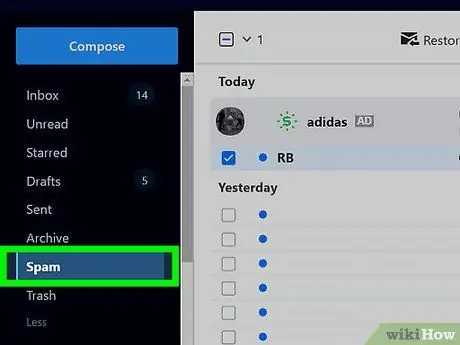
Hakbang 5. Piliin ang folder ng Spam
Magagawa mo ito sa pamamagitan ng pag-hover ng iyong mouse cursor sa pagpipiliang ito (matatagpuan sa kaliwang bahagi ng pahina ng inbox). Ipapakita ang isang basurahan na icon.
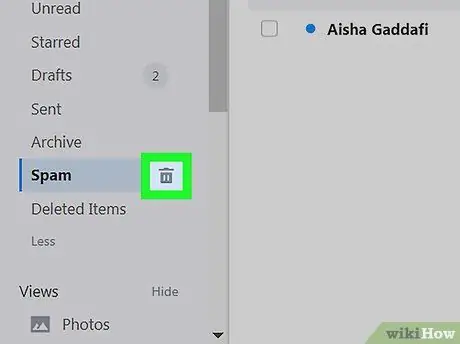
Hakbang 6. I-click ang icon na "Basura"
sa kanang bahagi ng mga pagpipilian Spam.
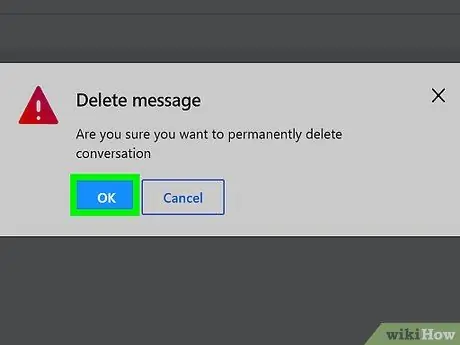
Hakbang 7. I-click ang OK kapag na-prompt
Ito ay isang asul na pindutan sa isang pop-up window. Ang mga napiling spam email ay tatanggalin, at ililipat ng Yahoo ang mga katulad na email sa hinaharap sa folder ng Spam.
Paraan 3 ng 3: Pag-aalis ng Spam sa Mga Mobile Device
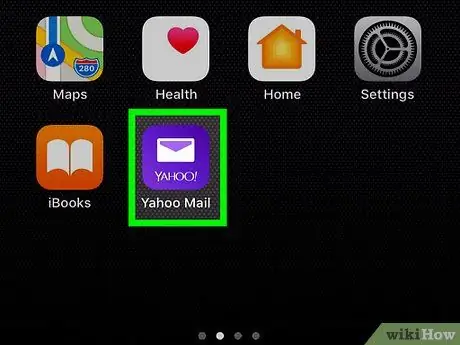
Hakbang 1. Ilunsad ang Yahoo Mail
I-tap ang icon ng Yahoo Mail, na isang puting sobre sa isang lilang background. Kung naka-sign in ka na sa Yahoo, bubuksan ang iyong inbox.
- Kung hindi ka naka-log in sa Yahoo, i-type ang iyong email address at password kapag na-prompt.
- Kung mayroon kang maraming mga account, pumili ng isa bago magpatuloy.
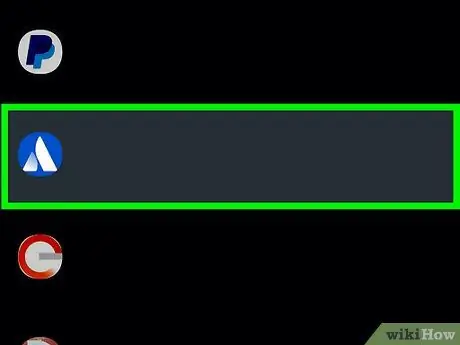
Hakbang 2. Pumili ng isang email sa spam
I-tap at hawakan ang isa sa mga spam email hanggang lumitaw ang isang checkmark sa kanan ng email, pagkatapos ay mag-tap sa isa pang email na nais mong markahan bilang spam.
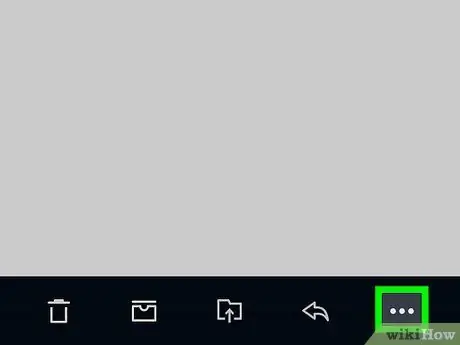
Hakbang 3. Mag-tap sa ibabang kanang sulok
Dadalhin nito ang isang pop-up menu.
Kung gumagamit ka ng Android, laktawan ang hakbang na ito
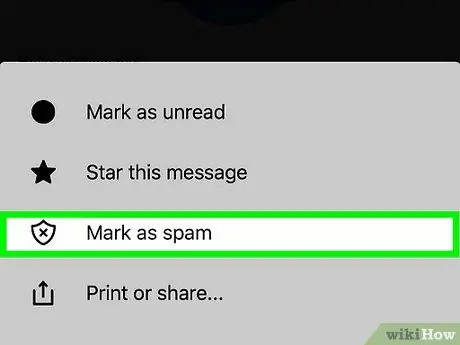
Hakbang 4. I-tap ang Markahan bilang spam
Nasa tuktok ito ng pop-up menu. Ang email na iyong pinili ay ililipat sa folder ng Spam.
Sa Android device, i-tap ang icon ng kalasag (na mayroong isang X) sa ilalim ng screen.
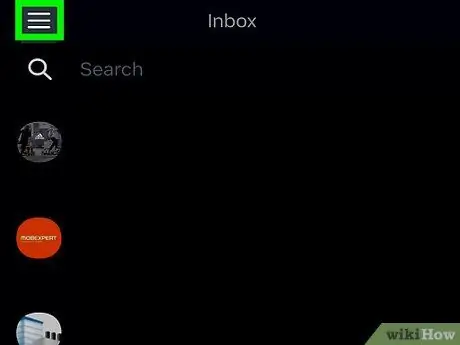
Hakbang 5. I-tap ang matatagpuan sa kaliwang sulok sa itaas
Dadalhin nito ang isang menu.
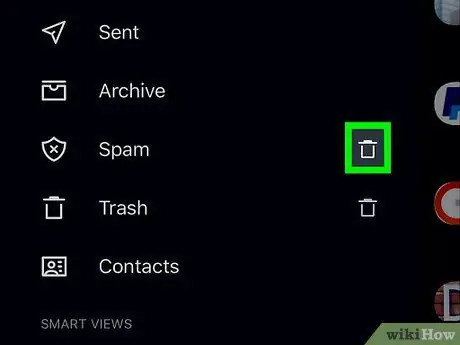
Hakbang 6. Mag-scroll pababa sa screen, pagkatapos ay i-tap ang icon ng basurahan sa tabi ng Spam
Nasa gitna ito ng menu.
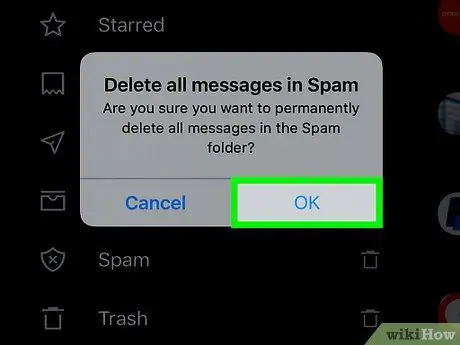
Hakbang 7. Tapikin ang OK kapag na-prompt
Ang nilalaman sa folder ng Spam ay tatanggalin.
Mga Tip
- Ang pinakamadaling paraan upang mapanatili ang iyong inbox mula sa pag-spam ay upang hindi magbigay ng mga email address sa mga site na hindi mo talaga kailangan. Sa pangkalahatan, ang mga Yahoo address ay madalas na ginagamit bilang mga target para sa spamming.
- Maraming mga newsletter sa negosyo ang nagpapadala ng mga email araw-araw o lingguhan. Bagaman karaniwang hindi "spam," ang ganitong uri ng email ay maaaring nakakainis. Maaari kang mag-unsubscribe sa pamamagitan ng pag-click sa link mag-unsubscribe na matatagpuan sa itaas o ibaba ng email.
Babala
- Minsan ang mga mahahalagang email ay napupunta sa folder ng Spam nang hindi sinasadya. Magandang ideya din na suriin ang iyong Spam folder pana-panahon.
- Hindi mo ganap na mapipigilan ang spam mula sa pagpasok sa iyong inbox. Gayunpaman, maaari mong bawasan ang dami ng spam na papasok sa pamamagitan ng pagmamarka at pagtanggal nito pana-panahon.






