Itinuturo sa iyo ng wikiHow na ito kung paano lumikha ng isang ISO file na iyong pinili sa Linux gamit ang isang interface ng command line.
Hakbang
Paraan 1 ng 2: Lumilikha ng isang ISO File mula sa isang File Set
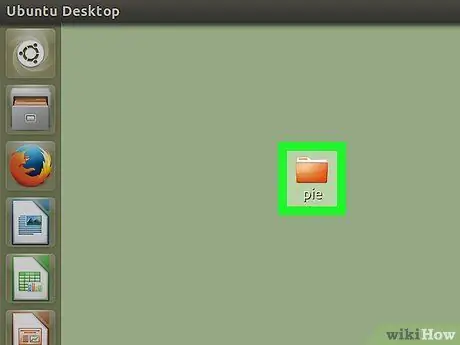
Hakbang 1. Kolektahin ang mga file na nais mong pagsamahin sa isang ISO sa isang espesyal na folder sa folder ng bahay
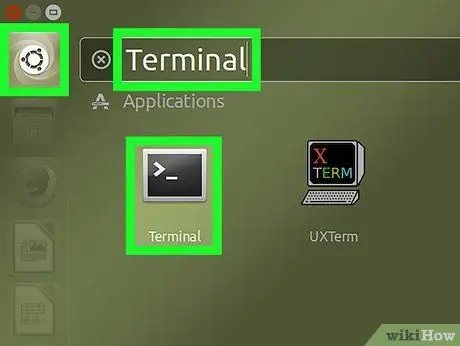
Hakbang 2. Buksan ang Terminal sa pamamagitan ng pag-click sa Menu> Terminal
Tulad ng Command Prompt sa Windows o Terminal sa Mac, hinahayaan ka ng Terminal app na ma-access ang isang interface ng command line sa Linux.
- Maaaring mag-iba ang interface ng graphic na Linux depende sa pamamahagi na iyong ginagamit. Samakatuwid, maaaring kailanganin mong maghanap ng Terminal sa folder sa ilalim Menu.
- Maaari mo ring ma-access ang Terminal sa pamamagitan ng desktop o ng toolbar sa tuktok / ilalim ng screen.
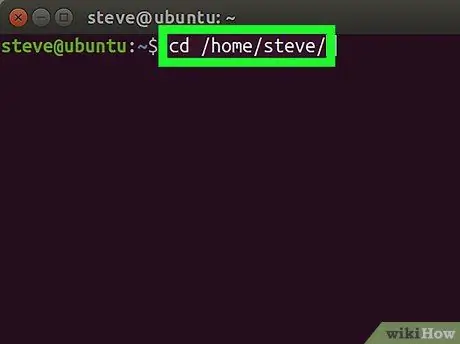
Hakbang 3. Gamitin ang command cd / home / username / upang ma-access ang iyong direktoryo ng gumagamit
Palitan username kasama ang iyong username.
Halimbawa, kung ang iyong username ay "ritmo", ipasok ang cd / home / rhythm /
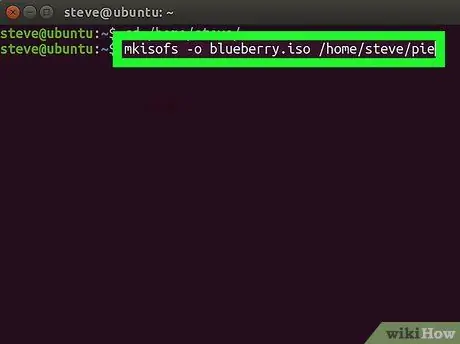
Hakbang 4. Gamitin ang command mkisofs -ofilename.iso / home / username / foldername upang lumikha ng isang ISO file
Palitan ang "filename.iso" ng pangalan ng ISO file na gusto mo, at "foldername.iso" ng pangalan ng folder kung saan mo nais na pagsamahin ang mga file.
- Halimbawa, upang lumikha ng isang ISO file na may pangalang "accountcinta" mula sa isang file sa folder na "ayutingting", ipasok ang command mkisofs -oaccountcinta.iso / home / username / ayutingting.
- Ang mga pangalan ng file at folder ay sensitibo sa case. Siguraduhing na-capitalize mo ang wastong mga pangalan ng file at folder.
- Upang pangalanan ang isang file na may maraming mga salita, magsingit ng isang underscore sa pagitan ng mga salita. Halimbawa, upang lumikha ng isang "love account" na file, isulat ang "love_account".
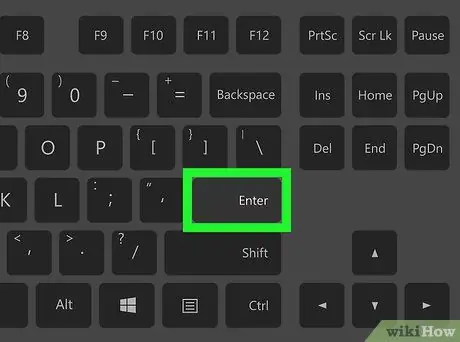
Hakbang 5. Pindutin ang Enter upang patakbuhin ang utos
Ang mga file sa folder na iyong pinili ay kokolektahin sa isang solong ISO file. Hanapin ang ISO file sa direktoryo ng bahay.
Kung na-prompt, ipasok ang password at pindutin ang Enter upang likhain ang file
Paraan 2 ng 2: Pagkopya ng isang CD sa isang ISO File
Hakbang 1. Ipasok ang CD-RW na nais mong kopyahin
Hindi mo maaaring kopyahin ang isang CD na may proteksyon na mabasa / isulat (tulad ng isang audio CD o pelikula sa DVD) sa isang ISO file.
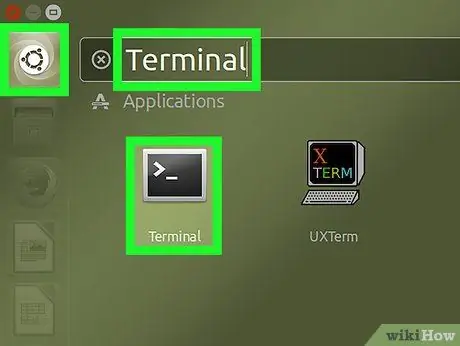
Hakbang 2. Buksan ang Terminal sa pamamagitan ng pag-click sa Menu> Terminal
Tulad ng Command Prompt sa Windows o Terminal sa Mac, hinahayaan ka ng Terminal app na ma-access ang isang interface ng command line sa Linux.
- Maaaring mag-iba ang interface ng graphic na Linux depende sa pamamahagi na iyong ginagamit. Samakatuwid, maaaring kailanganin mong maghanap ng Terminal sa folder sa ilalim Menu.
- Maaari mo ring ma-access ang Terminal sa pamamagitan ng desktop o ng toolbar sa tuktok / ilalim ng screen.
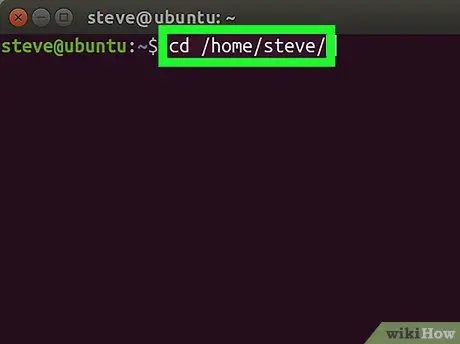
Hakbang 3. Gamitin ang command cd / home / username / upang ma-access ang iyong direktoryo ng gumagamit
Palitan username kasama ang iyong username.
Halimbawa, kung ang iyong username ay "tessy", ipasok ang cd / home / tessy /
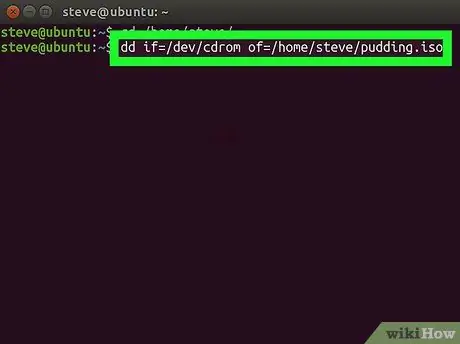
Hakbang 4. Gamitin ang utos
dd kung = / dev / cdrom ng = / home / username / file-name.iso
upang kopyahin ang mga CD.
Palitan ang "/ dev / cdrom" ng lokasyon ng CD drive, at "file-name" ng gusto mong filename.
-
Halimbawa, upang lumikha ng isang file na may pangalang "srimulat" sa home folder, ipasok ang utos
ng = / home / tessy / srimulat.iso
- .
- Kung mayroon kang maraming mga CD drive sa iyong computer, ang CD drive ay mamarkahan ng "0" at pataas. Ang unang CD drive ay magkakaroon ng tatak na "cd0", ang pangalawang CD drive ay magkakaroon ng label na "cd1", at iba pa.
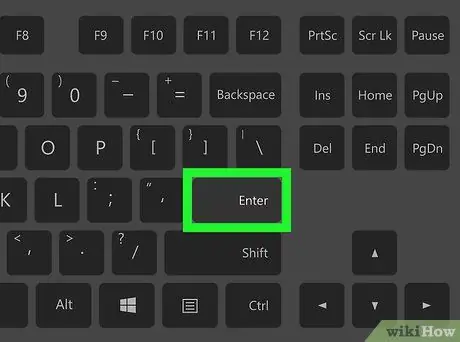
Hakbang 5. Pindutin ang Enter upang patakbuhin ang utos
Ang mga file sa CD ay makopya sa isang ISO file sa iyong folder sa bahay, hangga't naipasok mo ang tamang lokasyon ng drive.






