Tulad ng mga computer, ang mga mobile phone ay nag-iimbak ng impormasyon o data mula sa mga naka-install na application tulad ng mga browser, mga aplikasyon sa social networking, atbp. Kung ang cache (cache) ng Android phone ay walang laman, ang puwang ng imbakan sa telepono ay na-maximize at maaaring hadlangan ang telepono mula sa pagiging mabagal o makakatulong sa normal na bilis ng telepono.
Hakbang
Paraan 1 ng 3: Ang pag-alis ng mga naka-cache na File mula sa Application Manager
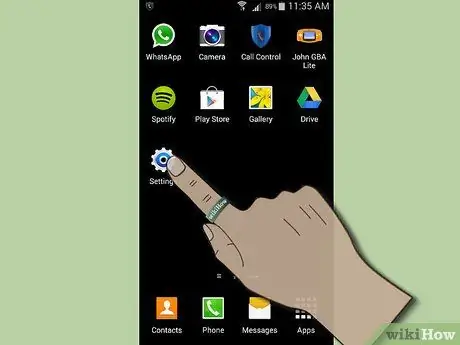
Hakbang 1. Buksan ang pag-set up ng aparato
Mahahanap mo ang mga setting ng telepono sa pamamagitan ng pagpindot sa Menu key. Ang lokasyon ng pindutan ng Menu ay magkakaiba sa bawat telepono.
Maaari mo ring makita ang icon ng mga setting sa drawer ng app. Maaari mo lamang i-tap ang icon upang buksan ang menu ng pag-setup ng iyong telepono
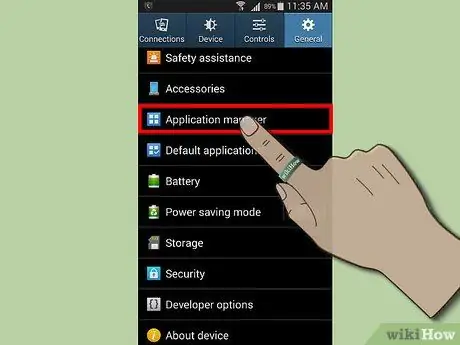
Hakbang 2. Mag-scroll pababa sa Application Manager
Mahahanap mo ang lahat ng pagpapatakbo o na-download na application sa Application Manager. Maaari mong pag-uri-uriin ang mga app ayon sa laki / laki sa pamamagitan ng pagpindot sa pindutan ng Menu upang ang app na may pinakamalaking sukat ay mailalagay muna.
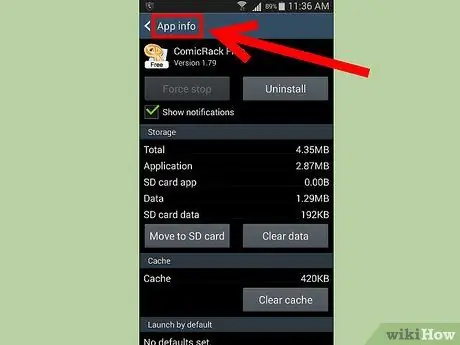
Hakbang 3. I-click ang app upang suriin ang Impormasyon ng App
Sa Impormasyon ng App, maaari mong makita ang mga detalye ng kani-kanilang aplikasyon tulad ng Laki ng Imbakan, Cache, Ilunsad ng Default, at Mga Pahintulot.
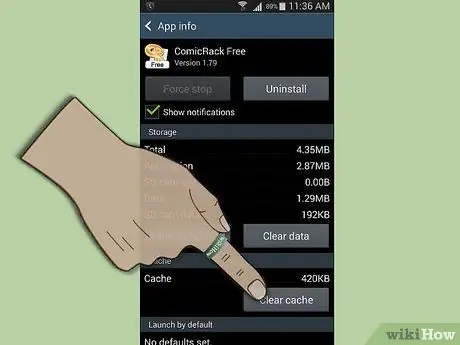
Hakbang 4. I-tap ang "I-clear ang Cacher" sa Impormasyon ng Cache
Ang Impormasyon ng Cache ay matatagpuan sa ilalim ng Impormasyon sa Imbakan. Pindutin ang pindutan ng rektanggulo sa ibaba ng laki ng cache.
Tumatagal lamang ng isang segundo upang malinis ang cache
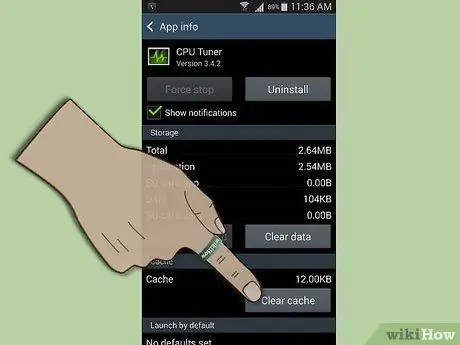
Hakbang 5. Ulitin ang mga hakbang 3 hanggang 4 para sa iba pang mga application
Paraan 2 ng 3: Ang pag-alis ng mga naka-cache na File Gamit ang Malinis na Master
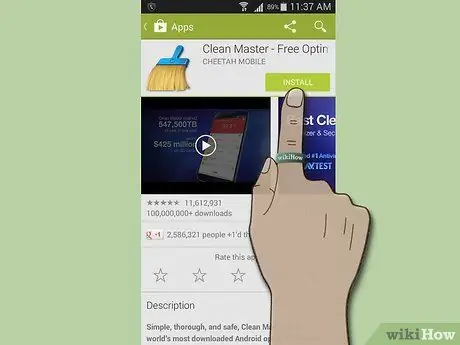
Hakbang 1. I-download ang pinakabagong bersyon ng Clean Master mula sa Google Play
Ang pag-clear ng mga file ng cache gamit ang Clean Master ay mas mahusay kaysa sa nakaraang pamamaraan dahil maaaring malinis ng app na ito ang cache ng aparato ng lahat ng mga app nang sabay-sabay.
- Ilunsad ang Google Play sa pamamagitan ng pag-click sa icon nito sa drawer ng iyong app o home screen, pagkatapos ay i-type ang "Clean Master" sa search bar sa tuktok ng screen.
- Kapag lumitaw ang mga resulta ng paghahanap, mag-tap sa app upang matingnan ang impormasyon nito. Ang icon ng app na ito ay isang imahe ng isang walis na may asul na hawakan.
- I-tap ang "I-install" upang i-download at i-install ang app na ito sa iyong aparato.
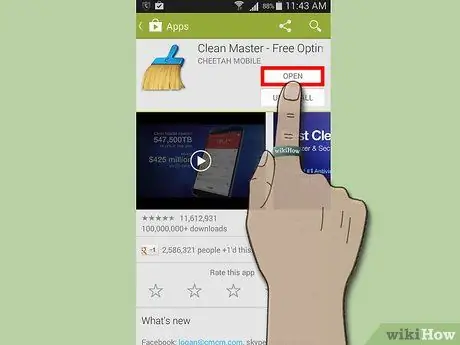
Hakbang 2. Buksan ang app
Kapag nakumpleto na ang proseso ng pag-install, lilikha ang Clean Master ng mga shortcut key sa iyong home screen at sa drawer ng app. I-tap ang icon sa pangunahing screen o sa drawer upang ilunsad ito.
Sa application na ito mayroong 4 na mga pag-andar na makakatulong sa iyong i-maximize ang espasyo ng imbakan sa iyong telepono
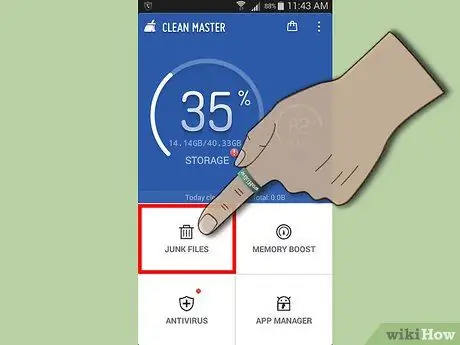
Hakbang 3. I-tap ang "Junk Files"
Tutulungan ka ng Junk Files na i-clear ang mga hindi kinakailangang cache file mula sa mga naka-install na application. Ang icon ay isang imahe ng isang basurahan. Ang pagpapaandar na ito ay matatagpuan sa gitnang kaliwa ng screen.
- Kalkulahin muna ng app na ito ang laki ng junk file sa iyong telepono. Maghintay hanggang makumpleto ang proseso.
- Matapos mabilang ang lahat ng mga file ng basura mula sa mga naka-install na application, lilitaw ang isang pindutan na "Malinis na basura na may laki".
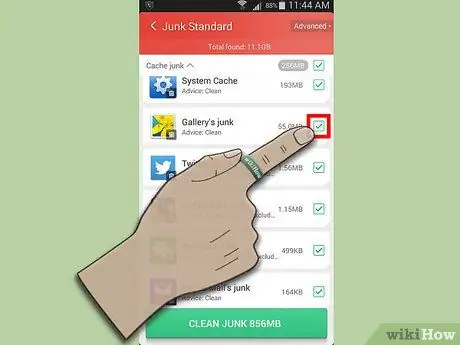
Hakbang 4. Piliin ang mga app na nais mong linisin
Iwanan ang marka ng tsek na nilikha ng Clean Master sa kahon sa tabi ng pangalan ng app, kung nais mong linisin ito ng Clean Master. Alisan ng check ang mga kahon para sa mga application na hindi kailangang linisin ng Clean Master.
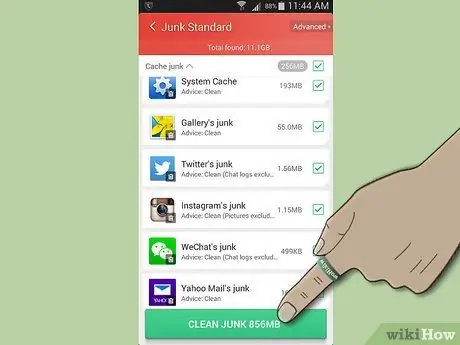
Hakbang 5. Mag-tap sa pindutang "Malinis na basura na may laki"
Magsisimulang linisin ng Clean Master ang cache sa lahat ng mga app na nai-tik. Ang pag-alis ng cache ng app ay walang epekto sa data ng gumagamit ng app.
Tapos na. Sasabihin sa iyo ng Clean Master ang laki o bilang ng mga cache na linisin
Paraan 3 ng 3: Pag-alis ng Cache Gamit ang App Cache Cleaner
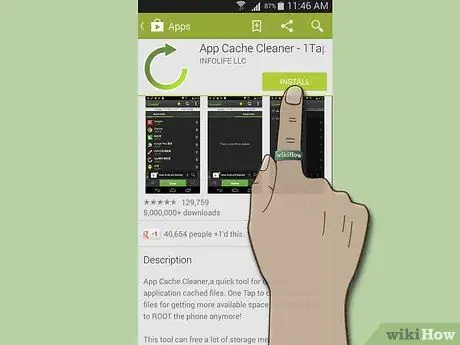
Hakbang 1. I-download ang App Cache Cleaner
Ito ang pinakamadali sa tatlong pamamaraan sapagkat mayroon lamang itong isang pag-andar: walang laman na mga file ng cache!
- Ilunsad ang Google Play sa pamamagitan ng pag-click sa icon nito sa iyong drawer ng app o home screen, pagkatapos ay i-type ang "App Cache Cleaner" sa search bar sa tuktok ng screen.
- Kapag lumitaw ang mga resulta ng paghahanap, mag-tap sa app upang matingnan ang impormasyon nito. Ang icon ng app na ito ay isang imahe ng isang berdeng arrow na pakaliwa.
- I-tap ang "I-install" upang i-download at i-install ang app na ito sa iyong aparato.
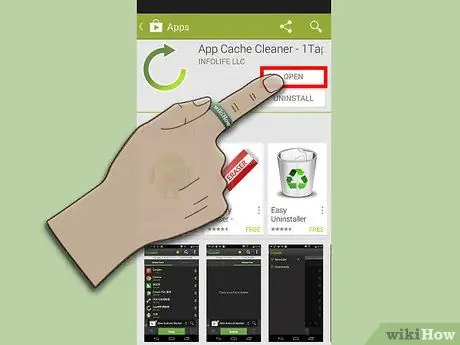
Hakbang 2. Buksan ang app
I-click ang "Sumang-ayon" sa Kasunduan sa Lisensya ng application bago gamitin ito sa unang pagkakataon.
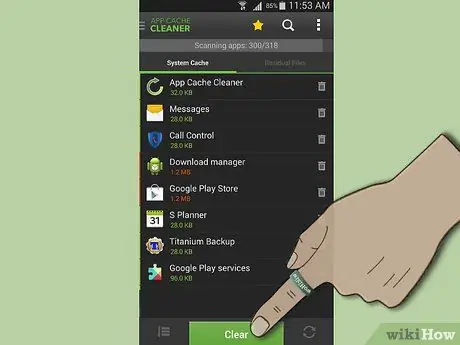
Hakbang 3. I-clear ang cache
Ang iyong mga cache ng telepono ay inayos ayon sa aplikasyon. I-click ang I-clear ang pindutan na matatagpuan sa ibabang gitna ng screen.
Ang pag-clear sa mga naka-cache na file ay tatagal lamang ng ilang segundo
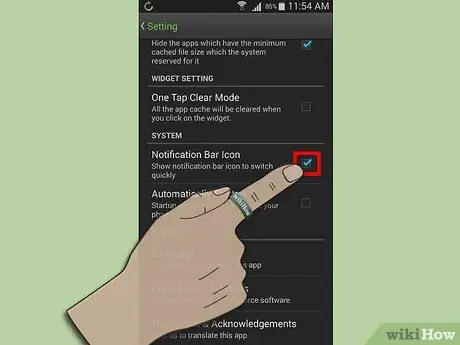
Hakbang 4. Paganahin ang icon ng notification bar
Tutulungan ka ng hakbang na ito na mas mabilis na malinis ang mga cache file sa pamamagitan ng pag-tap sa pindutan ng App Cache Cleaner sa status bar ng iyong telepono.
- Upang buhayin ang icon ng notification bar, i-click ang Mga setting sa pindutan ng Menu na matatagpuan sa kanang tuktok ng screen, sa tabi mismo ng icon ng paghahanap.
- Pumunta sa mga pagpipilian sa System, pagkatapos maglagay ng marka ng tseke sa "Notification Icon Bar". Lilitaw ang isang icon ng arrow na arrow sa status bar ng iyong telepono.
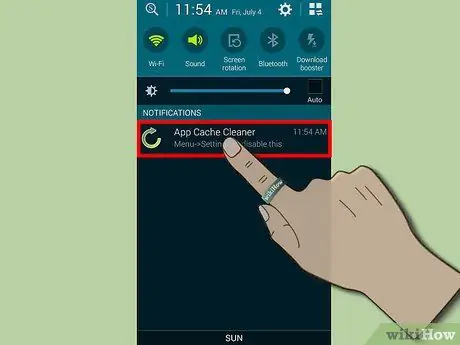
Hakbang 5. Tapikin ang icon na iyon upang i-clear ang cache
Sa tuwing nais mong alisan ng laman ang mga file ng cache ng app muli, hindi mo kailangang buksan ang App Cache Cleaner. Pumunta lamang sa status bar ng iyong telepono, pagkatapos ay mag-tap sa icon ng app na iyon upang i-clear ang iyong cache.






