Itinuturo sa iyo ng wikiHow na ito kung paano magsingit ng isang SIM card sa iyong iPhone. Upang gumana ang iyong bagong SIM card sa iyong telepono, kakailanganin mo ang isang card na tumutugma sa carrier na iyong ginagamit, o isang espesyal na SIM card para sa iPhone.
Hakbang
Bahagi 1 ng 2: Pag-install ng SIM Card sa iPhone
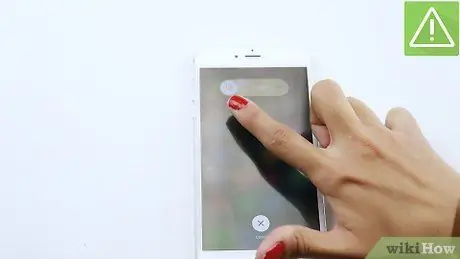
Hakbang 1. I-off ang iPhone
Gawin ito sa pamamagitan ng pagpindot at pagpindot sa pindutan ng Power hanggang sa lumitaw ang isang slide sa power off sa itaas. Susunod, i-swipe ang teksto sa kanan.
Sa karamihan ng mga iPhone, ang pindutan ng Power ay nasa kanang tuktok. Ngunit mayroon ding mga iPhone na inilalagay ito sa tuktok ng aparato (sa iPhone 5 at mas maaga)

Hakbang 2. Pumili ng isang SIM card na umaangkop sa laki ng aparato
Ang laki ng SIM card ay nagiging mas maliit at mas maliit, at ang mga mas lumang mga iPhone ay maaaring hindi suportahan ang bagong card (at kabaligtaran). Tiyaking bibili ka ng isang SIM card na umaangkop sa iyong iPhone.
- iPhone 5 at mas bago gamit ang isang card Nano SIM (12.3mm x 8.8mm).
- iPhone 4 at 4S gamit ang card Micro SIM (15mm x 12mm).
- iPhone 3G, 3GS, at orihinal gamit ang isang card Pamantayang SIM (25mm x 15mm).
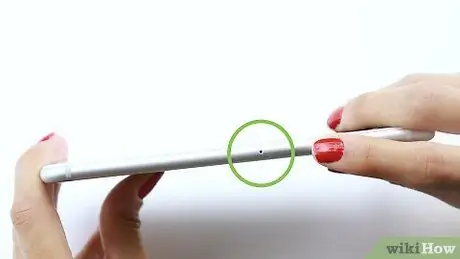
Hakbang 3. Hanapin ang puwang ng card sa gilid ng iPhone
Sa karamihan ng mga iPhone, ang puwang ng SIM card ay nasa kanang bahagi ng aparato, halos nasa gitna.
- Sa iPhone 3GS, 3G, at orihinal, ang slot ng SIM card ay nasa tuktok ng aparato.
- Ang lahat ng mga modelo ng iPhone, maliban sa iPhone 4 CDMA (A1349 Verizon / Sprint) ay nagbibigay ng isang puwang para sa isang SIM card.

Hakbang 4. Maghanap ng isang tool upang alisin ang SIM card o gumamit ng isang maliit na straightened paper clip
Karamihan sa mga cell phone ay nilagyan ng tool ng eject ng card, na may maliit, matulis na tip na nagbibigay-daan sa gumagamit na alisin ang tray ng SIM card. Kung wala ka, gumamit ng isang straightened paper clip.
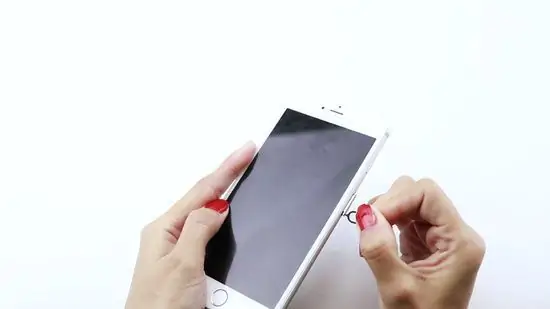
Hakbang 5. Itulak ang tool o clip ng papel sa maliit na butas sa gilid ng slot ng SIM card
Sa pamamagitan lamang ng kaunting pagtulak, ang tray ng SIM card ay lalabas nang kaunti.

Hakbang 6. Hilahin ang tray ng SIM card mula sa iPhone
Gawin ito nang marahan dahil ang parehong card at ang tray ay napaka-marupok.

Hakbang 7. Alisin ang lumang card at ipasok ang bagong SIM card sa tray
Ang indentation sa card ay nagbibigay-daan sa iyo lamang ilagay ang card sa tray sa isang direksyon. Kapag may pag-aalinlangan, ilagay lamang ang card sa parehong posisyon tulad ng lumang card, na nakaharap ang mga kulay na gintong mga contact.
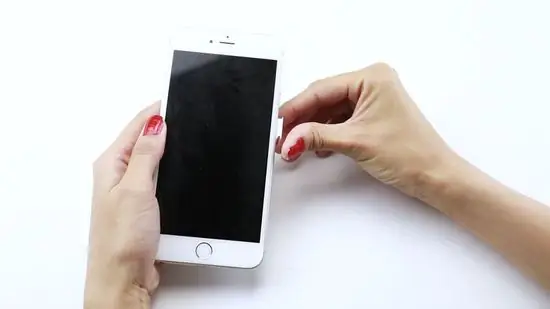
Hakbang 8. Itulak ang tray ng card sa iPhone
Maaari lamang mai-load ang tray sa isang direksyon.
Tiyaking ang tray ay ganap na naipasok sa iPhone bago ka magpatuloy

Hakbang 9. Pindutin nang matagal ang pindutan ng Power
Ang paggawa nito ay muling i-restart ang iPhone. Awtomatikong kumokonekta ang iPhone sa bagong network, kahit na maaaring kailanganin mo itong i-activate muna.
Bahagi 2 ng 2: Paglutas ng mga problema sa Pag-activate ng SIM Card
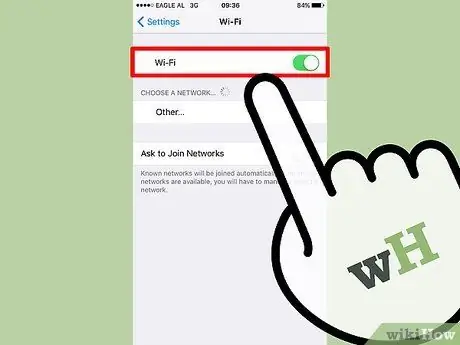
Hakbang 1. Ikonekta ang telepono sa wireless network
Nakasalalay sa plano ng data na iyong ginagamit, maaaring hindi lumitaw ang kahilingan sa pag-aaktibo kung ang aparato ay hindi pa nakakonekta sa isang Wi-Fi network.
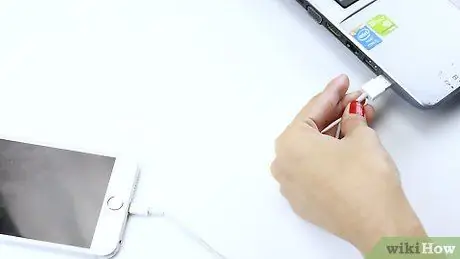
Hakbang 2. Ikonekta ang iPhone sa iTunes na nasa computer
Kung ang iyong iPhone ay hindi maaaring buhayin sa pamamagitan ng Wi-Fi, maaari mo itong buhayin gamit ang isang computer na konektado sa internet. Paano ito gawin:
- Ikonekta ang iPhone sa computer gamit ang USB charge cable. Buksan ang iTunes kung hindi awtomatikong nagsisimula ang app.
- Maghintay habang pinapagana ng iTunes ang bagong SIM card.
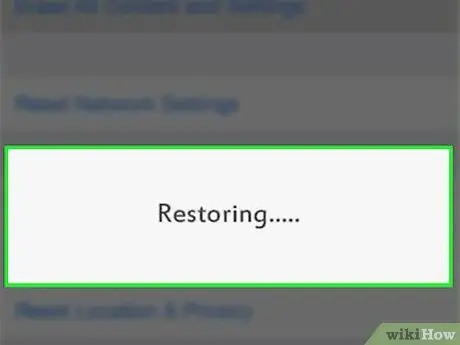
Hakbang 3. Ibalik ang iPhone
Kung hindi makilala ng iPhone ang bagong SIM card, ibalik ang iPhone upang isaaktibo ang SIM card pagkatapos i-restart ang aparato.
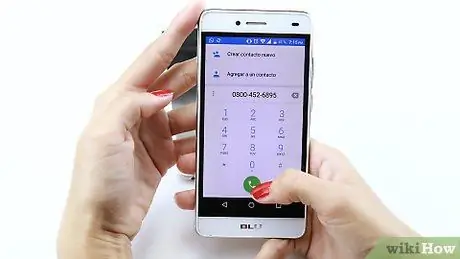
Hakbang 4. Tumawag sa iyong carrier gamit ang ibang telepono
Kung hindi pa rin maaktibo ng telepono ang bagong card, ang tanging pagpipilian na magagawa ay makipag-ugnay sa operator ng cellular (hal. Indosat, Telkomsel, o XL). Matapos ma-verify ng carrier ang pagmamay-ari ng iyong account, magtanong tungkol sa anumang mga isyu na nauugnay sa bagong SIM card. Kung hindi malulutas ang problema sa pamamagitan ng pag-uusap sa telepono, maaaring kailanganin mong dalhin ang telepono sa isang service center ng carrier upang masuri at maiayos ang mga setting.






