Mayroon bang video sa Facebook na nais mong i-download at i-save? Maaari kang maiinis na ang Facebook ay hindi nag-aalok ng pagpipilian upang mag-download ng mga video. Sa kasamaang palad, pinapayagan ka ng website ng FBDown na mag-download ng mga video mula sa Facebook nang libre. Gayunpaman, maaari ka lamang mag-download ng mga video na pampubliko. Kung ang video o account ng uploader ay itinakda bilang pribadong nilalaman / profile, hindi mo mai-download ang video. Itinuturo sa iyo ng wikiHow na ito kung paano mag-download ng mga video mula sa Facebook nang libre.
Hakbang
Paraan 1 ng 3: Sa Android Phone o Tablet
Hakbang 1. Buksan ang Facebook app
Ang app na ito ay minarkahan ng isang maliit na asul na "f" na icon. Pindutin ang icon upang buksan ang Facebook app sa iyong Android phone o tablet. Mahahanap mo ang icon sa home screen o menu ng application ng aparato.
Hakbang 2. Maghanap para sa video na gusto mo sa Facebook
Ang video ay dapat na magagamit sa publiko. Hindi ka maaaring mag-download ng mga pribadong video o video na na-upload ng mga pribadong account. Upang makahanap ng maraming mga video, i-tap ang icon na "Manood" sa tuktok ng screen. Mukhang isang telebisyon ang icon na ito. Bilang kahalili, maaari mong buksan ang video sa isang pahina ng feed ng balita, isang pahina ng profile ng gumagamit, o isang pahina ng negosyo / organisasyon.
Hakbang 3. Pindutin
Ito ang pindutang three-dot sa kanang sulok sa itaas ng post sa Facebook na ipinapakita ang video na nais mong i-download. Ipapakita ang menu pagkatapos.
Hakbang 4. Pindutin ang Link ng Kopyahin
Ang link sa video ay makopya pagkatapos.
Hakbang 5. Magbukas ng isang web browser
Maaari kang mag-download ng mga video sa pamamagitan ng anumang web browser. Gayunpaman, inirerekumenda na gumamit ka ng Google Chrome o Firefox.
Hakbang 6. I-type ang sa address bar sa tuktok ng window ng browser at pindutin Punta ka na
Dadalhin ka sa website ng FBDown sa pamamagitan ng isang browser.
Hakbang 7. Pindutin nang matagal ang bar na may label na "Enter Facebook Video Link"
Lilitaw ang isang bar ng mga pagpipilian sa itaas ng text cursor.
Hakbang 8. Pindutin ang I-paste
Ang link ng video na dati mong kinopya ay mai-paste sa bar.
Hakbang 9. Pindutin ang I-download
Nasa kanang bahagi ito ng bar. Ang mga video na na-load sa link ay maproseso pagkatapos. Ang prosesong ito ay tumatagal ng ilang minuto.
Hakbang 10. Pindutin nang matagal ang pindutang I-download ang Video sa Karaniwang Kalidad o Mag-download ng Video sa Kalidad ng HD.
Sa pagpipiliang "Karaniwang kalidad", maaari kang mag-download ng mga video sa karaniwang kalidad o kahulugan. Samantala, sa pagpipiliang "kalidad ng HD" maaari kang mag-download ng mga video sa mataas na kahulugan. Ang mga normal na kalidad ng mga video ay hindi gaanong malinaw o malutong, ngunit kukuha ng mas kaunting espasyo sa imbakan. Samantala, ang mga video sa kalidad ng HD ay may isang mas malinaw at mas malinaw na pagpapakita, na kumukuha pa rin ng mas maraming espasyo sa imbakan sa iyong telepono o tablet. Pindutin nang matagal ang isa sa mga link upang maipakita ang mga pagpipilian para sa pag-save ng mga video sa aparato.
Bilang kahalili, maaari mong i-tap ang isa sa mga link sa pag-download upang i-play ang video sa isang web browser. Pagkatapos nito, pindutin ang icon na tatlong tuldok sa ibaba ng video at piliin ang “ Mag-download ”Upang mag-download ng mga video.
Hakbang 11. Pindutin ang Link sa Pag-download
Ang pagpipiliang ito ay nasa menu na lilitaw kapag pinindot mo ang isang link sa pag-download. Maglo-load ang isang pop-up menu pagkatapos.
Sa halip na "I-download ang Link", ang opsyon ay maaaring may label bilang "I-save ang Link" o isang bagay, depende sa browser na iyong ginagamit
Hakbang 12. Pindutin ang Pag-download
Maida-download ang video sa iyong telepono o tablet.
Upang ma-access ang mga na-download na video, buksan ang Gallery app sa iyong telepono o tablet. Pagkatapos nito, buksan ang album na "Mga Pag-download"
Paraan 2 ng 3: Sa iPhone o iPad
Hakbang 1. I-download at i-install ang Firefox
Upang makapag-download ka ng mga video mula sa Facebook sa iyong iPhone o iPad, kailangan mong gamitin ang Firefox web browser. Magagamit ang browser na ito nang libre mula sa App Store. Ang Firefox ay may isang pabilog na icon ng apoy na hugis tulad ng isang soro. Sundin ang mga hakbang na ito upang mag-download at mag-install ng Firefox:
- buksan App Store.
- Hawakan ang tab na " Maghanap ”.
- I-type ang "Firefox" sa search bar at i-tap ang " Punta ka na ”.
- Hawakan " GET ”Sa tabi ng Firefox.
Hakbang 2. Buksan ang Facebook app
Ang app na ito ay minarkahan ng isang puting icon na "f" sa isang asul na background. Pindutin ang icon ng Facebook sa home screen upang buksan ito.
Hakbang 3. Hanapin ang video na nais mong i-download mula sa Facebook
Ang video na ito ay dapat na magagamit sa publiko. Hindi ka maaaring mag-download ng mga pribadong video o video na na-upload ng mga pribadong account. Upang makahanap ng iba't ibang mga video, i-tap ang icon na "Manood" sa ilalim ng screen. Mukhang isang telebisyon ang icon na ito. Bilang kahalili, maaari kang maghanap ng mga video sa isang pahina ng feed ng balita, isang pahina ng personal na profile, o isang pahina ng negosyo / organisasyon.
Hakbang 4. Pindutin ang Ibahagi ("Ibahagi")
Ang pindutan na ito ay may isang hubog na icon ng arrow at nasa ibaba ng pag-upload ng video na nais mong i-download. Ang isang listahan ng mga kaibigan sa Facebook kung saan maaari kang magpadala ng mga video ay ipapakita.
Hakbang 5. Pindutin
Ito ang icon na tatlong tuldok sa kanang sulok sa itaas ng pop-up menu. Lilitaw ang isang menu na may karagdagang mga pagpipilian sa pagbabahagi.
Hakbang 6. Pindutin ang Kopyahin ("Kopyahin")
Nasa tabi ito ng icon na dalawang sheet. Ang link sa video ay makopya pagkatapos.
Kung hindi mo nakikita ang pagpipiliang "Kopyahin", pindutin ang " Marami pang pagpipilian " sa menu.
Hakbang 7. Buksan ang Firefox
Ang browser na ito ay may isang pabilog na icon ng apoy na mukhang isang soro. Pindutin ang icon sa home screen upang buksan ang Firefox web browser.
Hakbang 8. I-type ang sa address bar sa itaas ng browser at pindutin Punta ka na
Dadalhin ka sa website ng FBDown sa pamamagitan ng Firefox.
Hakbang 9. Pindutin nang matagal ang bar na may label na "Ipasok ang Link ng Video sa Facebook"
Mga bar ng pagpipilian Ang mga bar ng pagpipilian ay lilitaw sa itaas ng text cursor.
Hakbang 10. Pindutin ang I-paste
Ang link ng video na dati mong kinopya ay mai-paste sa bar.
Hakbang 11. Pindutin ang I-download
Nasa kanang bahagi ito ng bar. Ang mga video na na-load sa link ay maproseso pagkatapos. Ang prosesong ito ay tumatagal ng ilang minuto.
Hakbang 12. Pindutin nang matagal ang pindutang Pag-download ng Video sa Karaniwang Kalidad na pindutan o Mag-download ng Video sa Kalidad ng HD.
Sa pagpipiliang "Karaniwang kalidad", maaari kang mag-download ng mga video sa karaniwang kalidad o kahulugan. Samantala, sa pagpipiliang "kalidad ng HD" maaari kang mag-download ng mga video sa mataas na kahulugan. Ang mga normal na kalidad ng mga video ay hindi gaanong malinaw o malutong, ngunit kukuha ng mas kaunting espasyo sa imbakan. Samantala, ang mga video sa kalidad ng HD ay may isang mas malinaw at mas malinaw na pagpapakita, na kumukuha pa rin ng mas maraming espasyo sa imbakan sa iyong telepono o tablet. Pindutin nang matagal ang isa sa mga link upang maipakita ang mga pagpipilian para sa pag-save ng video sa iPhone o iPad.
Kung hawakan mo ang link nang isang beses, i-play ang video sa iyong browser sa halip at hindi ka makakakuha ng pagpipilian upang i-download ito sa iyong aparato
Hakbang 13. Pindutin ang Link sa Pag-download
Ang pagpipiliang ito ay nasa menu na lilitaw kapag pinindot mo ang isang link sa pag-download. Lilitaw ang isang pop-up menu sa ilalim ng screen.
Hakbang 14. Pindutin ang I-download Ngayon
Maida-download ang video sa aparato pagkatapos.
Hakbang 15. I-access ang na-download na mga video
Mahahanap mo ang video sa folder na "Mga Pag-download" ng Firefox sa Files app. Sundin ang mga hakbang na ito upang mag-download ng mga video mula sa Facebook:
- Buksan ang app Mga file.
- Hawakan " Sa aking iPhone / iPad ”Sa menu bar sa kaliwa ng screen.
- Hawakan ang folder na " Firefox ”.
- Hawakan ang folder na " Mga Pag-download ”.
- Pindutin ang na-download na video upang i-play ito.
Paraan 3 ng 3: Sa Computer
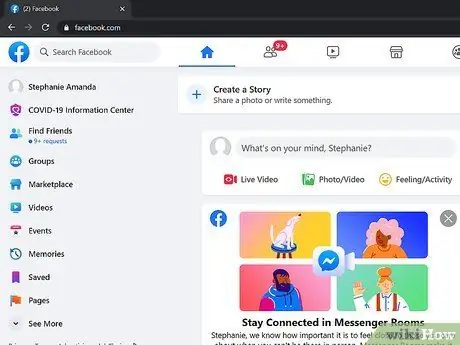
Hakbang 1. Bisitahin ang https://www.facebook.com sa pamamagitan ng isang web browser
Ipapakita ang pahina ng feed ng balita kung naka-log in ka na sa iyong account.
Kung hindi, ipasok ang iyong email address at password sa iyong account sa mga patlang sa kanang sulok sa itaas ng pahina, pagkatapos ay i-click ang “ Mag log in "(" Enter ").
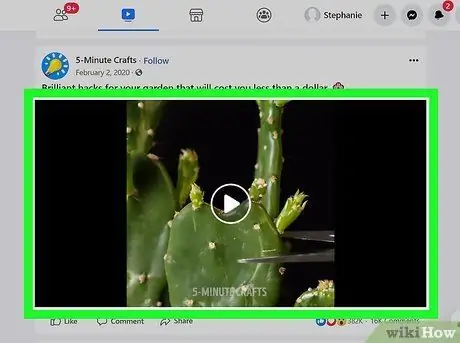
Hakbang 2. Hanapin ang video na nais mong i-download
Ang video ay dapat na magagamit sa publiko. Hindi ka maaaring mag-download ng mga pribadong video o mga na-upload sa mga pribadong account. Upang makahanap ng higit pang mga video, i-click ang tab na "Manood" sa tuktok ng screen. Ang telebisyon ay mukhang isang telebisyon. Bilang kahalili, maaari kang makahanap ng mga video sa iyong pahina ng feed ng balita, pahina ng profile, o pahina ng negosyo / organisasyon.
Hakbang 3. Mag-click sa itaas ng upload ng video
Nasa kanang sulok sa itaas ng upload kasama ang video na nais mong i-download. Lilitaw ang isang pop-up menu pagkatapos nito.
Kung ang upload ay mayroong higit sa isang video, i-click ang video na nais mong i-download upang maipakita muna ito sa full screen mode
Hakbang 4. I-click ang Kopyahin ang Link ("Kopyahin")
Ang kopya ng video ay makopya.
Hakbang 5. Bisitahin ang https://fbdown.net sa pamamagitan ng isang web browser
Sa pamamagitan ng site na ito, maaari kang mag-download ng mga video mula sa Facebook.
Hakbang 6. Mag-right click sa bar na may label na "Enter Facebook Video Link" at piliin ang I-paste
Ang link ng video ay mai-paste sa bar.
Hakbang 7. I-click ang I-download
Nasa kanang bahagi ng bar na naglalaman ng mga link ng video mula sa Facebook. Ang mga video na na-load sa link ay maproseso pagkatapos. Ang prosesong ito ay tumatagal ng ilang minuto.
Hakbang 8. I-click ang I-download ang Video Sa Karaniwang Kalidad o Mag-download ng Video sa Kalidad ng HD.
Sa pagpipiliang "Karaniwang kalidad", maaari kang mag-download ng mga video sa karaniwang kalidad o kahulugan. Samantala, sa pagpipiliang "kalidad ng HD" maaari kang mag-download ng mga video sa mataas na kahulugan. Mas malinaw at malinaw ang hitsura ng mga video na may mataas na kahulugan, ngunit kukuha ng mas maraming espasyo sa imbakan. Samantala, ang mga karaniwang kalidad ng mga video ay hindi gaanong malinaw, ngunit hindi sila tumatagal ng maraming espasyo sa pag-iimbak. Mag-click sa isang link upang i-play ang video sa isang web browser.
Hakbang 9. Mag-click
Ito ang icon na tatlong tuldok sa kanang sulok sa ibaba ng window ng video. Ipapakita ang isang pop-up menu.
Hakbang 10. I-click ang I-download
Maida-download ang video pagkatapos nito. Maaari mong buksan ang video sa pamamagitan ng pag-click sa file ng video sa iyong web browser o sa folder na "Mga Pag-download".






