Itinuturo sa iyo ng wikiHow na ito kung paano baguhin ang iyong username sa Facebook Messenger, isang pangalan na maaaring magamit ng ibang tao upang maghanap para sa iyong tukoy na profile sa Messenger.
Hakbang
Paraan 1 ng 2: Sa iPhone
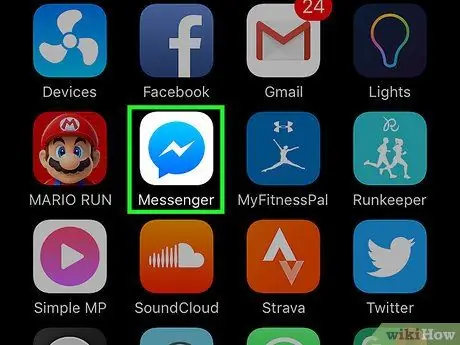
Hakbang 1. Buksan ang Messenger app
Ang app na ito ay minarkahan ng isang puting icon ng kidlat sa isang asul na background.
Kung hindi ka naka-log in sa iyong Messenger account, i-type ang numero ng telepono na nauugnay sa account, i-tap ang “ Magpatuloy ”(“Magpatuloy”), at ipasok ang password.
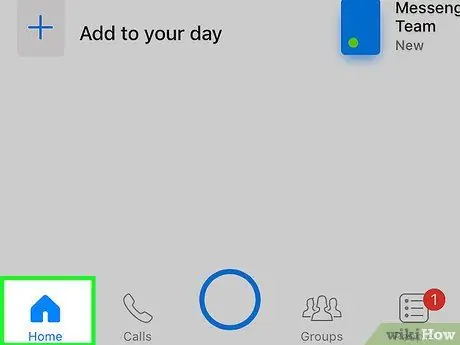
Hakbang 2. Pindutin ang tab na Home ("Mga Chat")
Ito ay isang hugis ng bahay na icon sa ibabang kaliwang sulok ng screen.
Kung agad na ipinapakita ng Messenger ang thread ng chat, tapikin muna ang pindutang "Bumalik" sa kaliwang sulok sa itaas ng screen
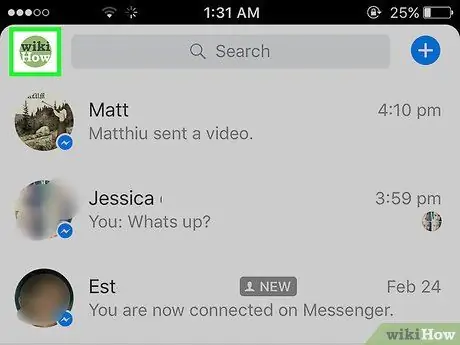
Hakbang 3. Pindutin ang icon ng profile ng gumagamit
Ito ay isang pindutan na hugis ng tao sa kaliwang sulok sa itaas ng screen.
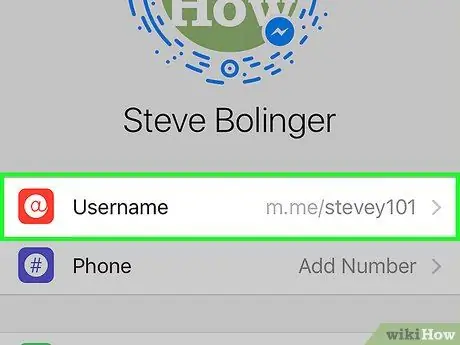
Hakbang 4. Pindutin ang Username ("Username")
Ang pagpipiliang ito ay isa sa mga unang pagpipilian na lilitaw sa ibaba ng iyong larawan sa profile.
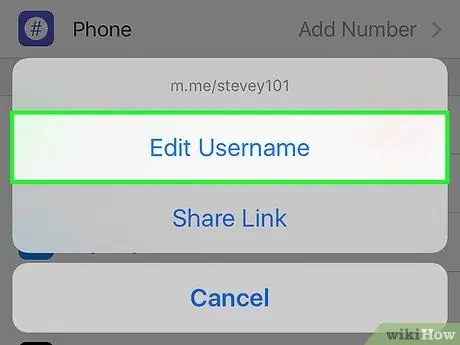
Hakbang 5. Pindutin ang I-edit ang Username ("I-edit ang Username")
Lumilitaw ang opsyong ito sa ilalim ng screen.
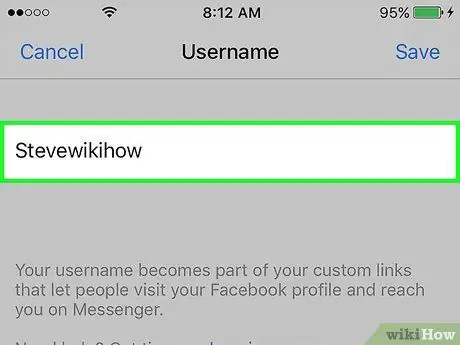
Hakbang 6. Mag-type sa bagong username
Dapat kang gumamit ng ibang at natatanging username (hal. Hindi mo maaaring gamitin ang username ng iba).
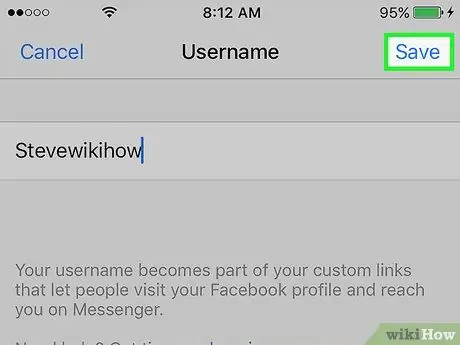
Hakbang 7. Pindutin ang I-save ("I-save")
Nasa kanang sulok sa itaas ng screen ito. Ngayon ay matagumpay mong nabago ang iyong username sa profile sa Facebook Messenger!
Paraan 2 ng 2: Sa Android Device
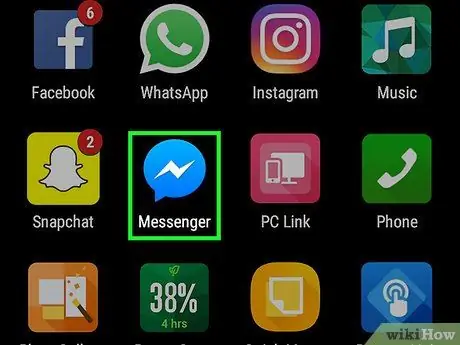
Hakbang 1. Buksan ang Messenger app
Ang app na ito ay minarkahan ng isang puting icon ng kidlat sa isang asul na background.
Kung hindi ka naka-log in sa iyong Messenger account, i-type ang numero ng telepono na nauugnay sa account, i-tap ang “ Magpatuloy ”(“Magpatuloy”), at ipasok ang password.
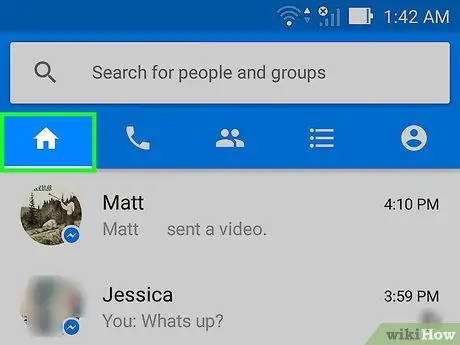
Hakbang 2. Pindutin ang tab na Home ("Mga Chat")
Ito ay isang hugis ng bahay na icon sa ibabang kaliwang sulok ng screen.
Kung agad na ipinapakita ng Messenger ang thread ng chat, tapikin muna ang pindutang "Bumalik" sa kaliwang sulok sa itaas ng screen
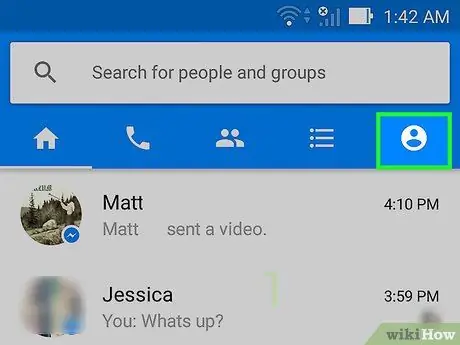
Hakbang 3. Pindutin ang icon ng profile ng gumagamit
Ito ay isang pindutan na hugis-tao sa kanang sulok sa itaas ng screen.
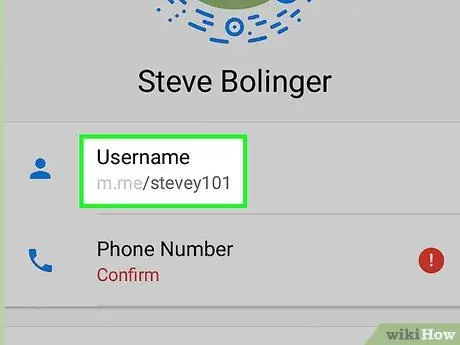
Hakbang 4. Pindutin ang Username ("Username")
Ang pagpipiliang ito ay isa sa mga unang pagpipilian sa ilalim ng iyong larawan sa profile.
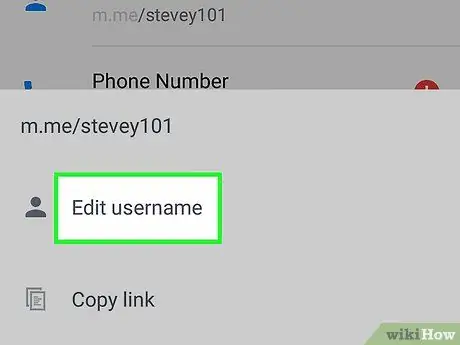
Hakbang 5. Pindutin ang I-edit ang Username ("I-edit ang Username")
Ang pagpipiliang ito ay nasa ilalim ng screen.
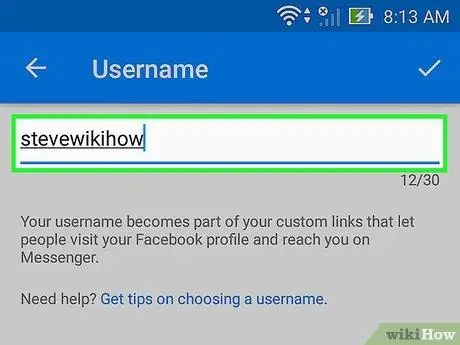
Hakbang 6. Mag-type sa bagong username
Dapat kang gumamit ng ibang at natatanging username (hal. Hindi mo maaaring gamitin ang username ng iba).
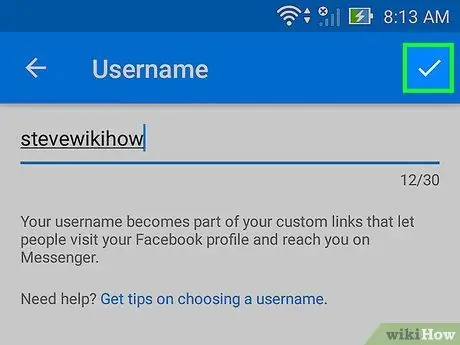
Hakbang 7. Pindutin ang I-save ("I-save")
Nasa kanang sulok sa itaas ng screen ito. Ngayon ay matagumpay mong nabago ang iyong username sa profile sa Facebook Messenger!






