Pagod na ba sa itim na background at puting teksto sa Command Prompt windows? Sundin lamang ang mga hakbang na ito upang baguhin ang kulay ng teksto at background.
Hakbang

Hakbang 1. Pindutin ang Windows key + R upang buksan ang Run window
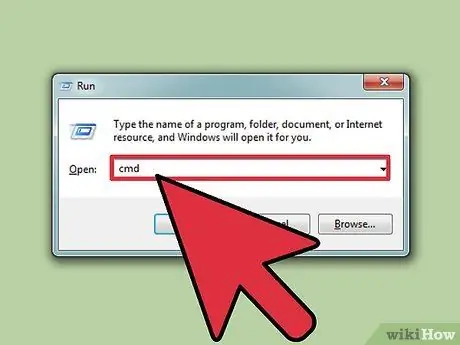
Hakbang 2. Ipasok ang "cmd" (nang walang mga quote) at i-click ang "OK"
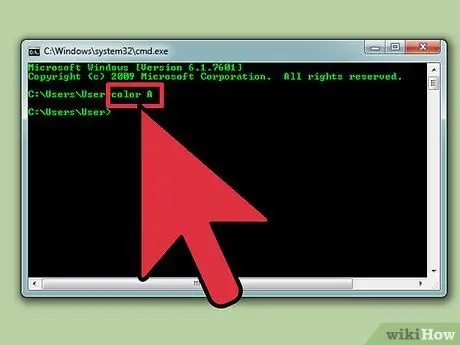
Hakbang 3. Ipasok ang utos na "kulay z" (nang walang mga quote) upang makita ang isang listahan ng mga kulay at numero / titik para sa kulay na iyon
Ang unang numero / titik ay ginagamit upang itakda ang kulay ng background, habang ang pangalawang numero / titik ay ginagamit upang itakda ang kulay ng teksto.
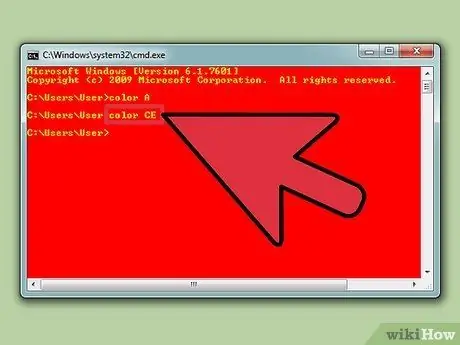
Hakbang 4. Ipasok ang utos na "kulay" (nang walang mga quote) upang baguhin ang kulay ng teksto
Palitan ang mga numero / titik ng mga numero / titik ng nais na kulay. Halimbawa, ipasok ang "kulay 6" para sa dilaw, "kulay A" para sa mapusyaw na berde, at iba pa.
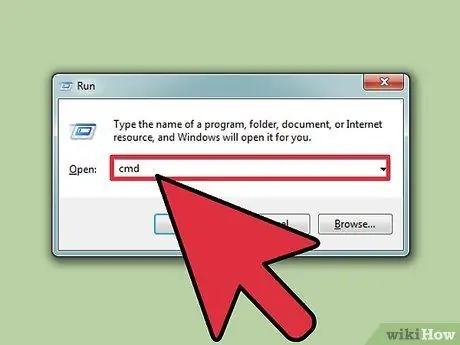
Hakbang 5. Upang baguhin ang kulay ng teksto at background, ipasok ang utos na "color ce" (nang walang mga quote)
Matapos ipasok ang utos, makikita mo ang madilaw na dilaw na teksto sa isang kulay-rosas na background. Eksperimento sa iba pang mga kumbinasyon ng kulay kung nais.
Paraan 1 ng 1: Paggamit ng GUI
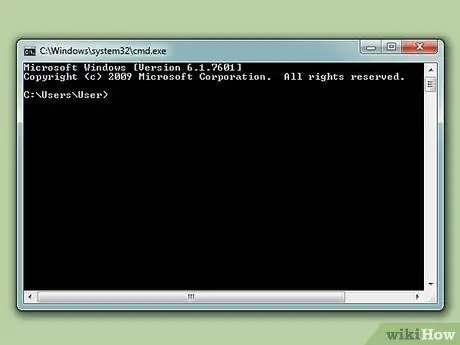
Hakbang 1. Buksan ang Command Prompt
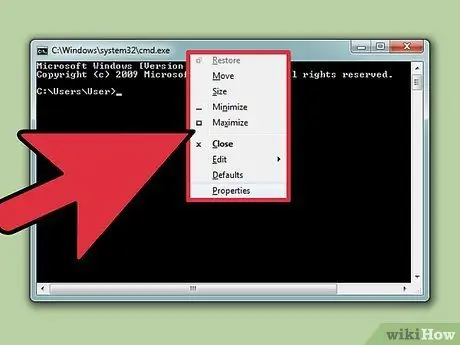
Hakbang 2. Mag-right click sa tuktok ng window
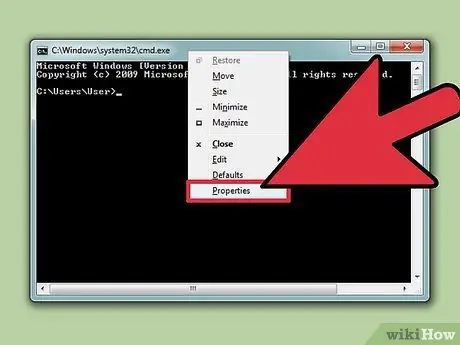
Hakbang 3. I-click ang Mga Katangian
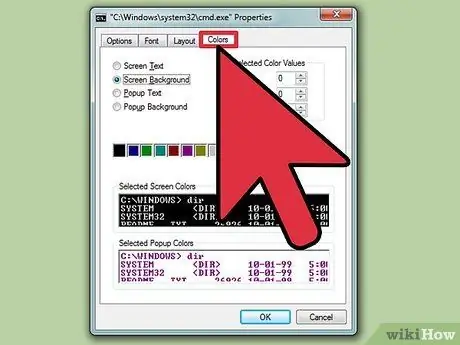
Hakbang 4. Buksan ang tab na Mga Kulay
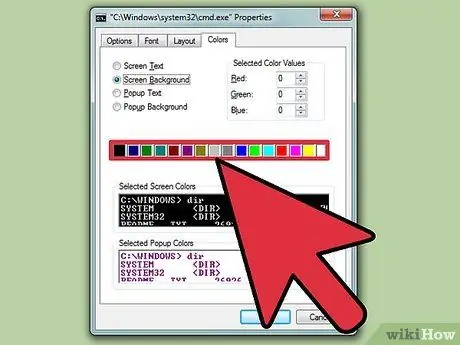
Hakbang 5. Piliin ang opsyong Text o Background, pagkatapos ay piliin ang kulay na gusto mo
Eksperimento sa iba't ibang mga kumbinasyon ng kulay
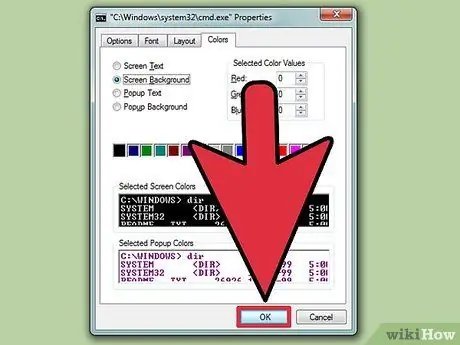
Hakbang 6. I-click ang OK upang mailapat ang mga pagbabago
Listahan ng Mga Magagamit na Kulay
- 0 = Itim
- 1 = Asul
- 2 = berde
- 3 = turkesa
- 4 = Pula
- 5 = Lila
- 6 = Dilaw
- 7 = Maputi
- 8 = Gray
- 9 = mapusyaw na asul
- A = Banayad na berde
- B = Banayad na turkesa
- C = Rosas
- D = Banayad na lila
- E = Magaan na dilaw
- F = Maliwanag na puti






