- May -akda Jason Gerald [email protected].
- Public 2024-01-15 08:25.
- Huling binago 2025-01-23 12:50.
Ang Amazon ay isa sa pinakamalaking mga website sa pamimili sa online na nag-aalok ng iba't ibang mga libro, electronics, muwebles, damit at iba pang mga produkto. Maaari mo ring gamitin ang Amazon upang masiyahan sa iba pang mga serbisyo tulad ng Amazon Music, Fire TV, Kindle, Audible, at Alexa. Itinuturo sa iyo ng wikiHow na ito kung paano lumikha ng isang Amazon account.
Hakbang
Paraan 1 ng 3: Paggamit ng Amazon Mobile App
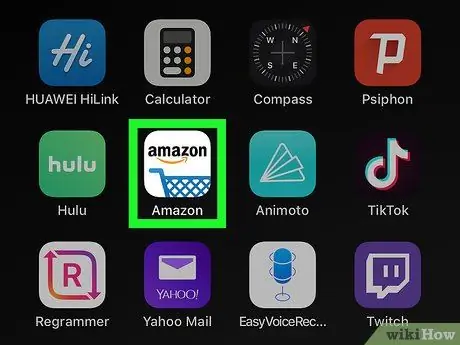
Hakbang 1. Buksan ang Amazon mobile app
Nag-aalok ang Amazon ng iba't ibang mga mobile application para sa iba't ibang mga pangangailangan. Kasama sa mga app na ito ang Amazon Shopping, Prime Video, Amazon Music, Amazon Photos, Audible, Amazon Alexa, at marami pa.
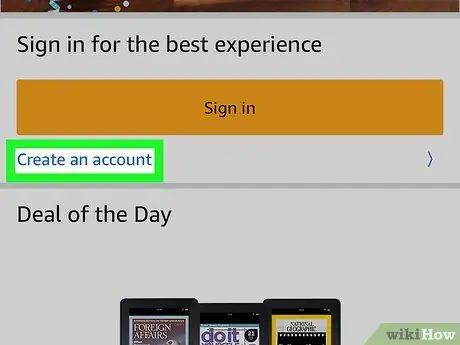
Hakbang 2. Pindutin ang Lumikha ng isang Bagong Amazon Account
Ito ay isang kulay abong pindutan sa ilalim ng pahina.
- Kung gagamitin mo ang application na " Pamimili sa Amazon ", hawakan" Gumawa ng account "Sa ilalim ng dilaw na pindutan na may label na" Mag-sign In " Pagkatapos nito, piliin ang " Lumikha ng account ”Sa tuktok ng pahina.
- Kung gumagamit ka ng Naririnig, pindutin ang “ Magpatuloy ”Sa tuktok ng pahina. Pagkatapos nito, piliin ang " Lumikha ng isang Amazon Account " sa ibaba ng pahina.
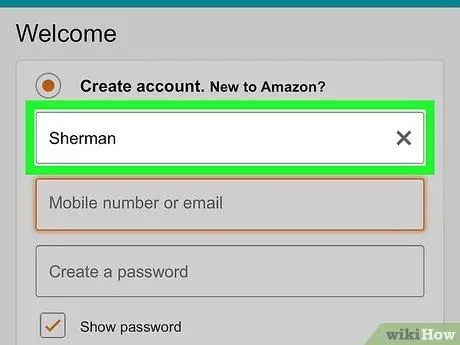
Hakbang 3. Mag-type sa isang pangalan
Gamitin ang unang bar sa tuktok ng pahina upang ipasok ang buong pangalan.
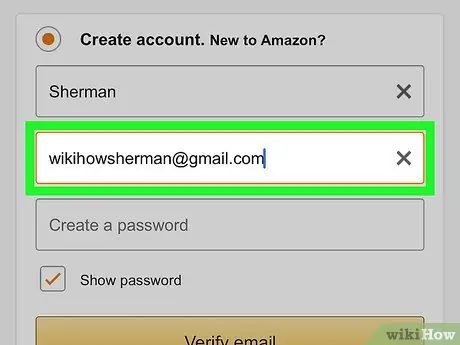
Hakbang 4. Maglagay ng wastong email address o numero ng telepono
Gamitin ang pangalawang bar upang magpasok ng isang email address. Ang address na ito ay gagamitin sa paglaon upang mag-sign in sa iyong Amazon account sa isa pang aparato o app. Tiyaking gumagamit ka ng isang address na maaari mong ma-access at matandaan.
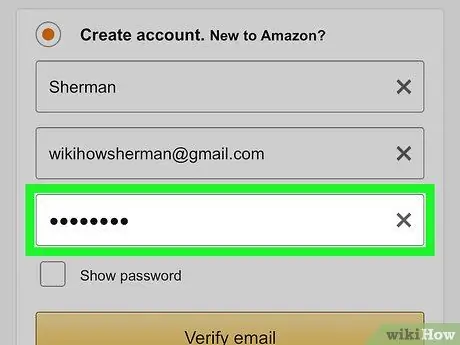
Hakbang 5. I-type ang nais na password
Gamitin ang pangatlong bar sa form upang ipasok ang password na nais mong gamitin. Ang password ay dapat na hindi bababa sa 6 na character ang haba. Ang mga malakas na entry ng password ay may isang halo ng mga malalaki at maliit na titik, numero, at mga espesyal na character (hal. ";", "&", "@", "!"). Tiyaking gumagamit ka ng isang password na maaari mong matandaan. Maaari mo ring isulat ang password sa isang piraso ng papel at itago ito sa isang ligtas na lugar.
Magandang ideya na huwag itago ang impormasyon ng iyong password sa isang computer o smartphone, dahil may panganib na ikompromiso ang seguridad ng account
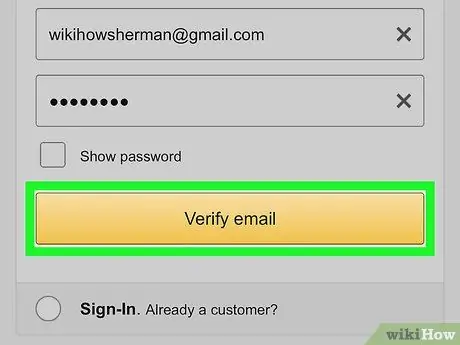
Hakbang 6. Pindutin ang Lumikha ng Iyong Amazon Account, Magpatuloy, o Patunayan ang Email.
Piliin ang malaking pindutan sa ilalim ng pahina. Ang pindutang ito ay may label na “ Lumikha ng Iyong Amazon Account ”, “ Magpatuloy ", o" Patunayan ang Email ”, Depende sa application na iyong ginagamit. Sa susunod na pahina, hihilingin sa iyo na magpasok ng isang isang beses na password (OTP) na nakuha sa pamamagitan ng email.
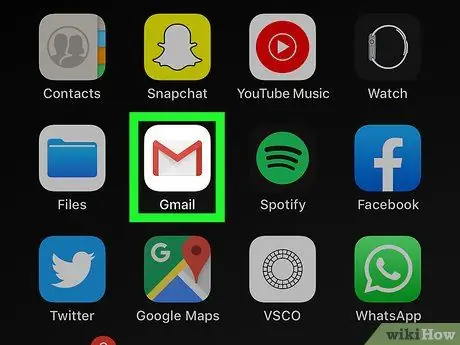
Hakbang 7. Suriin ang email account
Pagkatapos magrehistro ng isang account, buksan ang app na karaniwang ginagamit mo upang suriin ang iyong email.
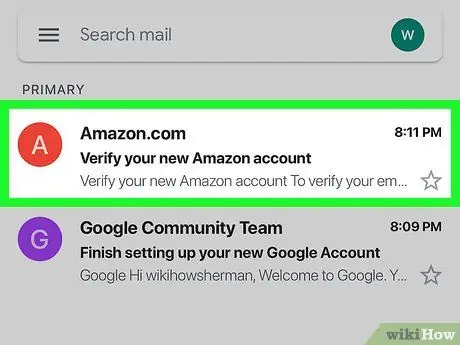
Hakbang 8. Buksan ang mensahe mula sa Amazon
Makakatanggap ka ng isang mensahe na may paksang "Patunayan ang iyong bagong Amazon account" mula sa Amazon.com. Buksan ang mensahe.
Kung hindi ka makakatanggap ng isang mensahe mula sa Amazon, bumalik sa Amazon app at suriin muli ang email address na iyong ipinasok, pagkatapos ay i-tap ang " OTP ”.
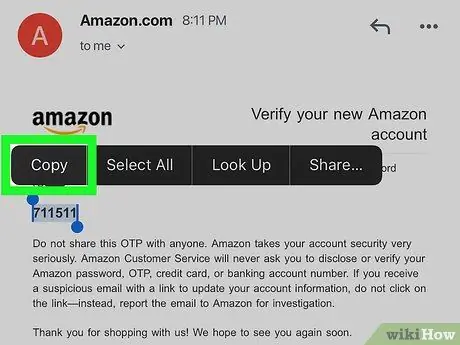
Hakbang 9. Kopyahin o isulat ang isang beses na password (OTP)
Ang password na ito ay isang 6-digit na numero na ipinapakita sa naka-bold na malalaking titik sa gitna ng pahina. Isulat o kopyahin ang numero.
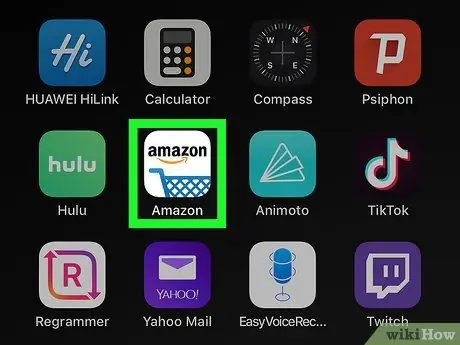
Hakbang 10. Bumalik sa Amazon app
Pindutin ang pindutang "Home" sa ibabang gitnang bahagi ng aparato. Pindutin ang window ng application ng Amazon na ginamit upang likhain muli ang account upang bumalik sa application.
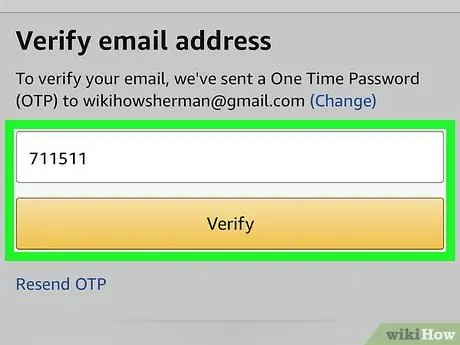
Hakbang 11. Ipasok ang isang beses na password at pindutin ang I-verify
Ang account ay mapatunayan at ikaw ay naka-log in sa serbisyo ng application sa pamamagitan ng bagong account.
Kung nakakuha ka ng isang mensahe na nagpapahiwatig na ang password ay hindi wasto, i-click ang "" Ipadala muli ang OTP '"upang makatanggap ng isang bagong isang beses na password sa pamamagitan ng email
Paraan 2 ng 3: Paggamit ng Website ng Amazon
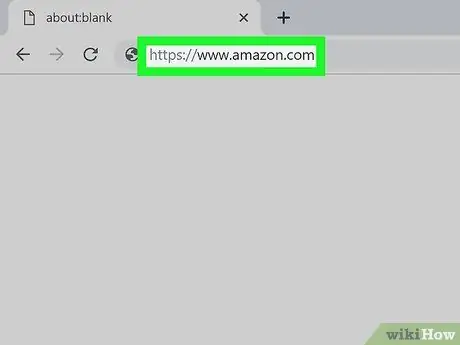
Hakbang 1. Bisitahin ang https://www.amazon.com sa pamamagitan ng isang web browser
Maaari kang gumamit ng isang web browser sa isang PC o Mac computer. Pagkatapos nito, magbubukas ang pangunahing pahina ng Amazon.
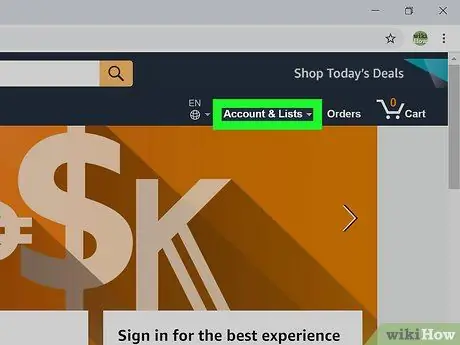
Hakbang 2. I-click ang Mga Account at Listahan
Ang pagpipiliang ito ay ang unang tab na naka-bold na lilitaw sa kanang sulok sa itaas ng screen. Mag-hover sa tab upang ipakita ang isang listahan ng mga pagpipilian sa account. Kapag na-click, dadalhin ka sa pahina ng pag-login.
Kung naka-log in ka sa ibang account, ilagay ang cursor sa pagpipiliang " Mga Account at Listahan "at i-click ang" Mag-sign Out ”Sa ilalim ng menu.
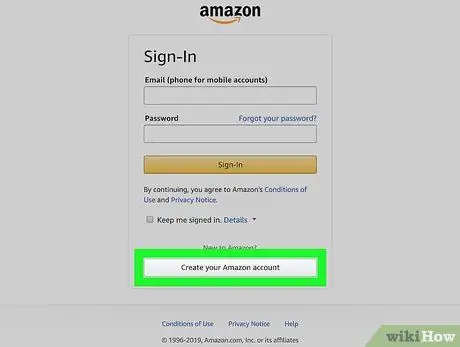
Hakbang 3. I-click ang Lumikha ng Iyong Amazon Account
Ito ay isang kulay abong pindutan sa ilalim ng pahina ng pag-login. Ang form sa paglikha ng Amazon account ay lilitaw pagkatapos nito.
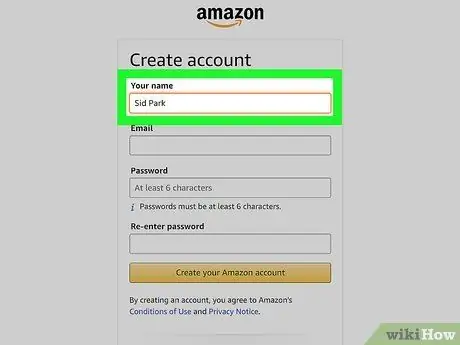
Hakbang 4. Mag-type sa isang pangalan
Gamitin ang unang bar sa tuktok ng pahina upang ipasok ang buong pangalan.
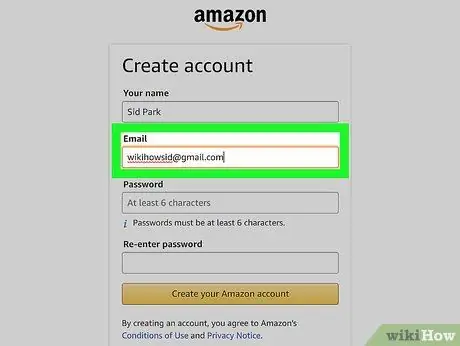
Hakbang 5. Maglagay ng wastong, tunay na email address
Gamitin ang pangalawang bar upang magpasok ng isang email address. Ang address na ito ay gagamitin sa paglaon upang mag-sign in sa iyong Amazon account sa iba pang mga aparato. Tiyaking gumagamit ka ng isang address na maaari mong ma-access at matandaan.
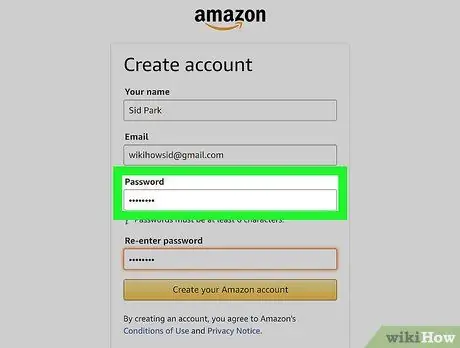
Hakbang 6. I-type ang nais na password
Gamitin ang pangatlong bar sa form upang ipasok ang password na nais mong gamitin. Ang password ay dapat na hindi bababa sa 6 na character ang haba. Ang mga malakas na entry ng password ay may isang halo ng mga malalaki at maliit na titik, numero, at mga espesyal na character (hal. ";", "&", "@", "!"). Tiyaking gumagamit ka ng isang password na maaari mong matandaan. Maaari mo ring isulat ang password sa isang piraso ng papel at itago ito sa isang ligtas na lugar.
Magandang ideya na huwag itago ang impormasyon ng iyong password sa isang computer o smartphone, dahil may panganib na ikompromiso ang seguridad ng account
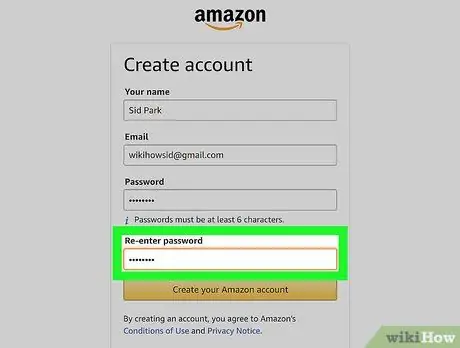
Hakbang 7. I-type muli ang password
Gamitin ang huling linya sa pahina upang mai-type ang entry ng password, ayon sa unang entry. Ginamit ang patlang na ito upang kumpirmahin ang password na iyong ipinasok.
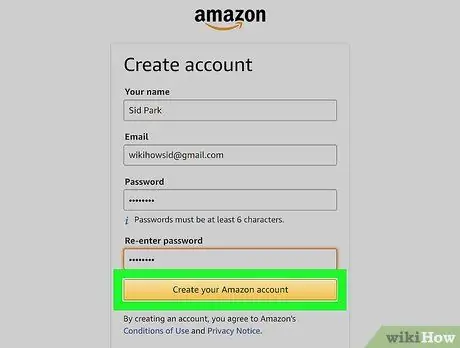
Hakbang 8. I-click ang Lumikha ng Iyong Amazon Account
Ito ay isang dilaw na pindutan sa ilalim ng form. Ang isang email sa pagkumpirma na naglalaman ng isang isang beses na password (OTP) ay ipapadala sa email address na iyong nairehistro.
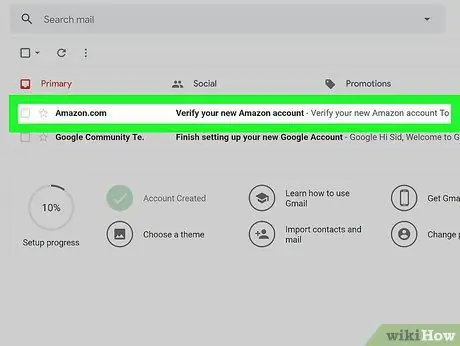
Hakbang 9. Suriin ang email
Matapos magrehistro ng isang account, hihilingin sa iyo na ipasok ang iyong password isang beses sa bagong pahina na lilitaw. Upang makuha ang password, suriin ang nakarehistrong email account. Panatilihing bukas ang pahina ng pagpaparehistro ng Amazon account at gumamit ng isa pang tab o browser upang buksan ang email account. Maaari mo ring suriin ang iyong email sa pamamagitan ng iyong smartphone o iba pang mga app tulad ng Outlook o Apple Mail.
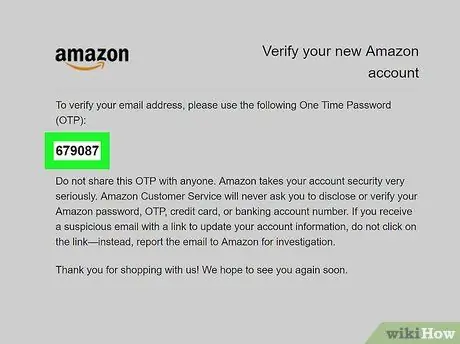
Hakbang 10. Kopyahin o isulat ang isang beses na password (OTP)
Ang password na ito ay isang 6-digit na numero na ipinapakita sa naka-bold na malalaking titik sa gitna ng pahina. Isulat o kopyahin ang numero.
Kung hindi ka nakakakuha ng isang mensahe mula sa Amazon, suriin muli ang nakarehistrong email address at i-click ang “ OTP ”Sa ilalim ng pahina ng pag-sign up ng Amazon account.
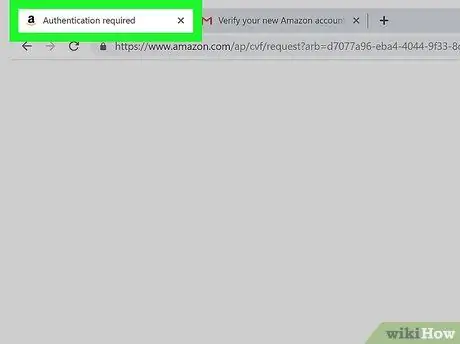
Hakbang 11. Bumalik sa pahina ng pagpaparehistro ng Amazon account
Matapos makuha ang password, bumalik sa tab o browser na ginamit upang likhain ang bagong Amazon account.
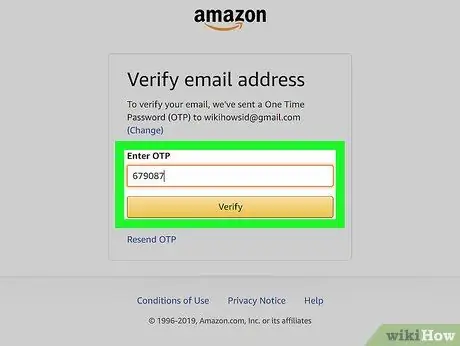
Hakbang 12. Ipasok ang password nang isang beses at i-click ang pindutang I-verify
Mag-type ng anim na digit na password sa ibinigay na puwang at i-click ang “ Patunayan Ito ay isang dilaw na pindutan sa ilalim ng pahina. Ang account ay mapatunayan at mai-log in ka sa mga serbisyo ng Amazon sa pamamagitan ng bagong nilikha na account.
Kung nakakuha ka ng isang mensahe na nagpapahiwatig na ang password ay hindi wasto, i-click ang "" Ipadala muli ang OTP '"at suriin ang email account. Maglagay ng isang bagong password at i-click ang" Patunayan ”.
Paraan 3 ng 3: Pagbabago ng Account
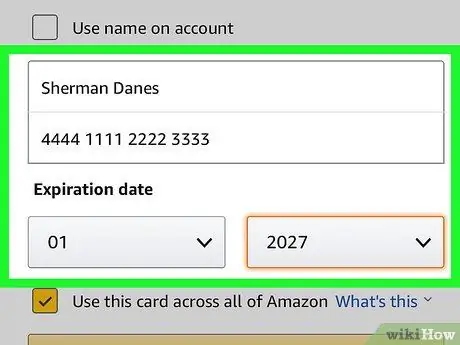
Hakbang 1. I-edit ang mga pagpipilian sa pagbabayad
Pagkatapos lumikha ng isang account, kailangan mong magdagdag ng isang paraan ng pagbabayad. Gamitin ang mga sumusunod na hakbang upang makapasok o magdagdag ng isang bagong paraan ng pagbabayad sa iyong account:
- Pumasok sa https://www.amazon.com o buksan ang app Pamimili sa Amazon
- I-click o i-tap ang icon ng tatlong pahalang na (☰) sa kaliwang sulok sa itaas ng screen.
- I-click o i-tap ang " Ang iyong akawnt ”.
- I-click o i-tap ang " Pamahalaan ang mga pagpipilian sa pagbabayad ”.
- Mag-scroll pababa at i-click ang " Magdagdag ng card ”O pindutin ang“ Magdagdag ng isang paraan ng pagbabayad ”Sa mga mobile device.
- Ipasok ang pangalan sa card at ang numero.
- Gamitin ang drop-down na menu upang maglagay ng isang petsa ng pag-expire.
- I-click o i-tap ang " Idagdag ang iyong card ”.
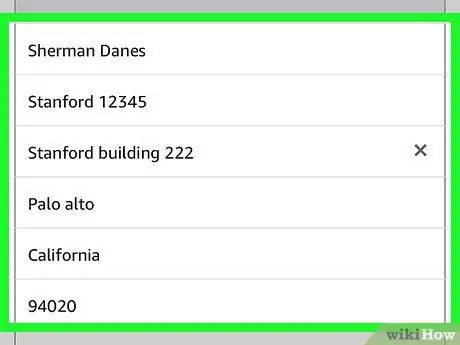
Hakbang 2. Magdagdag ng address sa pagpapadala
Gamitin ang mga sumusunod na hakbang upang magdagdag ng isang address sa pagpapadala sa iyong account.
- Pumasok sa https://www.amazon.com o buksan ang app Pamimili sa Amazon.
- I-click o i-tap ang icon ng tatlong pahalang na (☰) sa kaliwang sulok sa itaas ng screen.
- I-click o i-tap ang " Ang iyong akawnt ”.
- I-click o i-tap ang " Ang iyong address ”.
- I-click ang " Magdagdag ng address, o piliin ang " Magdagdag ng bagong address ”Sa mga mobile device.
- Gamitin ang form upang ipasok ang iyong pangalan, tirahan, lungsod, estado o lalawigan, postal code, numero ng telepono, at mga tagubilin sa pagpapadala.
- I-click o i-tap ang dilaw na pindutan na may label na " Magdagdag ng address ”Sa ilalim ng form.
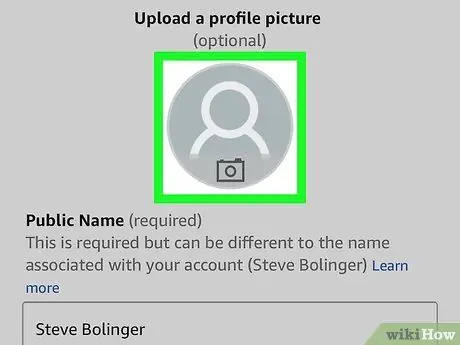
Hakbang 3. Ipasadya ang profile
Gamitin ang mga sumusunod na hakbang upang mabago ang profile. Kung ang privacy ang iyong prayoridad, limitahan ang ipinakitang impormasyon sa iyong profile. Halimbawa, maaari mo lamang ipakita ang iyong unang pangalan at pangkalahatang lokasyon sa iyong profile.
- Pumasok sa https://www.amazon.com o buksan ang app Pamimili sa Amazon
- I-click o i-tap ang icon ng tatlong pahalang na (☰) sa kaliwang sulok sa itaas ng screen.
- I-click o i-tap ang " Ang iyong akawnt ”.
- I-click ang " Ang iyong Profile sa Amazon "O pindutin ang" Ang iyong Profile ”Sa mga mobile device.
- I-click o i-tap ang icon ng tao at piliin ang “ I-upload "O pindutin ang" Magdagdag ng Litrato ”Sa mga mobile device.
- Mag-click sa iyong larawan sa profile at piliin ang " Buksan ”O pindutin ang isang larawan sa profile na nai-save na sa gallery ng aparato o folder na“Camera Roll”.
- Mag-click o mag-tap sa kulay-abong background na imahe at i-click ang “ I-upload "o" Magdagdag ng Litrato ”Sa mga mobile device.
- I-click ang banner o takip na larawan, pagkatapos ay i-click ang “ Buksan ”O pindutin ang isang larawan na nai-save sa gallery o folder na“Roll ng Camera”sa aparato.
- I-click o i-tap ang " Ibahin ang profile ”.
- Sagutin ang mga katanungan sa form. Opsyonal ang katanungang ito. Magbahagi lamang ng impormasyon na komportable ka sa pag-publish.
- I-swipe ang screen at i-click o pindutin ang “ Magtipid ”.
Mga Tip
- Kung madalas mong ginagamit ang mga serbisyo ng Amazon, subukang mag-subscribe sa isang pagiging kasapi ng Punong. Kailangan mong magbayad ng isang taunang bayad, ngunit maaari kang makakuha ng dalawang araw ng libreng pagpapadala sa iba't ibang mga kalakal at serbisyo upang mag-stream ng mga pelikula at palabas sa telebisyon nang libre.
- Matapos ang pagbili at pag-rate ng produkto, mag-aalok sa iyo ang Amazon ng mga tukoy na rekomendasyon. I-click ang opsyong "Inirekomenda Para sa Iyo" mula sa pangunahing naisapersonal na pahina upang matingnan ang mga inirekumendang produkto.
- Huwag kalimutang suriin ang tab na "Mga Deal Ngayon". Maaari mong makita ang iba't ibang mga alok na ibinibigay araw-araw, at kung minsan swerte ka kapag nakakita ka ng isang bagay na gusto mo sa isang napaka-abot-kayang presyo.






