Ang mga wireless home network ay mahusay para sa kaginhawaan, ngunit walang magandang password, maiiwan kang bukas sa mga nakakahamak na atake at mga kapit-bahay na sumakay sa linya ng internet na iyong binabayaran. Ang pagtatakda ng isang password ay mabilis at madali, at makakapag-save sa iyo ng hindi mabilang na mga problema sa paglaon. Sundin ang gabay na ito upang ma-lock ang iyong Wi-Fi gamit ang isang malakas na password sa loob lamang ng ilang minuto.
Hakbang
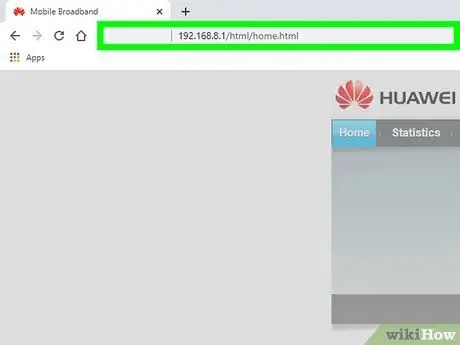
Hakbang 1. I-access ang iyong wireless router
Sa isip, magagawa mo ito sa disc ng pag-install na kasama ng iyong router, ngunit ang ilang mga router ay dinisenyo din upang ma-access nang malayuan sa pamamagitan ng Internet. Upang ma-access ang router sa pamamagitan ng isang browser, ipasok ang address nito sa URL. Ang mga karaniwang address ng router ay 192.168.1.1, 192.168.0.1, at 192.168.2.1.
- Kung maaari, i-access ang router gamit ang isang computer na konektado sa router sa pamamagitan ng isang Ethernet cable. Kung mai-access mo ito sa pamamagitan ng Wi-Fi, tatanggihan ka kapag binago mo ang mga setting, at kakailanganing kumonekta muli sa network at mag-log in muli upang magsagawa ng mga pagsasaayos.
- Ang default na username at password para sa karamihan ng mga router ay "admin" sa parehong mga patlang. Kung hindi ito gagana, subukang iwanang blangko ang isa sa mga patlang at i-type ang admin sa isa pa. Kung nabigo iyon, humingi ng tulong sa anumang suporta na magagamit sa iyong tagagawa ng router.
- Kung binago mo ang iyong password sa pag-access dati at hindi mo ito matandaan, maaari mong pindutin nang matagal ang I-reset ang pindutan sa iyong router upang maibalik ito sa mga default ng pabrika. Lilinisin nito ang lahat ng iyong mga setting.
- Kung mawala sa iyo ang manwal ng gumagamit ng iyong router, maaari mong hanapin ang modelo ng iyong router online upang mahanap ang IP address at mga detalye sa pag-login bilang default.
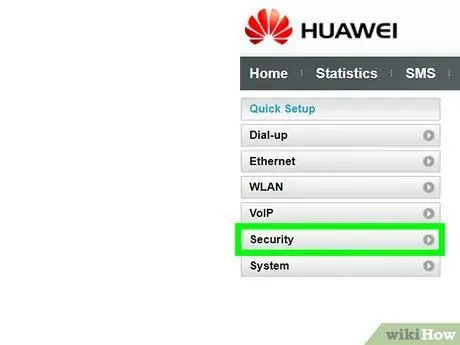
Hakbang 2. Hanapin ang iyong mga setting ng wireless security
Ang label na seksyon ay mag-iiba ayon sa router, ngunit kadalasang matatagpuan sa "Mga setting ng Wireless" o "Mga setting ng Seguridad." Kung nagkakaproblema ka sa paghanap nito, ipasok ang numero ng modelo ng iyong router sa isang paghahanap sa internet at alamin kung paano i-access ang mga setting ng seguridad.
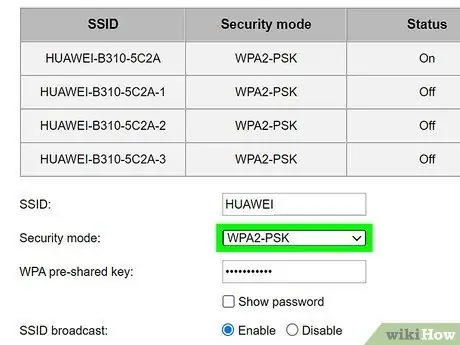
Hakbang 3. Piliin ang uri ng pag-encrypt
Karamihan sa mga router ay may maraming mga pagpipilian na magagamit pagdating sa seguridad. Kadalasan maaari kang pumili ng WEP, WPA-PSK (Personal) o WPA2-PSK. Kung maaari, piliin ang WPA2 dahil ito ang pinaka-ligtas na form ng pag-encrypt na magagamit para sa mga wireless network. Ang ilang mga mas matandang mga router ay walang pagpipiliang ito.
Ang ilang mga mas matandang aparato ay hindi makakonekta sa isang network na gumagamit ng WPA2. Tandaan ito kung mayroon kang ilang mga mas matandang aparato na kailangan mong kumonekta sa network
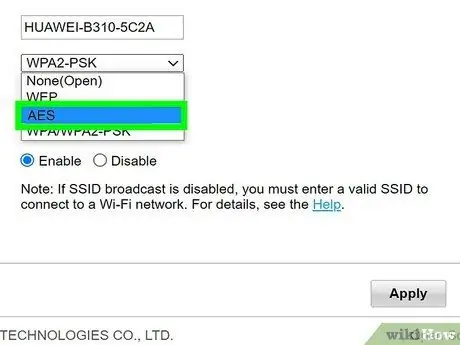
Hakbang 4. Piliin ang AES algorithm para sa WPA2-Personal
Kung bibigyan ka ng pagpipilian, piliin ang AES bilang encrypt algorithm para sa iyong seguridad sa WPA2. Ang isa pang pagpipilian ay ang TKIP, na mas matanda at hindi gaanong ligtas. Pinapayagan ka lamang ng ilang mga router na pumili ng AES.
Ang AES ay kumakatawan sa Advanced Encryption Standard at ang pinakamahusay na hanay ng mga algorithm para sa wireless encryption
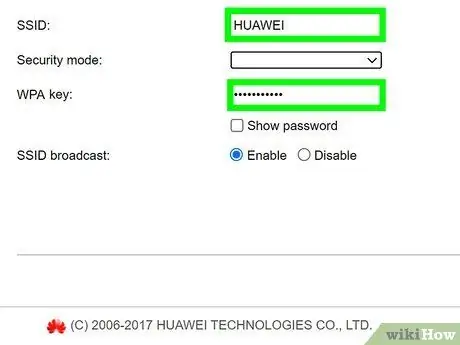
Hakbang 5. Ipasok ang iyong passphrase (isang uri ng password na may mas mahabang teksto kaya mayroon itong mataas na antas ng seguridad) at ang iyong SSID
Ang SSID ay ang pangalan ng network, at isang passphrase ay dapat na ipasok sa anumang aparato na nakakonekta sa SSID na iyon.
Ang iyong password ay dapat na isang kumbinasyon ng mga titik, numero at simbolo. Kung mas mahalaga ang iyong proteksyon sa password, mas madali para sa iba ang hulaan, o tawagin ito ng mga hacker na "brute force crack" (pag-hack ng mga password gamit ang mga program ng application). Mayroong maraming mga online generator na maaari mong gamitin upang lumikha ng malakas na proteksyon ng password, kung kailangan mo ng isa
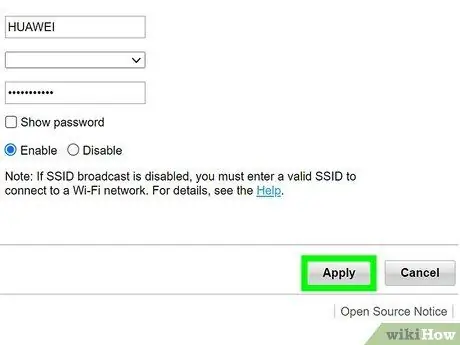
Hakbang 6. I-save ang mga bagong setting at i-refresh ang iyong router
I-click ang pindutang Mag-apply o I-save sa iyong pahina ng Mga Setting ng Wireless upang mai-save ang iyong bagong mga setting ng wireless security. Karamihan sa mga router ay awtomatikong magre-refresh, at ang anumang mga aparato na wireless na konektado sa network ay mai-disconnect at dapat na muling mai-log in.
- Kung ang iyong router ay hindi awtomatikong nagre-refresh, maaaring kailangan mong gawin ito nang manu-mano. Upang i-refresh ang iyong router, patayin ito at bilangin sa 10. Pagkatapos ay i-on muli ito at payagan ang aparato na mag-ikot sa ikot ng boot (malalaman mo kung ang proseso ay kumpleto kapag ang lahat ng mga ilaw sa harap ay tapos na flashing).
- Tiyaking idagdag ang iyong bagong mga kredensyal sa pag-login at password sa lahat ng mga aparato na regular na na-access ang koneksyon sa wireless Internet. Para sa idinagdag na seguridad ng Wi-Fi, maaari mong baguhin ang iyong proteksyon ng password tuwing 6 na buwan o higit pa.
Mga Tip
- Ang isa pang mahusay na paraan upang magdagdag ng seguridad ng Wi-Fi ay ang baguhin ang pangalan ng network o SSID. Ang iyong wireless router ay may default na pangalan ng SSID. Sinumang nagtatangkang magnakaw ng access sa Wi-Fi ay madaling tumingin ng mga pangalan ng network bilang default at subukan ang mga default na password o magsagawa ng brute force crack. Maaari mong i-off ang buong pag-broadcast ng iyong SSID upang walang makakakita na mayroon kang koneksyon sa Wi-Fi.
- Kung ang iyong router ay walang pagpipilian na WPA2, piliin ang WPA sa halip na WEP. Sa kasalukuyan, ang WPA2 ay ang pinaka-ligtas na pamamaraan ng pag-encrypt para sa mga wireless na koneksyon sa Internet. Kung maaari ka lamang pumili sa pagitan ng WEP at WPA, piliin ang WPA. Ang WEP ay napapanahon at madaling lampasan ng modernong teknolohiya.
- Tiyaking itala ang iyong password sa isang ligtas na lugar, kung sakaling kailanganin mo ito muli.
- Tiyaking paganahin ang firewall ng iyong router. Ang ilang mga router ay naka-off ito bilang default, ngunit ito ay isang antas ng seguridad ng Wi-Fi na madaling maidagdag.






