Maaari mong gawing wireless ang iyong dating printer gamit ang isang wireless router o wireless print server. Ipapakita sa iyo ng mabilis na patnubay na ito kung paano mag-set up ng isang wireless printer na may isang wireless router upang ang sinumang sa iyong network ay maaaring mag-print.
Hakbang
Paraan 1 ng 2: Kumokonekta sa Dedicated Wireless Host Computer

Hakbang 1. Ikonekta ang nakatuon na computer sa pag-print sa wireless router gamit ang isang ethernet cable
Kung ang isang wireless network ay magagamit, tiyaking nakita ng iyong wireless router ang network at ikinonekta ang iyong computer sa network. Kung magho-host din ang computer na ito ng network, tiyaking nakakonekta ang wireless router sa isang broadband internet modem

Hakbang 2. Ikonekta ang printer sa computer ng host ng pag-print gamit ang isang USB cable
Tiyaking naka-configure nang tama ang printer at naka-install ang driver sa host computer.
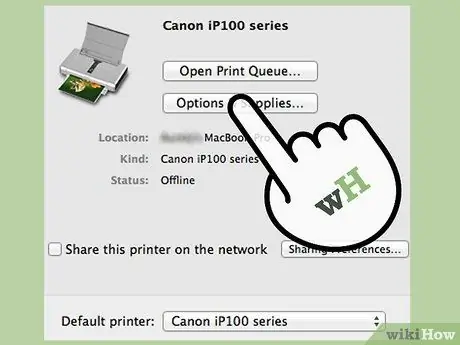
Hakbang 3. I-on ang Pagbabahagi ng File at Printer sa computer ng pag-print host
Ang pagpipiliang ito ay matatagpuan sa Network at Pagbabahagi sa Control Panel. Maaari mo ring makita ang pagpipiliang ito sa seksyon Networking sa Control Panel o sa pamamagitan ng pagsasagawa ng isang paghahanap ng system.
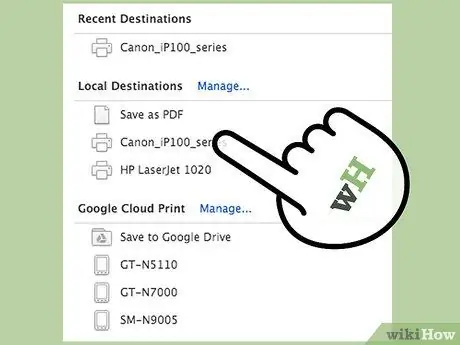
Hakbang 4. Hanapin ang printer sa window ng Mga Printer at Device na maaari mong ma-access mula sa Start menu
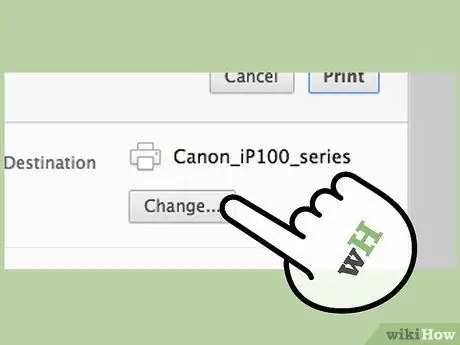
Hakbang 5. Mag-right click sa printer na nais mong ibahagi at piliin ang Mga Properties ng Printer

Hakbang 6. Mag-click sa tab na Pagbabahagi sa tuktok ng bintana Mga Katangian ng Printer.
I-click upang lagyan ng tsek ang kahon na may label na "Ibahagi ang printer na ito". Awtomatikong pupunan ng tatak ng printer ang lugar ng teksto sa ibaba lamang ng marka ng tseke.
Mag-click sa pindutan Karagdagang Mga Driver nasa Karagdagang Mga Driver sa ilalim ng tab Pagbabahagi kung makakonekta ka sa isang computer na gumagamit ng ibang uri ng operating system. Papayagan ka ng hakbang na ito na tukuyin ang iba pang mga driver na maaaring mai-install sa iba pang mga computer.

Hakbang 7. Panatilihing naka-on ang computer ng host ng pag-print upang ang ibang mga computer ay maaari ding mai-print sa nakabahaging printer

Hakbang 8. Ikonekta ang isa pang computer o aparato sa host computer
- Pumunta sa mga pagpipilian Mga devices at Printers mula sa Start menu.
- Mag-click Magdagdag ng isang Printer mula sa menu sa itaas lamang ng icon at sa ibaba ng lokasyon bar Explorer. pumili ka Magdagdag ng isang Network o Bluetooth Printer mula sa window ng dialog na lilitaw.
- Pumili ng isang printer ng network mula sa listahan ng mga aparato na lilitaw sa pamamagitan ng pag-double click dito. Ang printer at ang mga driver nito ay mai-configure sa bagong aparato at maaari mong simulan ang pag-print.
Paraan 2 ng 2: Pagkonekta sa pamamagitan ng Wireless Print Server

Hakbang 1. Suriin ang manu-manong kasama ng wireless print server upang matiyak na gagana ito nang maayos sa printer

Hakbang 2. Ikonekta ang printer sa print server gamit ang isang USB cable
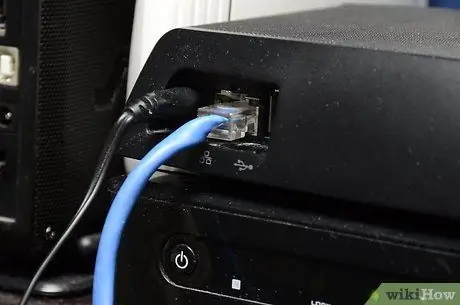
Hakbang 3. Ikonekta ang print server sa computer gamit ang isang ethernet cable para sa paunang pag-install
Hindi tulad ng paggamit ng iyong computer bilang isang print server, ang koneksyon ng ethernet na ito ay para sa mga hangarin lamang sa pag-install at maaaring ma-uninstall pagkatapos.
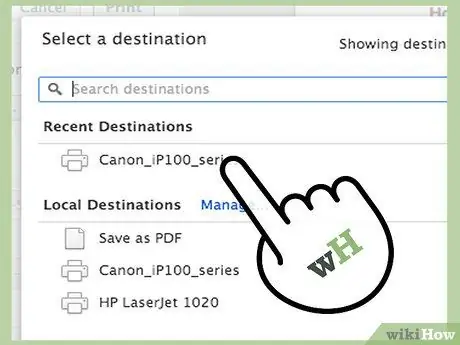
Hakbang 4. Gumamit ng anumang software na kasama ng iyong print server
Gagabayan ka ng software na ito sa mga hakbang para sa pagkonekta sa print server sa isang mayroon nang network, pag-configure ng isang IP address, pag-install ng mga kinakailangang driver, pagtatakda ng isang password, at paglutas ng mga isyu sa pag-access.
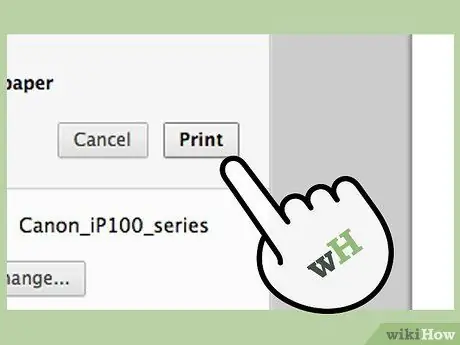
Hakbang 5. Siguraduhin na ang wireless print server ay maaaring kumonekta sa network at mayroong lahat ng kinakailangang mga driver upang patakbuhin ang printer

Hakbang 6. Idiskonekta ang ethernet cable mula sa computer

Hakbang 7. Ikonekta ang isa pang aparato sa wireless network at magdagdag ng isang nakabahaging printer sa pamamagitan ng Mga Device at Printer
Maaari mo ring patakbuhin ang default na software mula sa print server, depende sa gumawa at modelo.






