Ang isa sa mga pakinabang ng operating system ng Android ay ang kakayahang umangkop at kadalian ng mga tampok at application. Ang isa sa mga tampok ng Android ay ang pag-back up ng SMS ng iyong telepono sa iyong email account. Sa SMS Backup +, hindi mo lamang mai-save at maibalik ang SMS sa at mula sa mga email, ngunit maaari mo ring tingnan ang SMS sa anyo ng mga thread ng pag-uusap sa iyong inbox.
Hakbang
Paraan 1 ng 2: Pag-save ng Mga Mensahe sa Teksto gamit ang Gmail
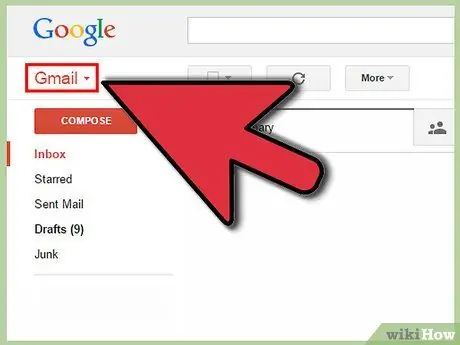
Hakbang 1. Buksan ang Gmail sa iyong web browser
Ang SMS Backup + ay hindi lamang natatangi sa pag-back up ng iyong SMS, ngunit ipinapadala din ang lahat sa iyong email account bilang madaling mabasa na mga thread ng email (karamihan sa iba pang katulad na mga backup na app ay nakakatipid ng SMS bilang mga hard-to-read na naka-code na mga file). Ang pamamaraang ito ay pinakamadaling gawin sa isang Gmail account. Lumikha ng isang Gmail account kung wala kang, pagkatapos ay mag-sign in sa iyong Gmail account sa isang web browser.
Kung hindi mo gusto ang paggamit ng Gmail, maaari kang maipadala ang email sa Gmail sa isang email address na iyong pinili. Ang mga mas advanced na gumagamit ay maaaring magtakda ng SMS Backup + upang gumana sa anumang email address na gumagamit ng isang IMAP server
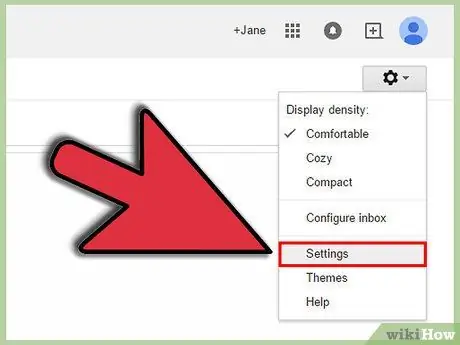
Hakbang 2. Buksan ang mga setting ng Gmail
Upang gumana sa Gmail, kinakailangan ng SMS Backup + na paganahin ang isang setting na pinangalanang "IMAP" sa Gmail. Karaniwang pinapayagan ang pag-access sa IMAP sa labas ng mga programa at application na gumawa at makatanggap ng mga pagbabago mula sa iyong email account. I-click ang icon na gear sa lugar sa kanang tuktok (sa ibaba ng iyong larawan sa profile at mga abiso) at piliin ang "Mga Setting" mula sa drop-down na menu.
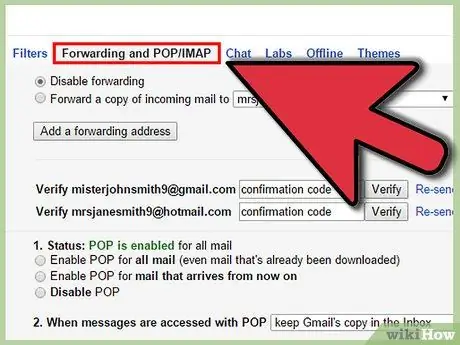
Hakbang 3. Buksan ang mga setting ng Pagpasa at POP / IMAP
I-click ang "Mga setting ng Pagpasa at POP / IMAP" mula sa menu sa tuktok ng pahina ng mga setting ng Gmail.
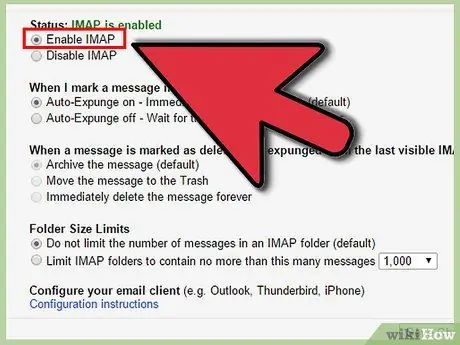
Hakbang 4. Paganahin ang IMAP
Hanapin ang seksyon ng IMAP Access ng pahina ng mga setting ng Pagpasa at POP / IMAP. Tiyaking napili ang bilog sa kaliwa ng "Paganahin ang IMAP".
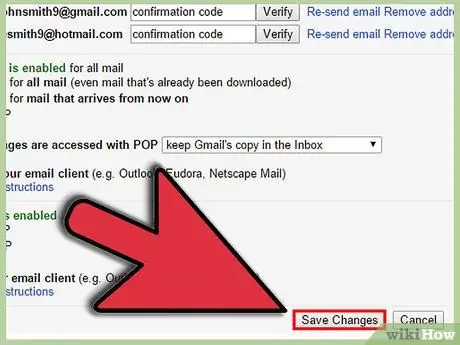
Hakbang 5. I-save ang mga pagbabago
Tiyaking mag-scroll ka sa ilalim ng pahina ng mga setting na ito at i-click ang I-save ang Mga Pagbabago.
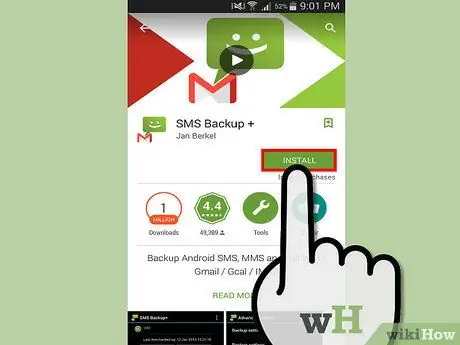
Hakbang 6. I-download at i-install ang SMS Backup + mula sa Google Play Store
Pumunta sa Google Play Store at hanapin ang SMS Backup + upang mai-install ang app na ito. Ipinapakita ng wastong app ang pangalan ng developer nito hal. "Jan Berkel" sa ibaba ng pangalan ng app.
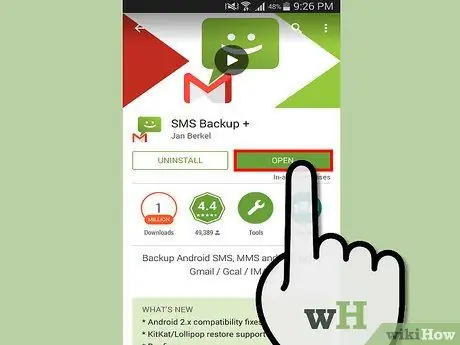
Hakbang 7. Ikonekta ang SMS Backup + sa iyong Gmail account
Buksan ang app na ito at i-tap ang Connect (ito ang unang pagpipilian sa ilalim ng Pag-backup at Ibalik). Piliin ang iyong Gmail account mula sa listahan ng mga mayroon nang account. Humihiling ang iyong aparato ng pahintulot upang ma-access ng app na ito ang iyong Google account. I-tap ang Grant Access. Kung hindi lilitaw ang iyong account, idagdag ito sa pamamagitan ng paggawa ng mga sumusunod:
- Buksan ang app na Mga Setting sa iyong telepono.
- Hanapin ang seksyon ng Mga Account sa ilalim ng Mga Setting.
- I-tap ang "Magdagdag ng account" sa seksyon ng Mga Account.
- I-tap ang Google sa lilitaw na pahina.
- I-tap ang Umiiral sa pahina ng Magdagdag ng isang Google Account.
- Mag-log in gamit ang iyong pangalan at password sa Gmail account.
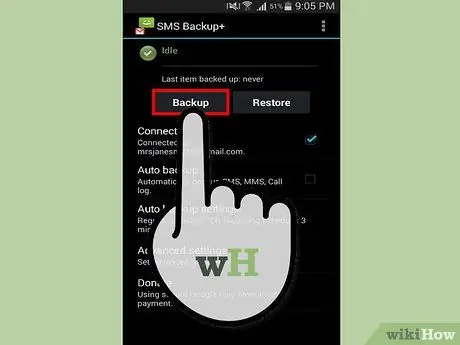
Hakbang 8. I-backup ang iyong SMS
I-tap ang I-backup upang mai-back up ang lahat ng iyong SMS. Ang prosesong ito ay maaaring tumagal ng ilang minuto o higit pa, depende sa bilang ng mga mensahe na nai-back up. Ipapakita ang pag-usad ng app sa mismong app na ito pati na rin sa lugar ng abiso ng telepono.
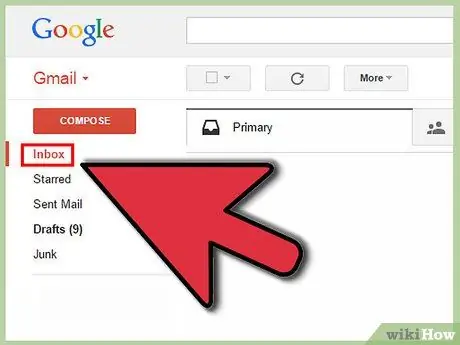
Hakbang 9. Tingnan ang SMS na nai-back up sa Gmail
Buksan ang Gmail mula sa iyong web browser at mag-click sa label ng SMS. Ang mga backup na ginawa ng app na ito ay ipinadala sa iyong inbox ng Gmail at may label na "SMS". Hanapin ang tatak ng SMS sa kaliwang pane ng Gmail at mag-click, o i-type ang label: SMS sa kahon sa paghahanap sa Gmail at pindutin ang Enter.
Kung gumagamit ka ng isang email client upang matingnan ang Gmail tulad ng Outlook o Thunderbird, o ipapasa mo ang iyong mga email sa Gmail sa ibang email account, lilitaw doon ang iyong nai-save na SMS
Paraan 2 ng 2: Pag-save ng Mga Mensahe sa Teksto Nang Walang Gmail
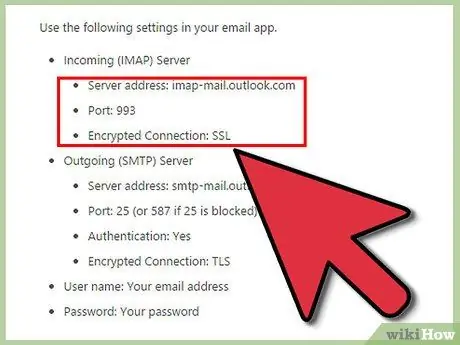
Hakbang 1. Hanapin ang iyong email server address at numero ng port
Habang ang paggamit ng isang Gmail account upang mag-imbak at tingnan ang SMS ay magiging mas madali, mas advanced na mga gumagamit ay maaaring i-set up ang backup app upang gumana sa anumang email provider hangga't gumagamit ito ng IMAP upang magpadala at tumanggap ng email. Karaniwang pinapayagan ang pag-access ng IMAP sa iyong mga panlabas na programa at application na gumawa at tumanggap ng mga pagbabago mula sa iyong email account. Ang mga numero ng IMAP server at port ay matatagpuan sa pamamagitan ng paghahanap sa internet (maghanap ng isang bagay tulad ng mga setting ng Hotmail IMAP o mga setting ng Comcast IMAP). Kung gumagamit ka ng isang email client tulad ng Outlook, Thunderbird, o Apple Mail, ang impormasyong ito ay maaari ding makita sa iyong Mga Setting ng Account sa haligi na "Papasok na mail server."
- Ang mga karaniwang pangalan ng server ng IMAP ay imap-mail.outlook.com para sa mga email address na batay sa Microsoft at imap.mail.yahoo.com.
- Karamihan sa mga server ng IMAP ay gumagamit ng numero ng socket na 993.
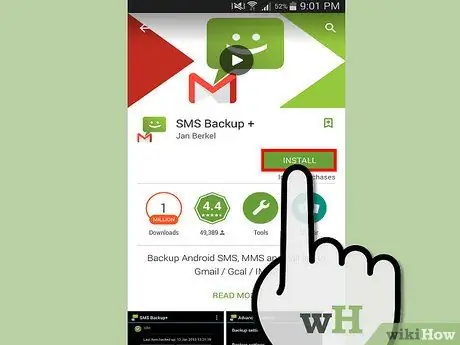
Hakbang 2. I-download at i-install ang SMS Backup + mula sa Google Play Store
Ang SMS Backup + ay hindi lamang natatangi sa pag-back up ng iyong SMS, ngunit ipinapadala din ang lahat sa iyong email account bilang madaling mabasa na mga thread ng email (karamihan sa iba pang katulad na mga backup na app ay nakakatipid ng SMS bilang mga hard-to-read na naka-code na mga file). Buksan ang Google Play Store at hanapin ang SMS Backup + upang mahanap ang file ng pag-install para sa app. Ipinapakita ng wastong app ang pangalan ng developer nito hal. "Jan Berkel" sa ibaba ng pangalan ng app.
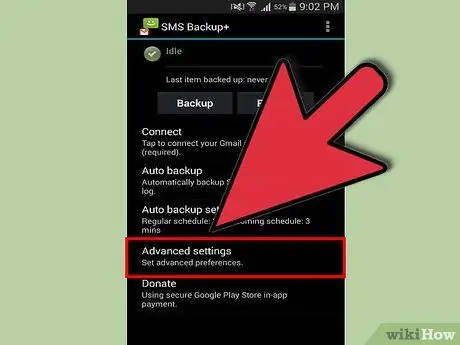
Hakbang 3. Buksan ang mga advanced na setting
Buksan ang app at mag-tap sa "Mga advanced na setting" malapit sa ibaba.
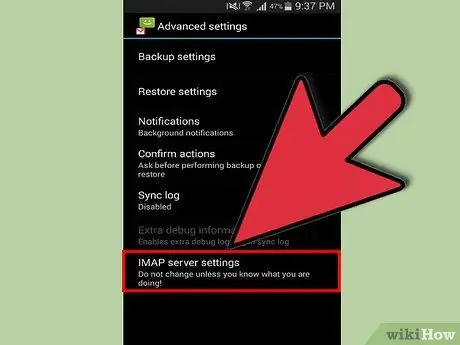
Hakbang 4. Buksan ang mga setting ng server ng IMAP
Mag-tap sa mga setting ng IMAP server na ang huling pagpipilian.
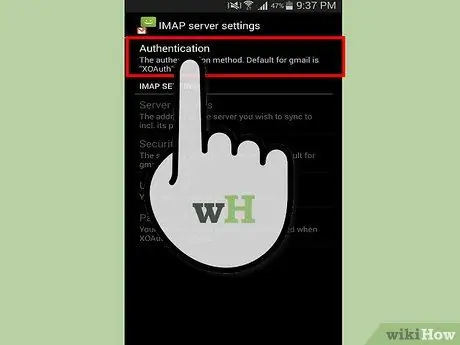
Hakbang 5. Mag-tap sa Pagpapatotoo at piliin ang Plain na teksto
Pinapayagan ka ng pagpipiliang ito na magpasok ng mga setting ng email bukod sa Google.
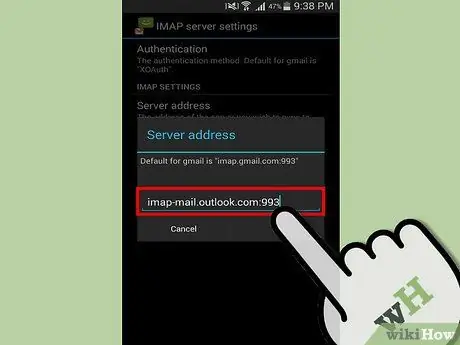
Hakbang 6. I-tap ang Address ng server
Ipasok ang mga setting ng IMAP na nakita mo nang mas maaga sa format na ito: address: socketnumber. Halimbawa: imap-mail.outlook.com:993. Tapikin ang OK kapag tapos na.
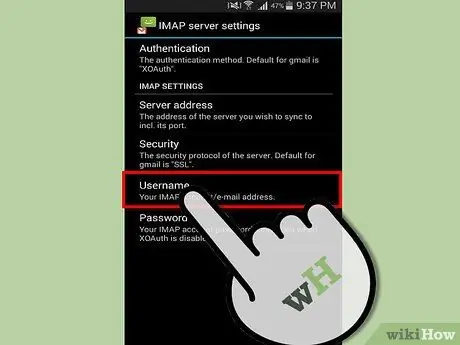
Hakbang 7. I-tap ang "Iyong IMAP account / e-mail address"
Ipasok ang iyong email address dito, pagkatapos ay tapikin ang OK.
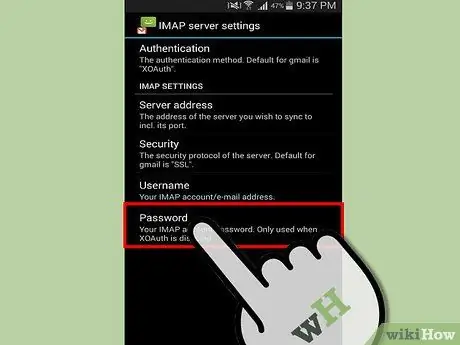
Hakbang 8. Tapikin ang Password
Ipasok ang iyong email password dito, pagkatapos ay tapikin ang OK.
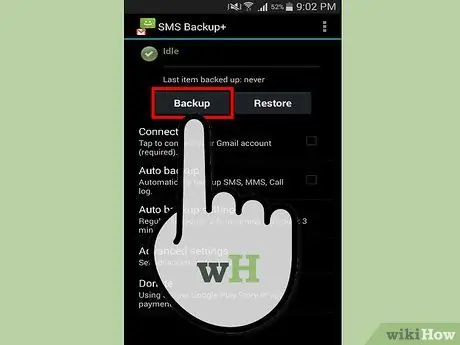
Hakbang 9. I-backup ang iyong SMS
I-tap ang I-backup upang mai-back up ang lahat ng iyong SMS. Ang prosesong ito ay maaaring tumagal ng ilang minuto o higit pa, depende sa bilang ng mga mensahe na nai-back up. Ang pag-usad ng application ay lilitaw sa application na ito mismo at din sa lugar ng abiso ng telepono.
Kung ang isang mensahe ng error na "Hindi kilalang sertipiko" ay lilitaw habang proseso, bumalik sa mga setting ng server ng IMAP at i-tap ang Seguridad, pagkatapos ay i-tap ang "SSL (pagpipilian / tiwala lahat)"
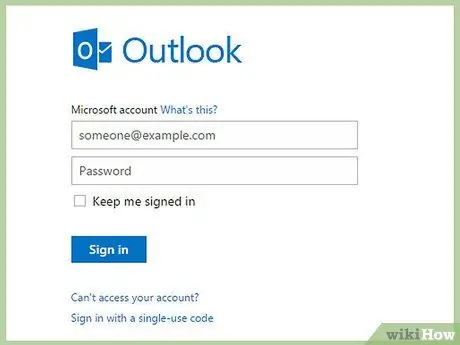
Hakbang 10. Tingnan ang SMS na nai-back up sa iyong email account sa direktoryo na may label na "SMS"
Maaari ka ring maghanap para sa nai-save na SMS sa pamamagitan ng paghahanap nito sa iyong email gamit ang keyword SMS kasama.






