Maaari mong harangan ang mga site na pang-adulto sa anumang computer at browser upang maiwasan ang paglitaw ng nilalamang may temang pang-adulto sa mga paghahanap sa web o sa ilang mga site. Maaaring hadlangan ang mga pang-adultong site gamit ang maraming pamamaraan; halimbawa sa pamamagitan ng pagbabago ng mga setting ng Mga Pagkontrol ng Magulang sa mga computer ng Mac at Windows, paggamit ng mga extension ng web browser o mga add-on upang harangan ang nilalamang may temang pang-nasa hustong gulang, at baguhin ang mga setting ng SafeSearch sa mga search engine na karaniwang ginagamit mo.
Hakbang
Paraan 1 ng 7: Pag-block sa Mga Site ng Pang-adulto sa Windows 8
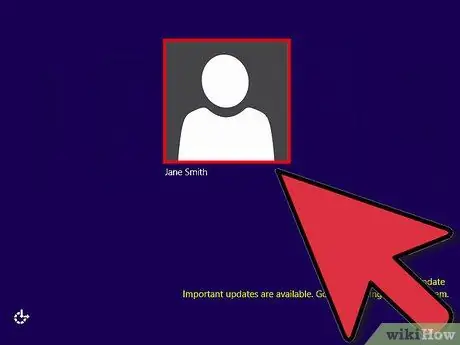
Hakbang 1. Mag-log in sa account ng administrator sa iyong Windows 8 computer
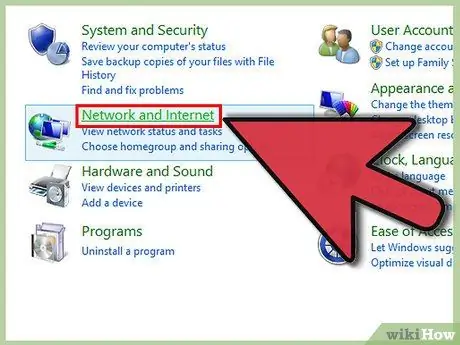
Hakbang 2. Buksan ang "Control Panel" pagkatapos ay i-click ang "Network at Internet"
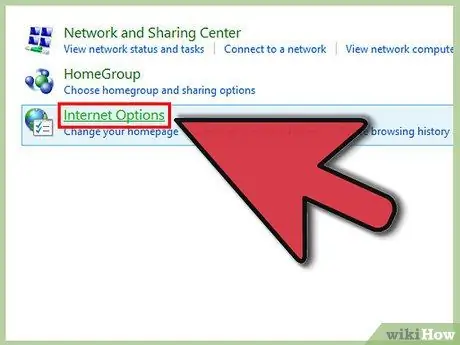
Hakbang 3. I-click ang "Mga pagpipilian sa Internet"
Bubuksan nito ang window ng Mga Properties ng Internet sa screen ng computer.
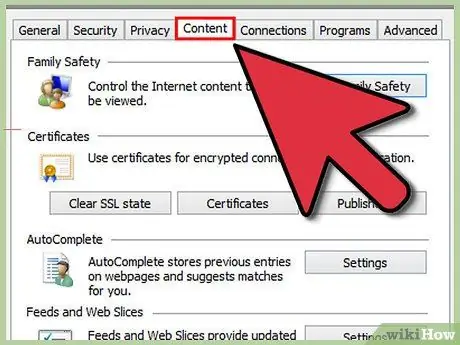
Hakbang 4. I-click ang tab na "Nilalaman"
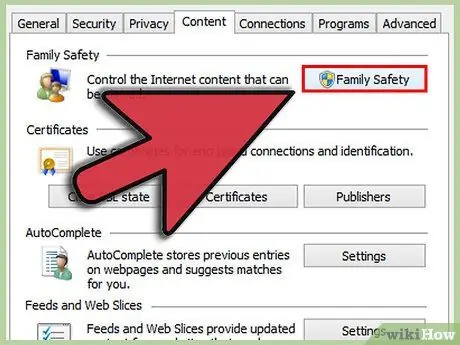
Hakbang 5. I-click ang pindutang "Kaligtasan ng Pamilya"
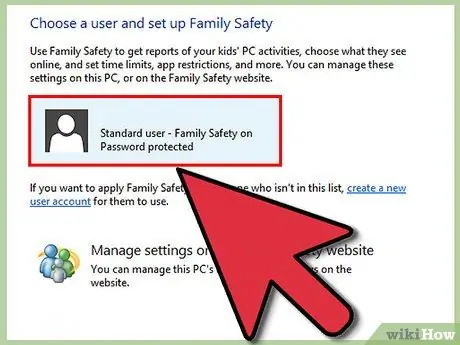
Hakbang 6. I-click ang account ng gumagamit na nais mong harangan mula sa mga pang-adultong site
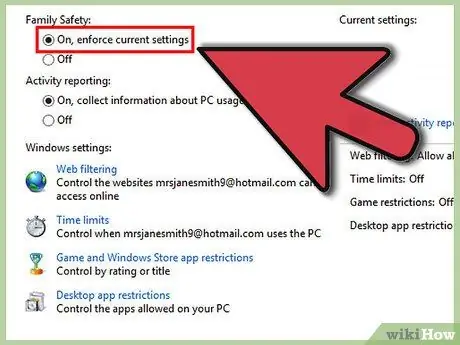
Hakbang 7. Piliin ang "Nasa" na katabi ng "Kaligtasan ng Pamilya"
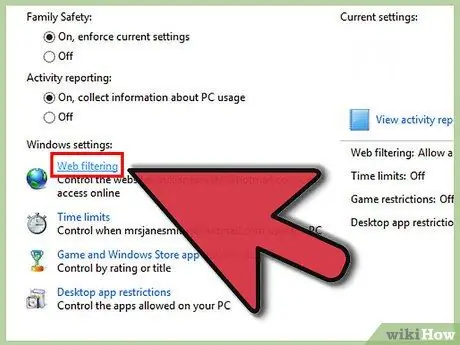
Hakbang 8. I-click ang "Web filtering"
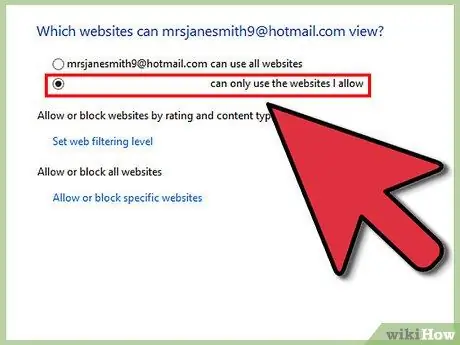
Hakbang 9. Piliin ang pagpipiliang "magagamit lamang ang mga pinapayagan kong website"
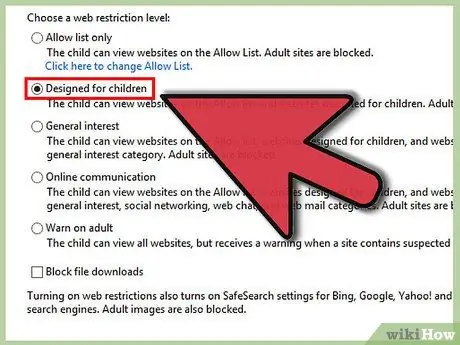
Hakbang 10. Piliin ang antas ng paglilimita mula sa mga magagamit na pagpipilian
Bilang default, ang karamihan sa mga pagpipilian na ibinigay ay hahadlangan ang mga site na pang-adulto, tulad ng nabanggit sa paglalarawan. Halimbawa, Kung nais mo ang ilang mga gumagamit na makita lamang ang mga site na inilaan para sa mga bata, piliin ang "Idinisenyo para sa mga bata".
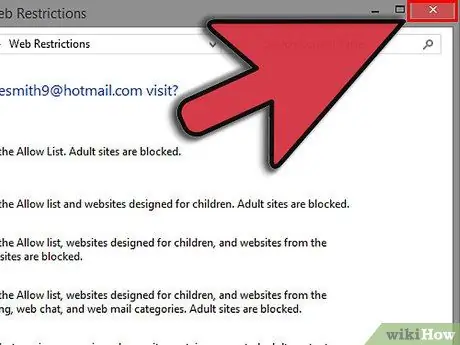
Hakbang 11. Isara ang window ng mga pagpipilian sa Internet
Mula ngayon, hahadlangan ng iyong computer ang mga site na pang-nasa hustong gulang para sa ilang mga gumagamit.
Paraan 2 ng 7: Pag-block sa Mga Site ng Pang-adulto sa Windows 7 / Vista
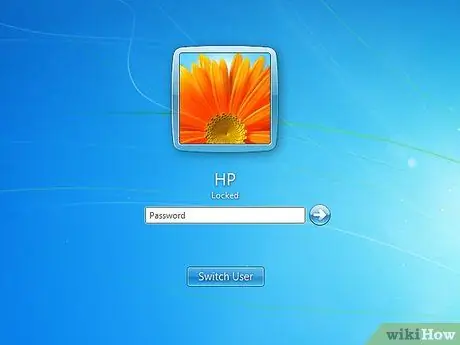
Hakbang 1. Mag-log in sa iyong Windows 7 o Vista computer gamit ang isang administrator account
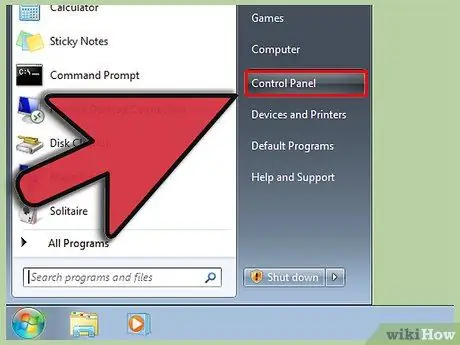
Hakbang 2. I-click ang Start pagkatapos ay piliin ang "Control Panel"
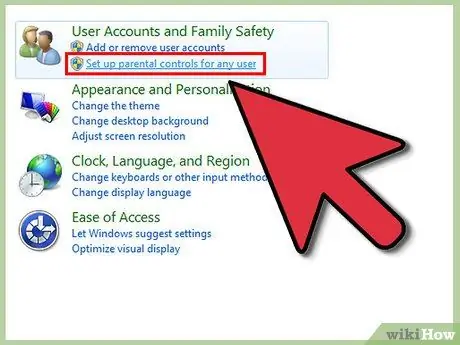
Hakbang 3. I-click ang "I-set up ang Mga Pagkontrol ng Magulang" sa ilalim ng seksyon na may label na "User Account"
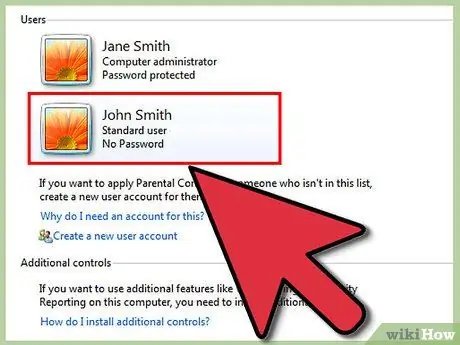
Hakbang 4. I-click ang account ng gumagamit na nais mong harangan mula sa mga site na pang-adulto
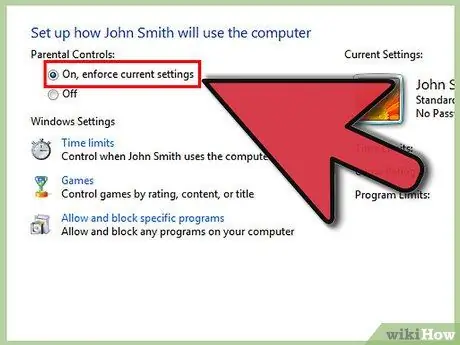
Hakbang 5. I-click ang "Sa" na kung saan ay katabi ng "Mga Pagkontrol ng Magulang"
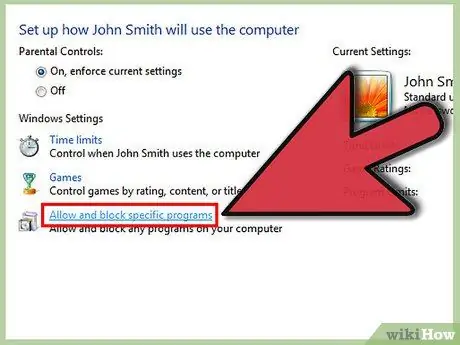
Hakbang 6. I-click ang "Mga Web Filter"
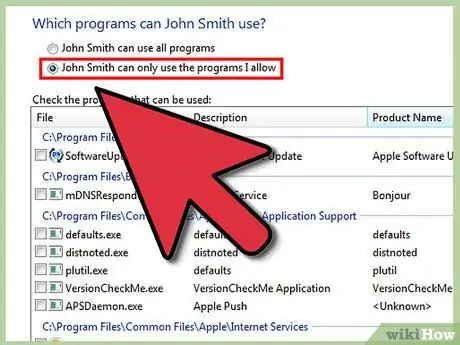
Hakbang 7. I-click ang "I-block ang Ilang Mga Website o Nilalaman"
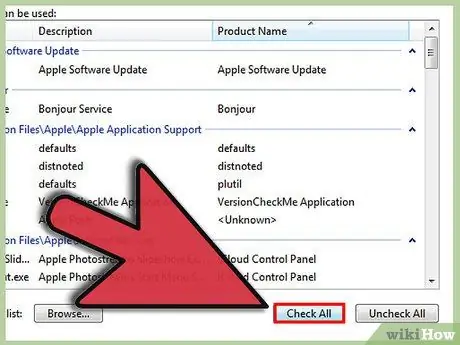
Hakbang 8. Piliin ang "Mataas" o "Katamtaman" kapag sinenyasan ka upang tukuyin ang antas ng mga paghihigpit sa web
Ang pagpipiliang "Mataas" ay maglilimita sa pag-browse sa internet sa mga site ng mga bata lamang, habang ang pagpipiliang "Daluyan" ay pinapayagan ang mga gumagamit na mag-browse sa lahat ng mga site na naglalaman lamang ng kaunting nilalaman ng pang-nasa hustong gulang.
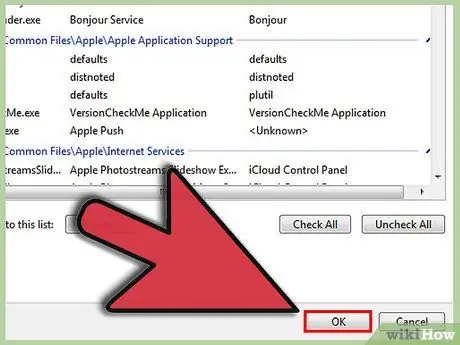
Hakbang 9. Isara ang window ng Control Panel
Mula ngayon, ang lahat ng mga pang-adultong site ay mai-block para sa ilang mga gumagamit.
Paraan 3 ng 7: Pag-block sa Mga Site ng Pang-adulto sa Mac OS X
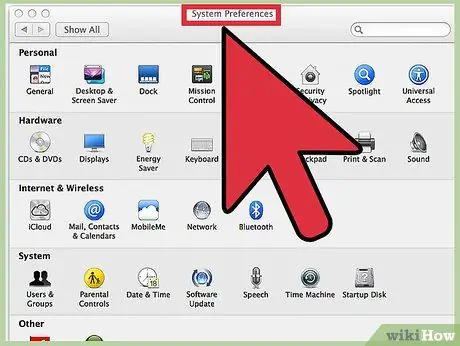
Hakbang 1. I-click ang menu ng Apple pagkatapos ay piliin ang "Mga Kagustuhan sa System"
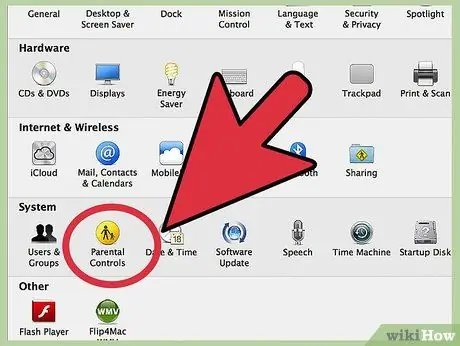
Hakbang 2. I-click ang "Mga Pagkontrol ng Magulang"
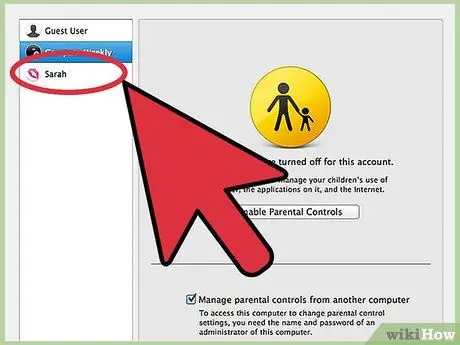
Hakbang 3. I-click ang account ng gumagamit na nais mong harangan mula sa mga pang-adultong site
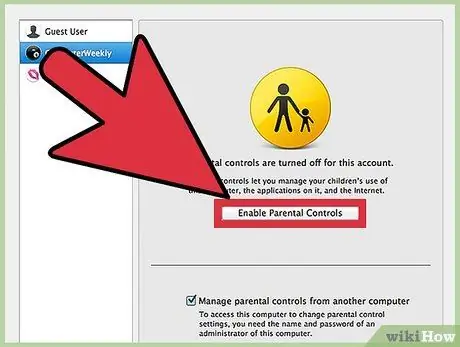
Hakbang 4. I-click ang "Paganahin ang Mga Pagkontrol ng Magulang"
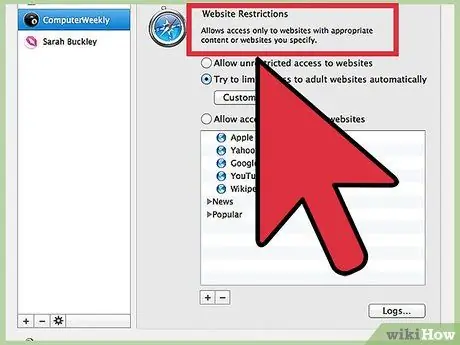
Hakbang 5. I-click ang tab na may label na "Nilalaman"
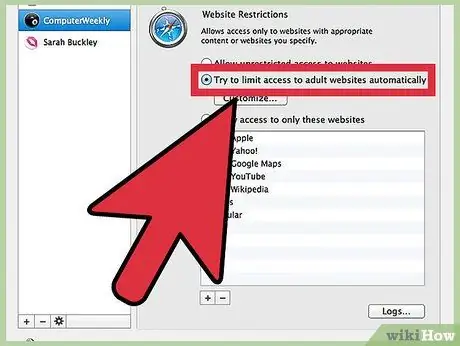
Hakbang 6. Piliin ang mga pagpipilian na gusto mo sa ilalim ng "Mga Paghihigpit sa Website"
Kung nais mong awtomatikong harangan ng iyong computer ang lahat ng mga pang-nasa hustong website, piliin ang "Subukang limitahan ang pag-access sa mga pang-adultong website nang awtomatiko". TANDAAN: ang pamamaraang ito ay magtatanggal din ng nilalamang pang-nasa hustong gulang mula sa mga paghahanap sa internet.
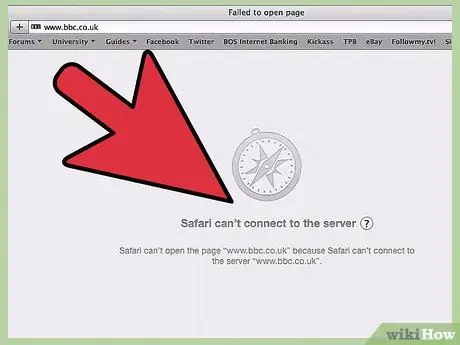
Hakbang 7. Isara ang window ng Mga Kagustuhan sa System
Mula ngayon, ang mga gumagamit na iyong tinukoy ay hindi na makakatingin at bisitahin ang mga site na naglalaman ng nilalamang pang-nasa hustong gulang.
Paraan 4 ng 7: Pag-block sa Mga Pang-adultong Site na may Mga Extension ng Browser / Add-on
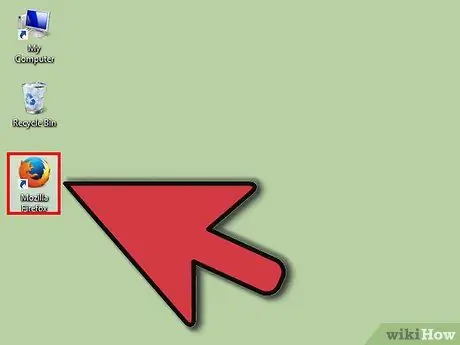
Hakbang 1. Ilunsad ang internet browser na karaniwang ginagamit mo upang mag-surf sa web
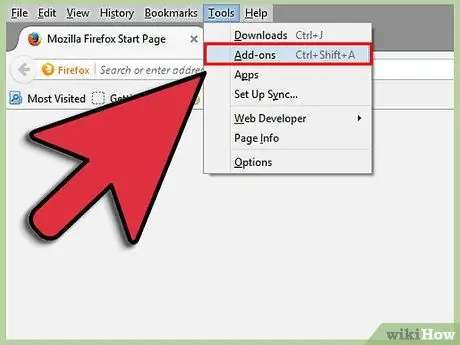
Hakbang 2. Buksan ang mga extension o menu ng mga add-on sa iyong browser
Halimbawa, kung gumagamit ka ng Google Chrome, i-click ang pindutan ng Menu ng Chrome at pagkatapos ay piliin ang "Mga Extension" sa kaliwang pane. Kung gumagamit ka ng Firefox, i-click ang menu na "Mga Add-on" na "Mga Tool".
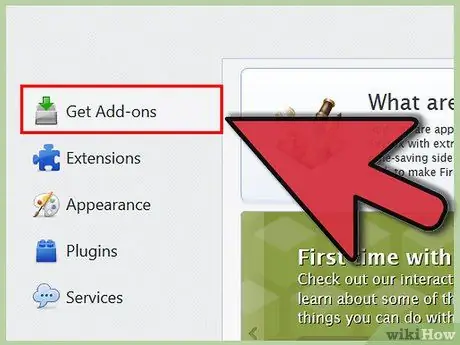
Hakbang 3. Piliin ang pagpipilian upang maghanap o makakuha ng higit pang mga extension
Magbubukas ito ng isang bagong tab sa browser na maaari mong gamitin upang maghanap para sa higit pang mga extension.
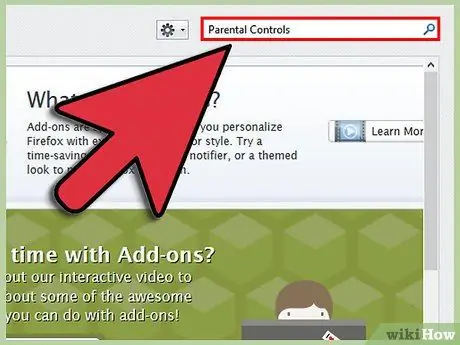
Hakbang 4. Ipasok ang mga keyword sa patlang ng paghahanap upang makahanap ng mga extension at add-on na maaaring hadlangan ang mga site na pang-nasa hustong gulang
Halimbawa, maaari mong i-type ang "mga kontrol ng magulang" o "i-block ang mga site na pang-adulto".
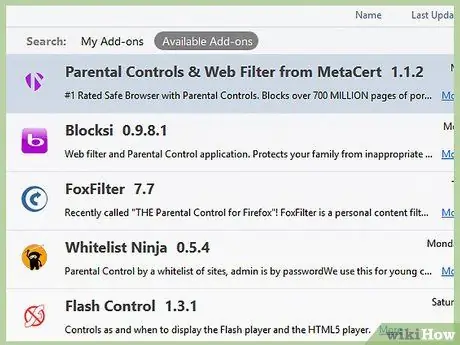
Hakbang 5. I-browse ang mga ibinigay na extension at add-on hanggang sa makita mo ang isang extension ng blocker ng site na pang-adulto na maaari mong i-download
Ang ilang mga halimbawa ng mga extension na maaari mong gamitin ay ang WebFilter Pro at Website Blocker.
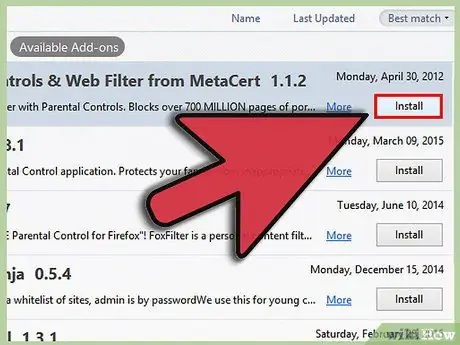
Hakbang 6. Piliin ang pagpipilian upang mag-download o magdagdag ng extension sa web browser
Nakasalalay sa extension na iyong na-download, maaaring kailanganin mong baguhin ang ilang mga setting upang ganap na harangan ang mga site na pang-nasa hustong gulang.
Direktang makipag-ugnay sa tagalikha kung kailangan mo ng karagdagang tulong sa paggamit ng extension upang harangan ang mga site na pang-nasa hustong gulang
Paraan 5 ng 7: Pag-block sa Mga Lumang Pang-adulto gamit ang SafeSearch sa Google
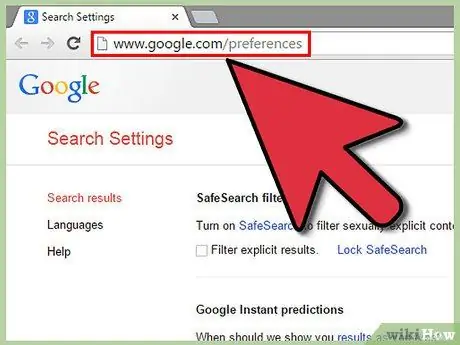
Hakbang 1. Bisitahin ang pahina ng Mga Setting ng Paghahanap ng Google sa
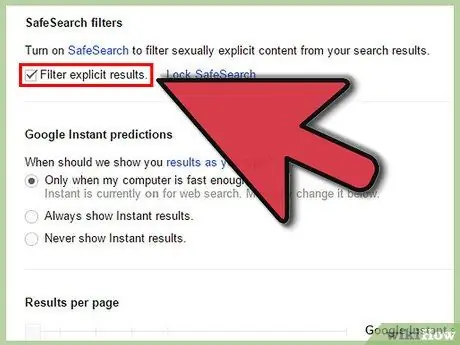
Hakbang 2. Suriin ang pagpipiliang "Salain ang malinaw na resulta"
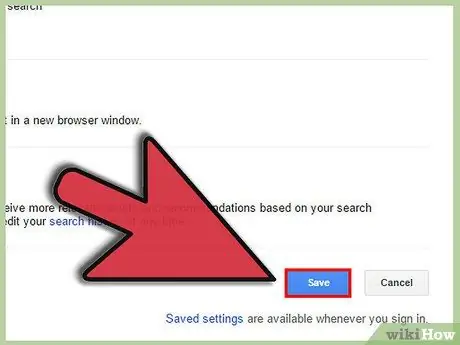
Hakbang 3. Mag-scroll sa ilalim ng pahina pagkatapos ay i-click ang "I-save"
Mula ngayon, ang lahat ng tahasang malalaswang sekswal ay awtomatikong nai-filter at aalisin mula sa mga paghahanap sa Google.
Kapag tinanggal mo ang mga cookies sa iyong web browser, mai-reset ang iyong mga setting ng SafeSearch. Kapag tinatanggal ang mga cookies mula sa iyong kasaysayan sa pagba-browse sa Web, dapat mong paganahin muli ang SafeSearch sa menu ng Mga Setting ng Paghahanap
Paraan 6 ng 7: Pag-block sa Mga Lumang Pang-adulto gamit ang SafeSearch sa Yahoo
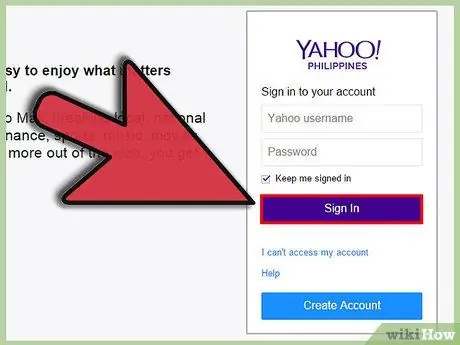
Hakbang 1. Bisitahin ang Yahoo sa https://www.yahoo.com/ at mag-log in gamit ang iyong username at password
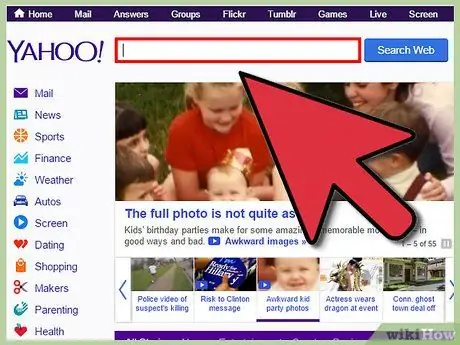
Hakbang 2. Maghanap sa Yahoo gamit ang mga keyword na gusto mo
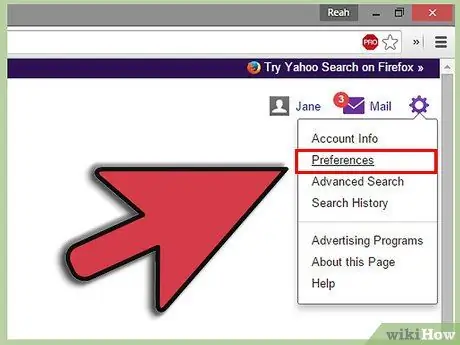
Hakbang 3. I-click ang icon na gear sa kanang sulok sa itaas ng pahina, pagkatapos ay piliin ang "Mga Kagustuhan"
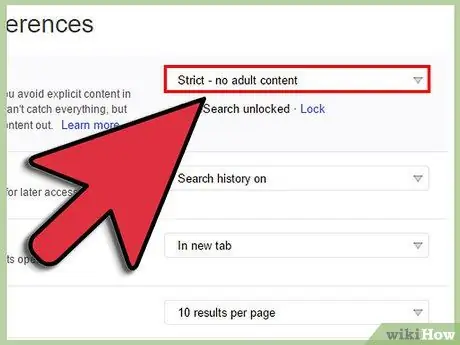
Hakbang 4. Piliin ang "Mahigpit" sa drop-down na menu ng SafeSearch
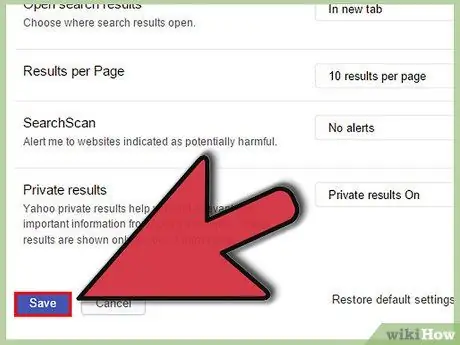
Hakbang 5. Mag-scroll sa ilalim ng pahina, pagkatapos ay i-click ang "I-save"
Mula ngayon, ang lahat ng mga pang-adultong site ay mai-block basta naka-log in ka sa iyong Yahoo account.
Paraan 7 ng 7: Pag-block sa Mga Lumang Pang-adulto gamit ang SafeSearch sa Bing
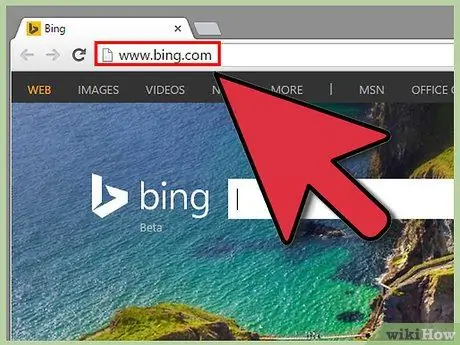
Hakbang 1. Bisitahin ang Bing sa
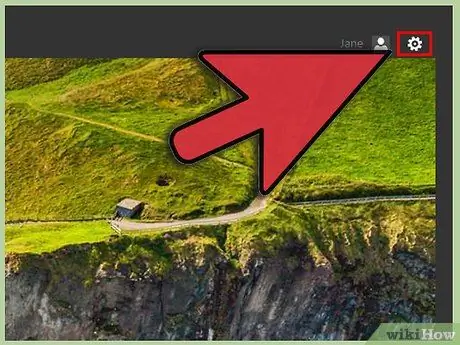
Hakbang 2. I-click ang icon na gear sa kanang sulok sa itaas ng pahina ng Bing
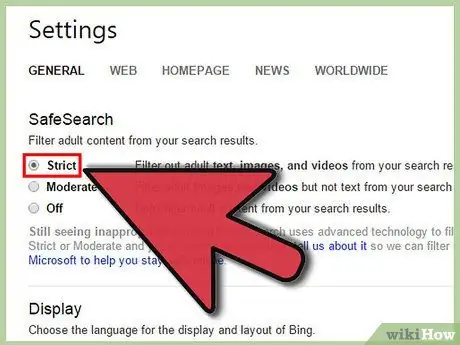
Hakbang 3. Piliin ang "Mahigpit" na nasa ilalim ng seksyong SafeSearch
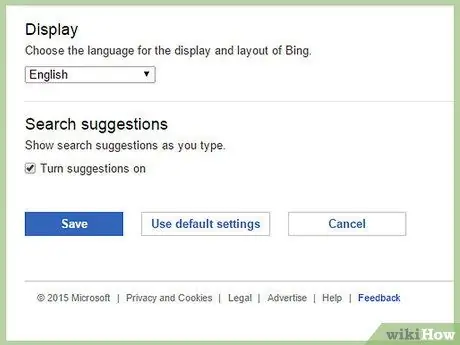
Hakbang 4. Mag-scroll sa ilalim ng pahina, pagkatapos ay i-click ang "I-save"
Mula ngayon, ang lahat ng mga site na naglalaman ng nilalamang pang-nasa hustong gulang ay maba-block sa mga resulta ng paghahanap sa Bing.






