Itinuturo sa iyo ng wikiHow na ito kung paano ikonekta ang Spotify sa iyong Facebook account upang mabago mo ang iyong Spotify username sa iyong ipinapakitang pangalan sa Facebook. Hindi pinapayagan ka ng Spotify na manu-manong i-edit ang mga username ng account, ngunit sa pamamagitan ng pag-link ng account sa isang Facebook account, ang Spotify display name ay maaaring mabago sa nauugnay na pangalan ng profile sa Facebook.
Hakbang
Paraan 1 ng 2: Paggamit ng Spotify Desktop App
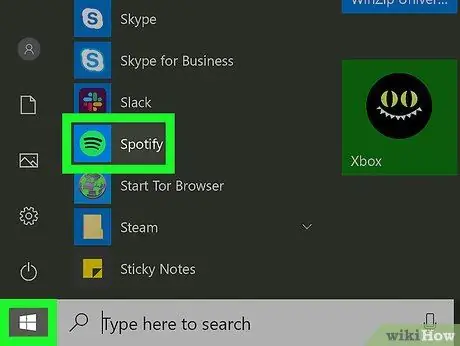
Hakbang 1. Buksan ang application ng Spotify desktop sa computer
Ang icon ng Spotify ay mukhang isang berdeng bilog na may tatlong itim na sound wave. Mahahanap mo ito sa menu na "Start" sa Windows o sa folder na "Mga Application" sa isang Mac.
Maaari mong sundin ang pamamaraan ng pagbabago ng username sa pamamagitan ng Spotify web player. Gayunpaman, kakailanganin mong gamitin ang desktop app upang ikonekta ang iyong Spotify account sa iyong Facebook account
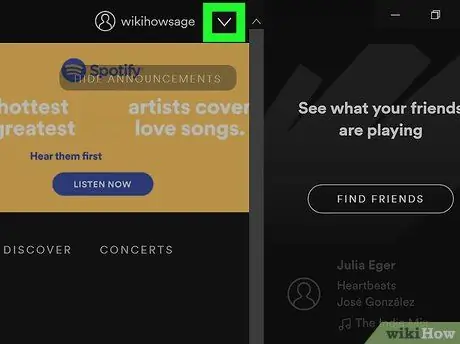
Hakbang 2. I-click ang pindutan
sa kanang sulok sa itaas ng screen.
Mahahanap mo ang pindutang ito sa tabi ng kasalukuyang aktibong username, sa kanang sulok sa itaas ng window ng app. Maglo-load ang menu ng profile pagkatapos.
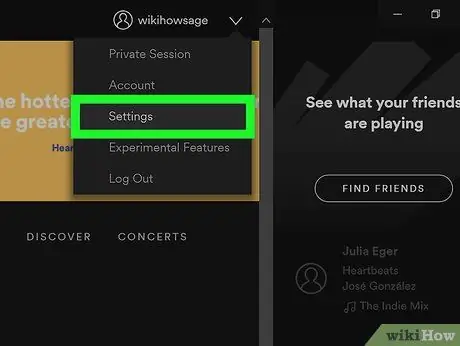
Hakbang 3. I-click ang Mga Setting sa menu
Ang pahina ng "Mga Setting" ay maglo-load sa desktop application.
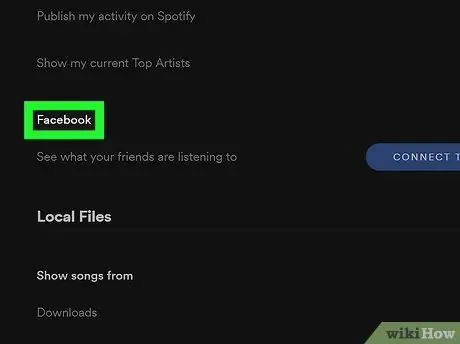
Hakbang 4. Mag-scroll pababa at maghanap para sa "Facebook" sa seksyong "Panlipunan"
Maaari mong i-edit ang mga social media account at setting ng pakikipag-ugnayan sa seksyong ito.
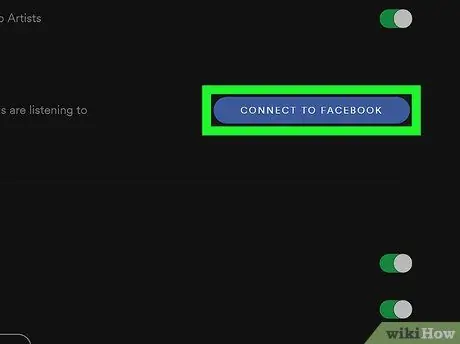
Hakbang 5. I-click ang pindutang CONNECT TO FACEBOOK
Ito ay isang asul na pindutan sa ibaba ng mga salitang "Facebook". Maglo-load ang isang bagong window na pop-up at hihilingin sa iyo na mag-log in sa iyong Facebook account.
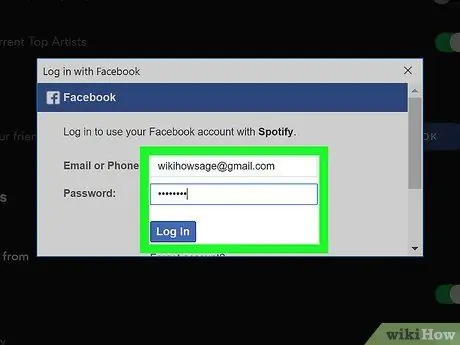
Hakbang 6. Mag-sign in sa iyong Facebook account sa pop-up window
I-type ang email address o numero ng telepono at password para sa account, pagkatapos ay i-click ang “ Mag log in ”(“Enter”) na asul. Ang Spotify account ay maiugnay sa Facebook account.
- Ipapakita ng iyong Spotify profile ang pangalan sa Facebook, at hindi ang pangalan ng profile na napili noong una mong nilikha ang iyong account.
- Kung na-prompt na payagan ang Spotify na awtomatikong mag-upload ng nilalaman sa Facebook, maaari mong piliin ang “ Hindi ngayon ”(“Hindi Ngayon”) o“ OK lang " Alinmang pagpipilian ang napili, ang iyong Spotify account ay mai-link sa iyong Facebook account.
- Kung ang username ay hindi awtomatikong nagbabago, mag-log out sa account, at mag-log in muli gamit ang pagpipiliang " MAG LOGIN SA FACEBOOK " ("MAG LOGIN SA FACEBOOK").
Paraan 2 ng 2: Paggamit ng Spotify Mobile App
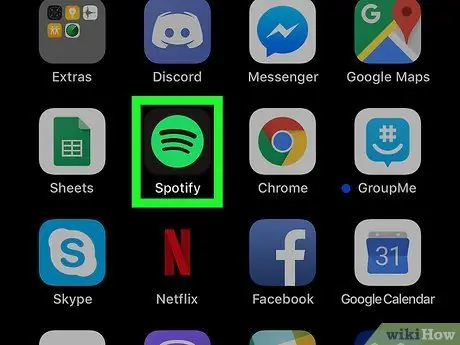
Hakbang 1. Buksan ang Spotify app sa iyong telepono o tablet
Ang icon ng Spotify ay mukhang isang berdeng bilog na may tatlong itim na alon ng tunog sa loob. Mahahanap mo ang icon na ito sa home screen sa drawer ng iyong aparato.
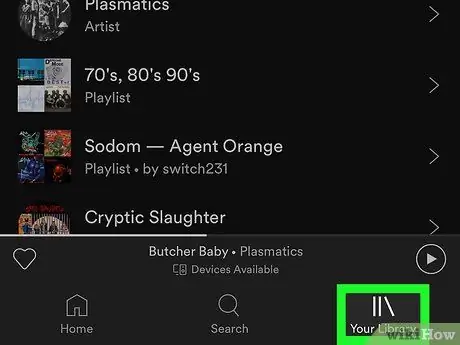
Hakbang 2. I-tap ang Iyong Library sa ibabang kanang sulok ng screen
Ang pindutang ito ay mukhang tatlong mga linya na patayo sa nabigasyon bar sa ilalim ng screen. Maglo-load ang menu ng library ng musika pagkatapos.
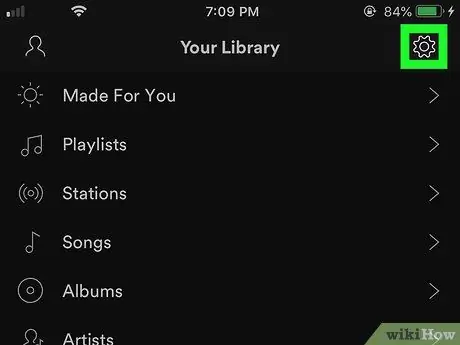
Hakbang 3. I-tap ang puting icon ng gear sa kanang sulok sa itaas ng screen
Maglo-load ang menu na "Mga Setting" sa isang bagong pahina.
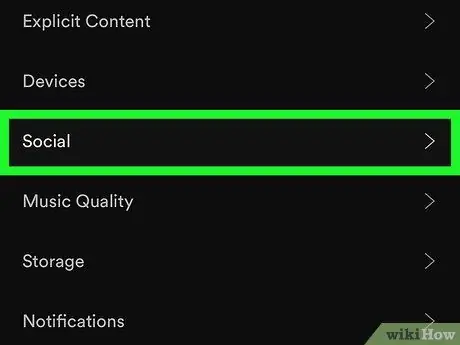
Hakbang 4. I-tap ang Sosyal sa menu na "Mga Setting"
Maglo-load ang mga setting ng social media at mga pakikipag-ugnayan sa account pagkatapos.
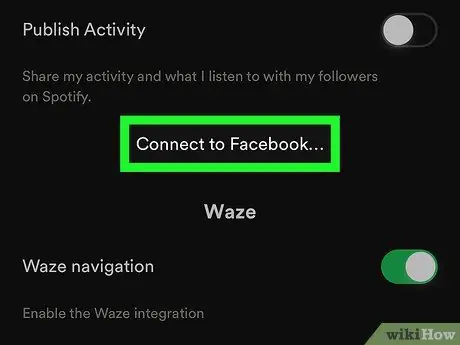
Hakbang 5. Pindutin ang pagpipiliang Kumonekta sa Facebook
Hihilingin sa iyo na mag-log in sa iyong Facebook account sa isang bagong pahina.
- Kung hihilingin sa iyo na payagan ang Spotify na i-access ang iyong Facebook account, pindutin ang “ Payagan ”(“Payagan”) o“ Magpatuloy ”(“Magpatuloy”) sa pop-up menu upang magpatuloy.
- Kung awtomatiko kang naka-log in sa iyong Facebook account sa iyong telepono o tablet, i-tap lamang ang “ Magpatuloy ”(“Magpatuloy”) upang hindi ka na muling mag-log in.
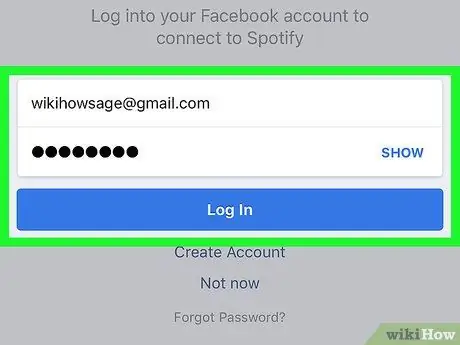
Hakbang 6. Mag-log in sa iyong Facebook account
I-type ang iyong email address o numero ng telepono at password, pagkatapos ay i-click ang “ Mag log in ”(“Enter”) na asul. Ang Spotify account ay maiugnay sa Facebook account upang ang iyong Spotify username ay nagbago sa ipinapakitang Facebook.






