Ang email ay isa sa mga pinakamahusay na paraan upang makipag-usap sa digital age. Nagbibigay ang email ng maginhawang pagsulat sa pagitan ng mga tao, panlipunan at propesyonal; ngunit upang mabasa ang isang email, kailangan mo munang buksan ito, anuman ang ginagamit mong email client.
Mahalaga na mayroon kang isang account na binuksan sa isang email provider muna. Kung hindi ka pa nakakalikha ng isang account, maaari kang makahanap ng karagdagang impormasyon sa kung paano lumikha ng isang email account dito.
Hakbang
Paraan 1 ng 4: Pagbubukas ng Email sa Computer
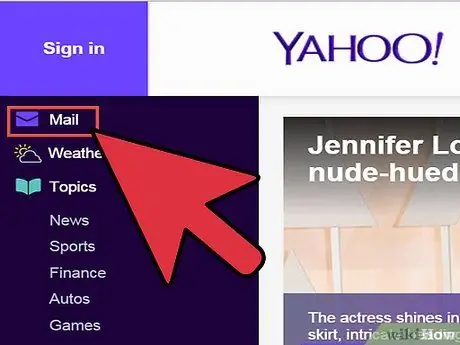
Hakbang 1. Pumunta sa website ng iyong provider ng email
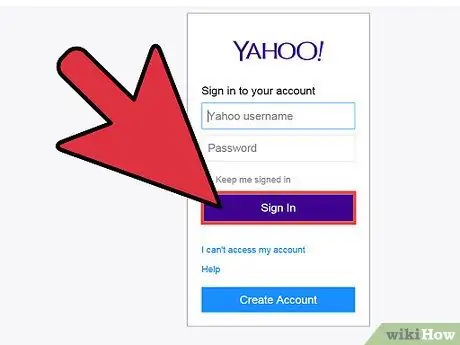
Hakbang 2. Mag-sign in sa iyong email account
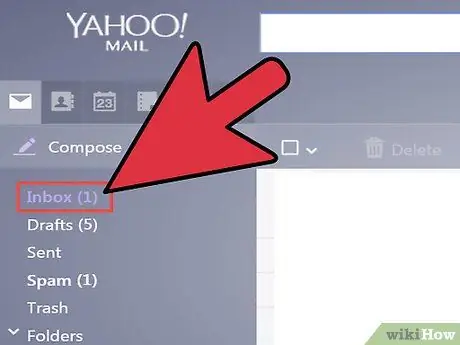
Hakbang 3. I-click ang “Inbox
” Ang isang listahan ng kasalukuyang mayroon nang mga email ay nakalista sa ilalim ng screen. Kadalasan, ipapakita ang nagpadala at pamagat ng paksa na nagpapahiwatig na nagsasaad kung sino ang nagpadala ng email at kung ano ang nilalaman ng email.
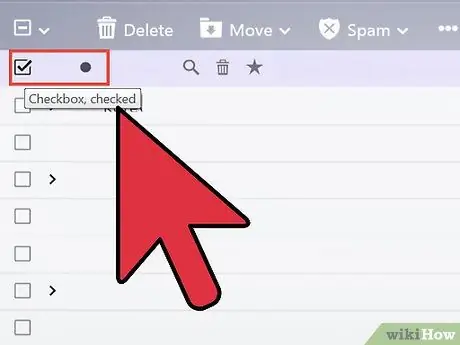
Hakbang 4. Mag-click sa isa sa iyong mga email
Ang iyong email ay bubuksan alinman sa buong screen o sa bahagi ng screen para mabasa mo. Kung pinupuno ng iyong email ang buong screen, mas malamang na magkakaroon ng isang "pabalik" na pindutan o isang arrow na tumuturo sa kaliwa na nagpapahiwatig na dadalhin ka nito sa nakaraang screen. Ang pag-click sa pindutan ay magbabalik sa iyong listahan ng mga email (iyong "inbox") na magagamit mo upang buksan ang iba pang mga email.
Sa ibaba ng pindutang "Inbox" ay karaniwang maraming iba pang mga uri ng mga folder. Kaya, maaari mong i-click ang folder na "Naipadala na Mail", halimbawa, at pagkatapos ay i-click ang ipinakitang email upang buksan ang isang email na ipinadala mo sa iba. Ang folder na "Mga Draft" ay tumutukoy sa mga email na iyong isinulat ngunit hindi pa naipapadala. Nakasalalay sa iyong email provider, maaari ka ring magkaroon ng iba pang mga folder na naglalaman ang bawat isa ng email
Paraan 2 ng 4: Paggamit ng iOS
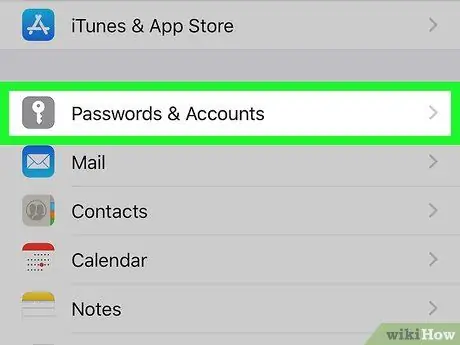
Hakbang 1. Pumunta sa "Mga Setting" at i-click ang "Mail, Mga contact, Kalendaryo
"
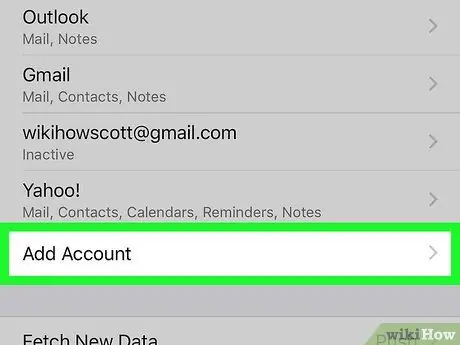
Hakbang 2. I-tap ang "Magdagdag ng Account
" Ang mga pagpipilian sa email na ibinigay ay kasama ang “iCloud,” “Exchange,” “Google,” “Yahoo,” “AOL.” at "Mga Outlook." Kung ang iyong email account ay isa sa mga pagpipilian sa itaas, pagkatapos ay mag-click sa naaangkop na email account. Kung ang iyong email account ay hindi nakalista sa alinman sa mga pagpipiliang ito, pagkatapos ay i-click ang "Iba pa" pagkatapos ay "Magdagdag ng Account."
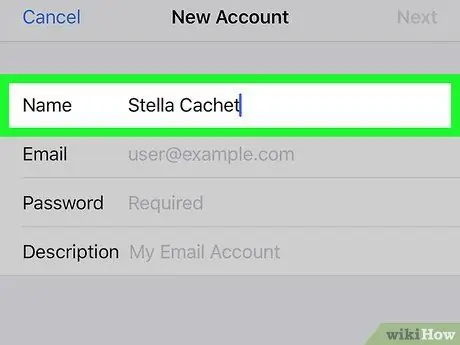
Hakbang 3. Ipasok ang iyong pangalan
Lilitaw ang pangalang ito sa bawat email na ipinadala mo, kaya kung ginagamit mo ang account na ito para sa mga propesyonal na layunin, mas mainam na panatilihing propesyunal ang larangan na ito o pare-pareho sa paggamit ng isang pangalan na alam na ng iba.
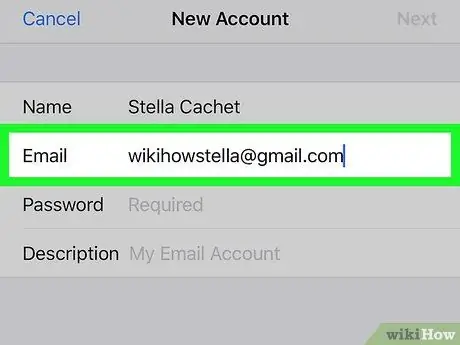
Hakbang 4. Ipasok ang iyong email address
Ito ang email address na nais mong basahin sa iyong telepono.
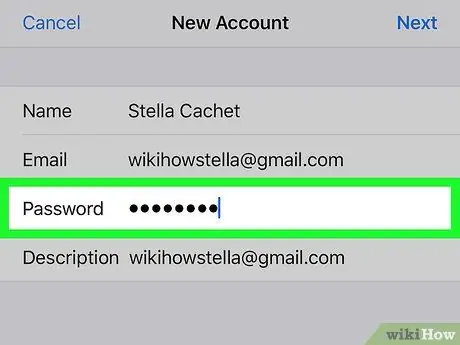
Hakbang 5. Ipasok ang iyong password
Ito ang password na naiugnay sa email address na kung saan ka lang naka-sign in.
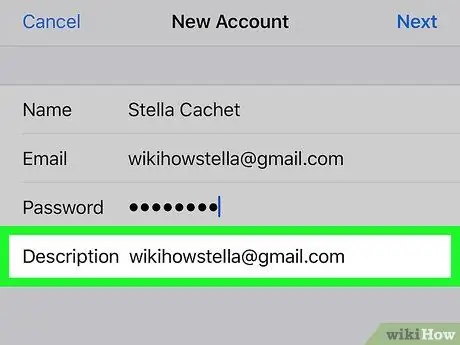
Hakbang 6. Magpasok ng isang paglalarawan
Pinapayagan ka ng paglalarawan na malaman kung aling email ang na-access mo. Halimbawa, maaari mong pamagatin itong "gumana" kung ito ay isang propesyonal na account o "gmail" kung ito ay iyong personal na Gmail account.
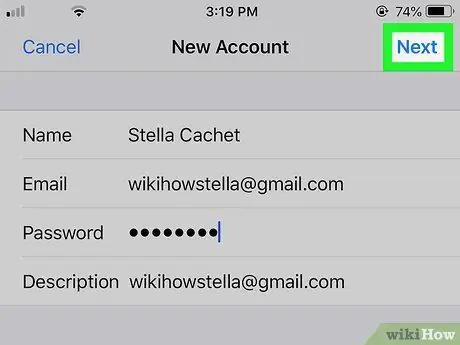
Hakbang 7. I-tap ang "Susunod" sa kanang sulok sa itaas ng iOS aparato
Pagkatapos ay i-verify ng aparato ang account.
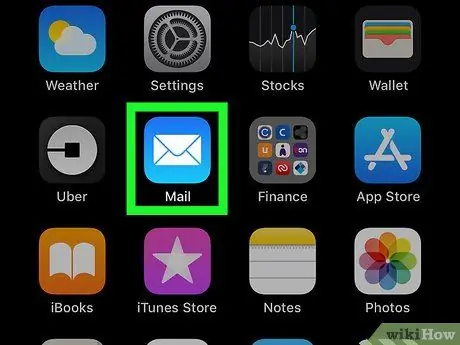
Hakbang 8. Pindutin ang pindutan ng Home upang bumalik sa pangunahing pahina
I-tap ang Mail app. Ang bagong account ay nakalista sa listahan kasama ang paglalarawan na iyong pinili. I-tap ang pangalan
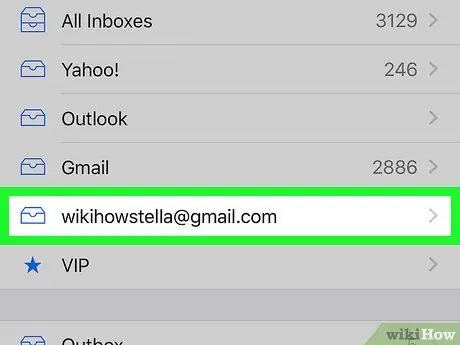
Hakbang 9. Tapikin ang pangalan na nakalista sa lilitaw na listahan
Kakabukas mo lang ng isang email. Upang bumalik sa listahan ng email, i-tap ang "<Inbox" sa kaliwang sulok sa itaas ng aparato. Sa tuwing mag-tap ka ng isang bagong nagpadala, bubuksan mo ang email.
Paraan 3 ng 4: Paggamit ng Android upang Buksan ang isang Non-Gmail Email Account
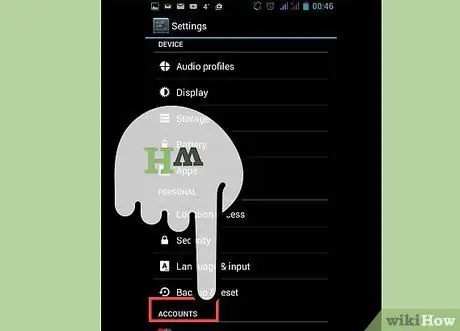
Hakbang 1. Buksan ang Email (o Mail) app at piliin ang "Mag-set up ng isang Bagong Account
”
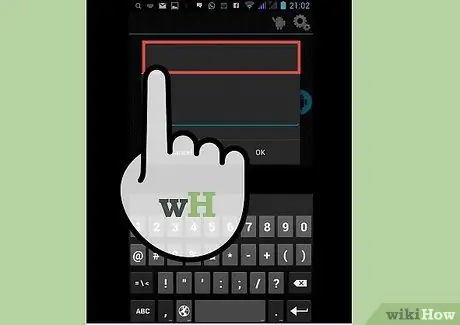
Hakbang 2. Ipasok ang email address na nais mong i-access at ang nauugnay na password
I-click ang "Susunod." Susubukan ng iyong telepono na i-verify ang pag-set up ng iyong email. Kung mayroon kang isang karaniwang uri ng email tulad ng isang Yahoo o Hotmail account, kung gayon ang iyong pag-set up ay mapatunayan nang medyo mabilis.
- Kung hindi mahanap ng telepono ang mga setting ng iyong account, bibigyan ka ng maraming mga advanced na pagpipilian. Una kailangan mong pumili ng isang uri ng account, katulad ng IMAP, POP3, o Exchange. Karaniwang ginagamit ang palitan para sa mga account sa negosyo habang ang IMAP at POP3 ay mas madalas na ginagamit para sa mga pangkalahatang account. Ang IMAP ay mas madalas na inirerekomenda ng mga nagbibigay ng email, ngunit dapat mong suriin sa iyong email provider para sa kanilang mga tukoy na kagustuhan.
- Matapos piliin ang uri ng account, ipasok ang "Mga setting ng papasok na server" pagkatapos ay "Mga setting ng papalabas na server." Muli, suriin ang iyong tukoy na email provider upang makahanap ng mga tukoy na setting ng server.
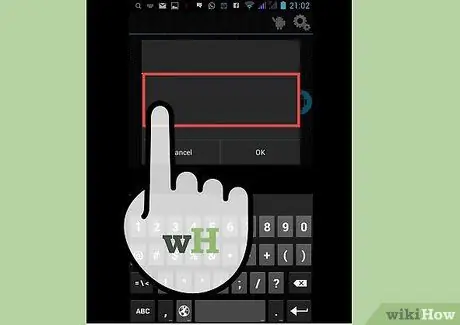
Hakbang 3. Piliin ang iyong mga pagpipilian para sa Account
Lilitaw ang isang listahan ng mga pagpipilian na dapat mong suriin o alisan ng check upang mailapat ang iyong patakaran. I-click ang "Susunod" kapag pinili mo ang iyong pag-set up.
- Ang pagsuri sa "Magpadala ng email mula sa account na ito bilang default" ay gagamitin ang email account na ito bilang default na email address. Ang bawat email na ipinadala ay gagamitin ang address na ito.
- Suriin ang "Abisuhan ako kapag dumating ang email" kung nais mong ma-notify para sa bawat email. Maaari nitong maubos ang iyong baterya at gumamit ng kaunting data dahil pana-panahong susuriin ng telepono kung nakakuha ka ng mga bagong email o hindi. Maaari mo ring i-click ang bar sa itaas ng pagpipiliang ito upang baguhin kung gaano kadalas suriin ng iyong telepono ang bagong email.
- Suriin ang "I-sync ang email mula sa account na ito" upang awtomatikong i-sync ang iyong email. Pinapayagan kang mag-back up ng data.
- Suriin ang "Awtomatikong mag-download ng mga attachment kapag nakakonekta sa WiFi" upang awtomatikong mag-download ng mga attachment kapag binuksan mo ang isang email na naglalaman ng mga kalakip. Karaniwan itong kapaki-pakinabang maliban kung mayroon kang isang napakabagal na koneksyon sa WiFi o nagbubukas ng sensitibong materyal sa isang hindi gaanong ligtas na pampublikong network.
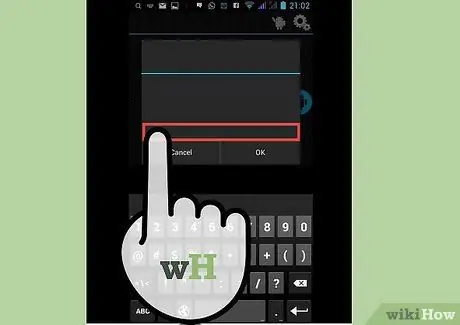
Hakbang 4. Magpasok ng isang mapaglarawang pangalan para sa account
Maaari itong maging anumang pangalan na gusto mo tulad ng "Yahoo Email." Ang pagpasok ng iba't ibang mga pangalan ay maaaring maging kapaki-pakinabang kung mayroon kang maraming mga email account.
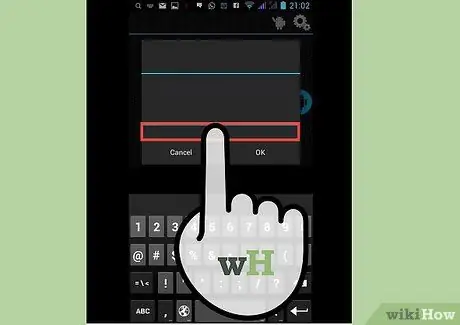
Hakbang 5. Ipasok ang iyong pangalan
Lilitaw ito sa bawat email na ipinadala mo, kaya gugustuhin mong gawing propesyonal ang iyong pangalan kung ito ay isang email sa negosyo. I-click ang "Susunod" at idaragdag ang iyong email account sa iyong telepono.
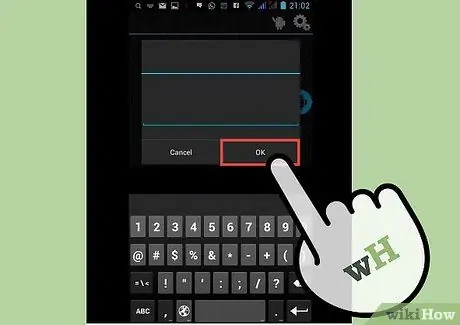
Hakbang 6. Mag-tap sa iyong bagong account sa Mail app
Pagkatapos ay i-tap ang email na nais mong basahin. Magbubukas ang email at makakabasa ka. Upang bumalik sa iyong listahan ng email, i-click ang pabalik na arrow sa ibaba.
Paraan 4 ng 4: Paggamit ng Android upang Buksan ang Gmail
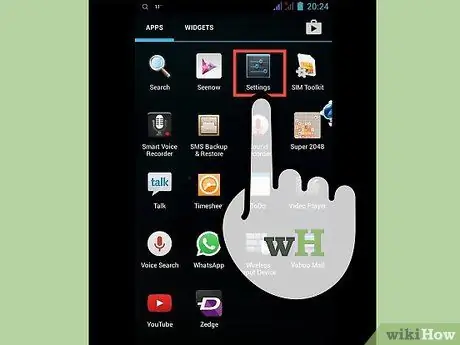
Hakbang 1. Buksan ang "Mga Setting" at mag-scroll sa "Mga Account
” I-tap ang "Magdagdag ng Account."
Dahil ang Android ay isang produkto ng Google, ginagamit ng Android ang paunang natukoy na Gmail app, hindi ang Email app
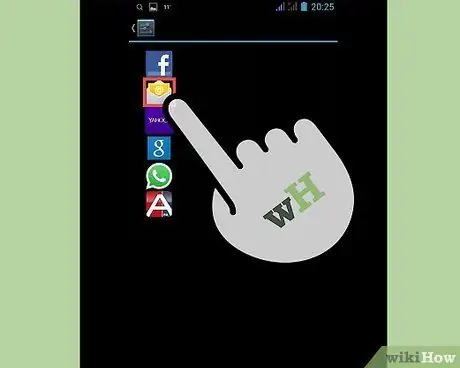
Hakbang 2. I-tap ang "Google
" Pagkatapos ay i-tap ang "Umiiral."
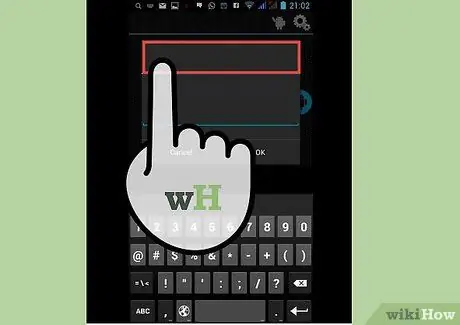
Hakbang 3. Ipasok ang iyong email at password sa Google
Pindutin ang "OK" upang sumang-ayon sa mga tuntunin ng serbisyo at patakaran sa privacy. Mag-log in ka sa iyong account.
Maaari kang hilingin na sumali sa Google+ o GooglePlay. Suriin o alisan ng check ang mga pagpipilian na nais mong sundin

Hakbang 4. Mag-tap ng isang email upang buksan at mabasa ito
Maaari kang bumalik sa iyong listahan ng email sa pamamagitan ng pag-tap sa likod ng arrow sa ibabang bar.






