Sinumang kailanman na gumamit ng isang computer alam na ang mga aparatong ito ay umiinit habang ginagamit. Ang seksyon na kilala bilang "heatsink" na channel ay tumutulong sa pagwawaldas ng labis na init sa gayon pinipigilan ang sobrang pag-init, at ang pag-andar ng thermal paste upang ilipat ang init mula sa processor sa heatsink. Ang paste na ito ay dries up at kailangang mapalitan pana-panahon, na kung saan ay medyo madaling gawin kumpara sa iba pang pag-aayos ng computer. Una sa lahat, kailangan mong gumawa ng ilang pag-iingat upang hindi masira ang iyong computer. Pagkatapos, maaari mo lamang linisin ang lumang i-paste at ilapat ang bagong i-paste.
Hakbang
Bahagi 1 ng 3: Ligtas na Magtrabaho
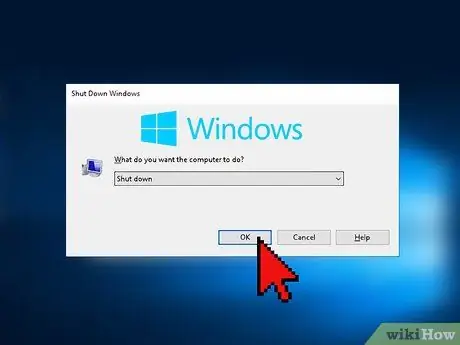
Hakbang 1. Patayin ang lahat ng lakas
Kapag nakabukas ang computer, buksan ang pangunahing menu sa home screen. Piliin ang "shut down" (idiskonekta ang lakas) o katulad na pagpipilian upang patayin ang lahat ng lakas. Huwag umasa lamang sa pindutang "kapangyarihan" upang i-off ang lahat ng lakas. Karaniwan, pinapagana lamang ng pagpipiliang ito ang "pagtulog" mode ng computer.

Hakbang 2. Idiskonekta ang lahat ng mga cable at aparato
Kung ang computer ay kasalukuyang nakakonekta sa power cable, idiskonekta ito. Kung ang nauugnay na computer ay isang laptop, idiskonekta din ito mula sa charger. Idiskonekta ang lahat ng iba pang mga aparato na nakakonekta sa computer.

Hakbang 3. Tanggalin ang baterya
Kung mayroon kang isang laptop, baligtarin ito. Pakawalan ang lock ng baterya upang buksan ang takip, kung naaangkop. Pagkatapos, alisin ang baterya at itabi ito.

Hakbang 4. Pindutin nang matagal ang power button
Magkaroon ng kamalayan na ang ilang singil sa kuryente ay mananatili sa computer kahit na ang koryente ay naka-patay at ang baterya ay tinanggal. Pindutin nang matagal ang power button sa loob ng 10 segundo. Alisin ang anumang natitirang singil sa kuryente na nasa computer pa rin.

Hakbang 5. Magsuot ng safety gear
Bago mo buksan ang iyong computer at magsimulang magtrabaho sa loob, magsuot ng guwantes na latex. Ginagawa ito upang ang langis sa iyong mga kamay ay hindi makagambala kapag nagtatrabaho ka sa mga bahagi ng computer. Gayundin, magsuot ng isang antistatic wrist strap upang maiwasan ang iyong mga daliri sa paglabas ng static na kuryente, na maaari ring makapinsala sa mga bahagi ng computer.
Ang mga antistatic wristband ay maaaring mabili online o sa mga tindahan ng hardware

Hakbang 6. Magtrabaho sa isang lugar na walang alikabok at dumi
Huwag hayaang makagambala ang iyong mga gawa sa alikabok at dumi. Pumili ng isang malinis na lugar upang magtrabaho. Kung ang iyong istasyon sa trabaho ay nangangailangan ng paglilinis, maghintay para sa lahat ng mga airborne na partikulo upang ganap na mapunta bago buksan ang computer.
Bahagi 2 ng 3: Pagtanggal sa Lumang Pasta
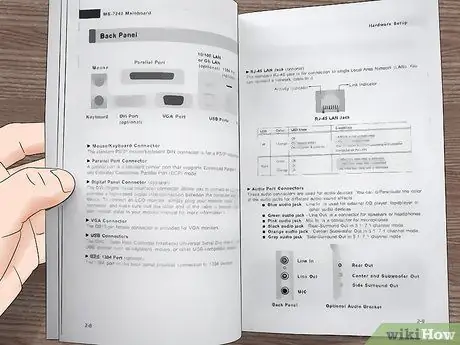
Hakbang 1. Basahin ang manwal ng gumagamit upang malaman kung paano i-access ang thermal paste
Kung paano i-access ang heatsink at / o CPU ay maaaring magkakaiba depende sa computer na mayroon ka. Basahin ang manwal ng gumagamit upang malaman kung paano makilala, ma-access, alisin, at muling i-install ang mga bahagi na kailangan mo. Kung wala kang isang pisikal na kopya ng manwal, subukang maghanap ng isang digital na kopya sa website ng gumawa.

Hakbang 2. Linisin ang mga heatsink vents
Kapag naalis mo nang ligtas ang heatsink, alisin ang anumang alikabok mula sa mga lagusan. Gumamit ng isang maliit na sipilyo at / o naka-compress na hangin upang linisin ito. Siguraduhing nagtatrabaho ka palayo sa iba pang mga bahagi ng computer upang ang alikabok na hinipan ay hindi mapunta sa kung saan hindi nito gusto.
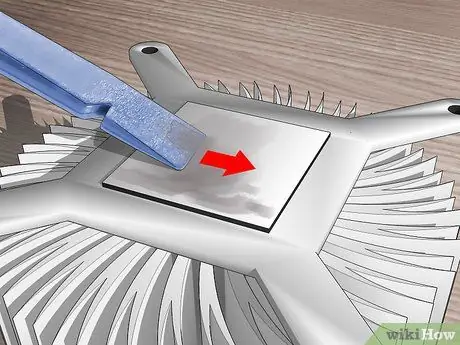
Hakbang 3. I-scrape ang lumang paste
Hanapin ang heatsink ng core ng tanso. I-scrape ang mas maraming thermal paste hangga't maaari gamit ang isang flat spduger (isang maliit na tool na ginagamit upang manipulahin ang mga bahagi ng computer). Gayunpaman, kakailanganin mong mag-ingat na huwag mag-gasgas ng anupaman kaya kung pakiramdam mo kinakabahan ka sa bahaging ito, lumaktaw lamang sa susunod na hakbang.
Kung hindi man, maaari kang gumamit ng isang tuyong tela o papel sa kusina upang punasan ang thermal paste kung nag-aalala ka tungkol sa pagkamot ng mga sangkap

Hakbang 4. Kuskusin ang nalalabi
Kahit na ang isang spudger ay hindi magagawang ganap na mapupuksa ang lumang thermal paste. Nilaktawan mo man ang nakaraang hakbang o hindi, kumuha ng isang filter ng kape, walang telang walang tela, o cotton swab. Basang basa sa alkohol o isang produktong paglilinis na partikular na idinisenyo para sa mga thermal agents. Pagkatapos, gamitin ang wet tip upang ma moisturize, lumambot, at alisin ang dating paste. Ulitin kung kinakailangan sa isang bagong filter, tela, o pamunas.
- Kapag natanggal ang lahat ng i-paste, ulitin muli ang mga hakbang sa itaas upang maghanda na mai-install ang bagong thermal paste.
- Ang mga produktong paglilinis na partikular na idinisenyo para sa hangaring ito ay karaniwang may label bilang mga cleaner ng TIM (thermal interface material).

Hakbang 5. Ulitin sa processor
Suriin kung may natitirang thermal paste na hinahawakan ang heatsink. Kung mayroon, gamitin ang parehong mga hakbang upang linisin ito. Gayunpaman, kung gumagamit ka ng isang spudger upang ma-scrape ang lumang paste, gumamit lamang ng isa na gawa sa plastik upang mabawasan ang peligro ng gasgas o makapinsala sa mga bahagi. Kung wala ka nito, huwag subukang i-scrape ang thermal paste.
Kailangan mong maging sobrang mapagbantay kung nasaan ang lumang pasta. Kung ito ay maluwag, huwag hayaang lumipat ang thermal paste sa iba pang mga lugar sa processor

Hakbang 6. Gawin ang parehong mga hakbang sa lahat ng mga bahagi na nakalantad sa thermal paste
Kung ang lumang thermal paste sa iba pang mga bahagi ay natuyo, gamitin ang parehong pamamaraan upang linisin ito. Gayunpaman, gumamit ng cotton swab, tisyu sa kusina, o iba pang malambot na materyal sa halip na isang spudger upang hindi makapinsala sa iba pang mga bahagi ng mas marupok na computer. Bilang karagdagan, gumamit ng mga lata ng naka-compress na CFC (chlorofluorocarbon) batay sa mga produktong produktong paglilinis ng electronics kung ang i-paste ay dries sa manipis, mahirap maabot na mga latak.
Bahagi 3 ng 3: Pag-install ng isang Bagong I-paste

Hakbang 1. Hintaying matuyo ang heatsink at processor
Tandaan, pagkatapos mong alisin ang anumang mga bakas ng lumang i-paste, punasan ang heatsink at processor na may gasgas na alkohol o isang produktong paglilinis. Huwag maglagay kaagad ng bagong thermal paste pagkatapos. Maghintay hanggang sa ganap na matuyo ang ibabaw ng computer.

Hakbang 2. Pat ang core ng processor gamit ang i-paste
Ibuhos ang isang maliit na patak ng bagong i-paste nang direkta sa ibabaw. Ito ay kasing laki ng isang butil ng bigas. Hindi mo kailangang gawin ito sa heatsink, maliban kung sinabi sa iyo ng manwal ng gumagamit.
Maaaring bilhin ang thermal paste sa online at sa mga tindahan na nagbebenta ng mga sangkap ng computer at iba pang mga elektronikong aparato

Hakbang 3. Ikalat ang i-paste sa ibabaw ng core
Kung gumamit ka ng guwantes na latex, palitan ito ng bago, malinis. Kung hindi man, balutin ng plastik ang iyong mga kamay. Gamitin ang iyong mga kamay upang maikalat ang i-paste sa ibabaw ng core ng processor.
Subukang huwag ikalat ang i-paste hanggang sa berdeng lugar sa paligid nito, ngunit huwag panic kung makuha mo ito. Maaari pa ring gumana nang maayos ang iyong computer. Kakailanganin mo lamang na linisin ang mas maraming thermal paste sa ibang araw

Hakbang 4. Muling pagsama-samahin ang computer
Sa sandaling kumalat ang i-paste sa core ng processor, tapos na ang iyong trabaho. Ibalik ang computer tulad ng dati. Sumangguni sa manwal ng gumagamit upang matiyak na ang lahat ng mga bahagi ay naka-install sa mga tamang lugar.






