Ang RAM (random access memory) ay isa sa mga data storage device sa isang computer. Ang data na nakaimbak sa RAM circuit ay maaaring ma-access nang sapalaran sa anumang oras. Ang bilis ng iyong computer ay depende sa dami at pagganap ng naka-install na RAM. Kung ang iyong computer o ilang mga application ay mabagal na tumatakbo, ang iyong computer ay maaaring magkaroon ng isang may sira na module ng RAM, o hindi sapat na RAM upang mag-imbak ng data. Gamitin ang mga sumusunod na hakbang upang subukan ang RAM sa iyong computer.
Hakbang
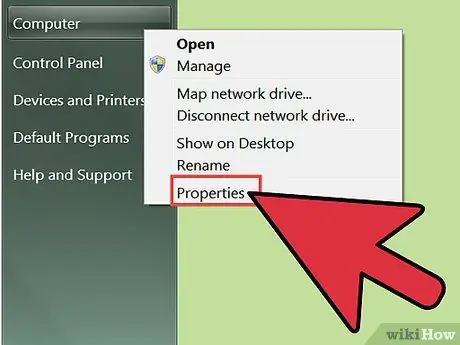
Hakbang 1. Tingnan ang dami ng na-install na RAM at ginamit sa iyong computer
I-click ang "My Computer", pagkatapos ay piliin ang "Properties> General".
Makikita mo ang dami ng RAM bilang isang numero, at ang porsyento ng paggamit ng RAM bilang isang pie graph. Ang dami ng magagamit na RAM sa iyong computer ay mula sa 256 MB hanggang 64 GB, at sa pangkalahatan ay nakasalalay sa bilis ng computer. Sa isip, ang iyong computer ay hindi dapat gumamit ng higit sa kalahati ng naka-install na RAM. Halimbawa, kung ang iyong computer ay may 512 MB ng RAM, ang paggamit ng 256 MB ng RAM ay titiyakin na ang system ay tumatakbo nang mahusay
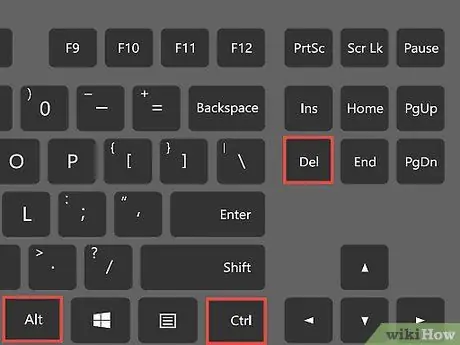
Hakbang 2. Pindutin ang Ctrl + Alt + Tanggalin sa keyboard nang sabay-sabay upang buksan ang Windows Task Manager
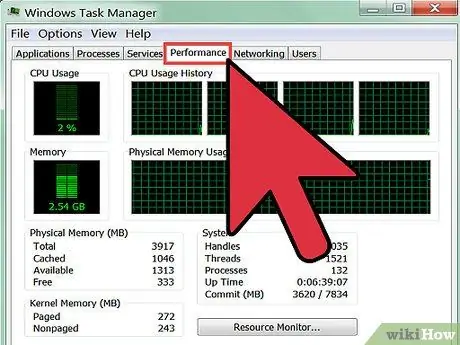
Hakbang 3. I-click ang tab na Pagganap upang suriin ang dami ng RAM na ginagamit ng bawat programa
Kung ang isang partikular na programa ay sumisipsip ng mas maraming RAM kaysa sa anumang iba pang programa sa system, ang program na iyon ay maaaring maging sanhi ng pagbagal ng programa. Upang malutas ang kabagal ng computer, subukang isara o alisin ang programa
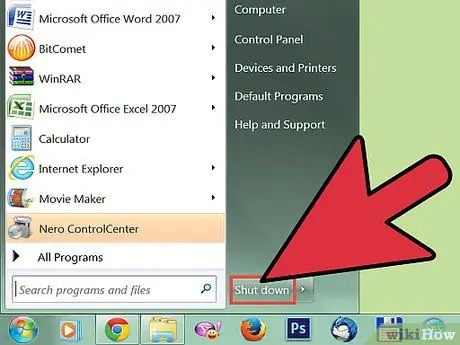
Hakbang 4. Patayin ang iyong computer, pagkatapos ay idiskonekta ang computer mula sa power cord nito at buksan ang takip
Ang iyong computer ay maaaring protektado ng turnilyo, o maaaring nasa anyo ng isang natitiklop na laptop

Hakbang 5. Hanapin ang circuit ng RAM
Ang iyong RAM ay nakatira sa motherboard, na kung saan ay isang malaki, kumplikadong board sa loob ng computer. Pangkalahatan, naglalaman ang iyong computer ng 1-4 piraso ng RAM, na ang bawat isa ay 20.32 cm ang haba

Hakbang 6. Tiyaking ang iyong RAM ay matatag na nakakabit sa motherboard
Ang RAM na hindi naka-install nang matatag ay maaaring maging sanhi ng mga problema sa computer na iyong nararanasan

Hakbang 7. Alisin ang isa sa mga RAM chip sa pamamagitan ng malumanay na paghugot nito mula sa computer

Hakbang 8. Ikonekta muli ang power cable at i-on ang computer
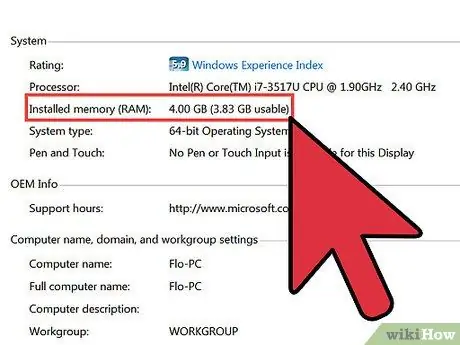
Hakbang 9. Suriin kung ang pag-aalis ng RAM ay nakakaapekto sa pagpapaandar ng computer
Kung ang computer ay naging mas matatag, maaaring kailanganin ng RAM chip na mapalitan. Kung hindi, muling i-install ang RAM na tinanggal mo, at alisin ang isa pang RAM chip
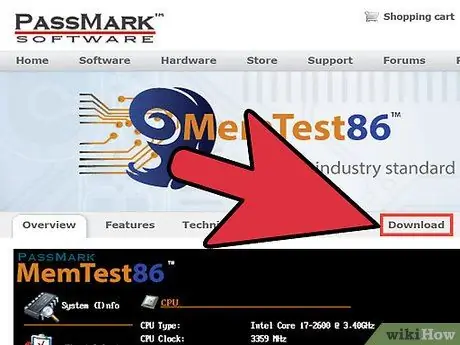
Hakbang 10. I-download ang MemTest86 o MemTest86 + mula sa internet
Maaari mong gamitin ang libreng program na ito upang masuri ang RAM sa iyong system
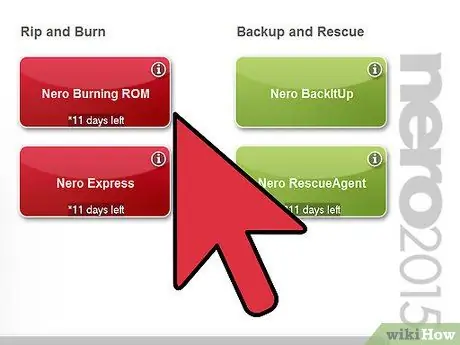
Hakbang 11. Sunugin ang MemTest sa CD-ROM
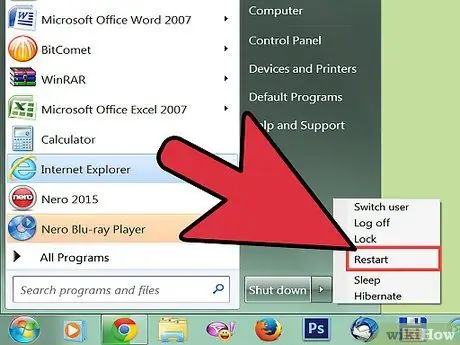
Hakbang 12. Ipasok ang MemTest CD at i-restart ang computer
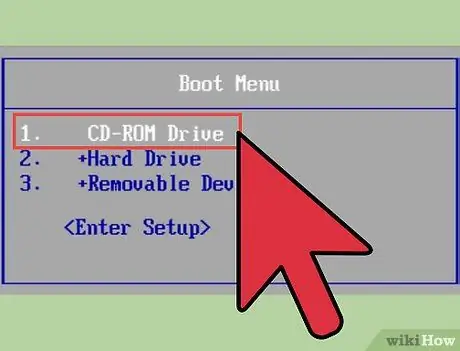
Hakbang 13. Simulan ang computer mula sa Memtest CD
Maaari mong piliin ang CD na ito sa menu na lilitaw sa computer sa sandaling ito ay nakabukas.
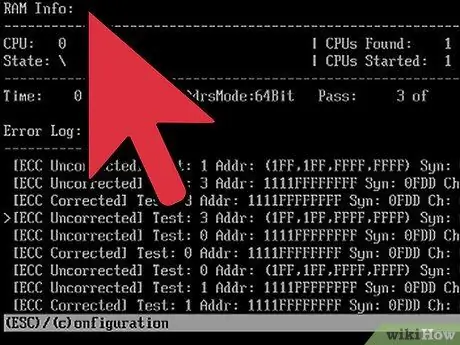
Hakbang 14. Hayaan ang Memtest na gawin ang pagsubok sa RAM
Ang proseso ng pagsubok ay tatagal mula 30 minuto hanggang 4 na oras, depende sa kung magkano ang na-install mong RAM at ang lawak ng pinsala ng RAM
Mga Tip
- Taasan ang RAM sa computer kung nais mong magdagdag ng mga application o hindi na-update ang mga bahagi ng computer sa loob ng isang taon.
- Kung ang isa sa iyong RAM ay nasira, bumili ng bagong RAM, sa halip na alisin lamang ang nasirang RAM. Upang matiyak ang makinis na pagganap ng system, inirerekumenda na mayroon kang labis na RAM.






