Itinuturo sa iyo ng wikiHow na ito kung paano i-code ang pagsusuri sa isang XML file. Maaari mo itong gawin sa anumang computer gamit ang built-in na application ng pag-edit ng teksto ng operating system, isang browser, o isang serbisyong online na pagsusuri ng XML.
Hakbang
Paraan 1 ng 3: Paggamit ng isang Program sa Pag-edit ng Teksto
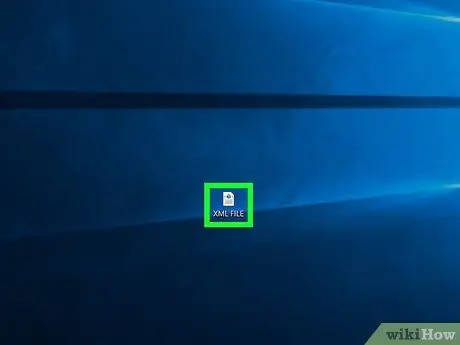
Hakbang 1. Hanapin ang nais na XML file
Maaari mong gamitin ang tampok na "Buksan Gamit" sa iyong computer upang buksan ang isang XML file sa isang programa sa pag-edit ng teksto. Sa hakbang na ito, maaari mong tingnan ang code ng XML file sa payak na teksto.
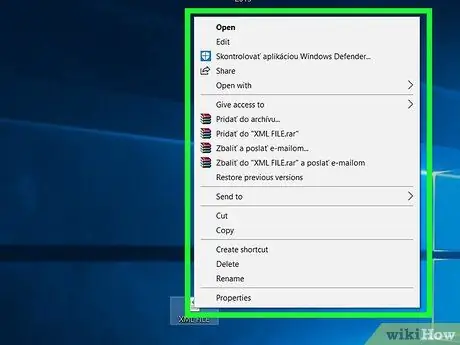
Hakbang 2. Mag-right click sa XML file
Pagkatapos nito, ipapakita ang isang drop-down na menu.
Sa isang Mac, i-click ang XML file, pagkatapos ay piliin ang " File ”Sa kaliwang sulok sa itaas ng screen.
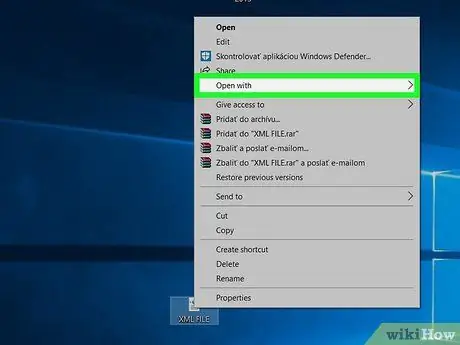
Hakbang 3. Piliin ang Buksan gamit ang
Nasa gitna ito ng drop-down na menu. Kapag napili, ipapakita ang isang pop-out menu.
- Sa mga computer sa Mac, ang pagpipiliang " Buksan Sa "ay nasa drop-down na menu" File ”.
- Kung hindi mo makita ang pagpipilian " Buksan kasama ang ”Sa isang Windows computer, i-click ang XML file nang isang beses upang mapili ito, at pagkatapos ay i-right click ang file.
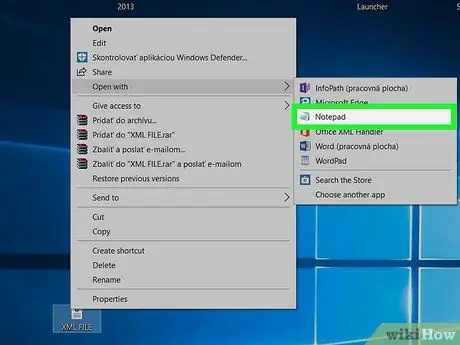
Hakbang 4. Pumili ng isang programa sa pag-edit ng teksto ng computer
I-click ang " Notepad "Sa isang Windows computer, o i-click ang" TextEdit ”Sa isang Mac computer. Pagkatapos nito, ang code ng XML file ay bubuksan sa isang programa sa pag-edit ng teksto.
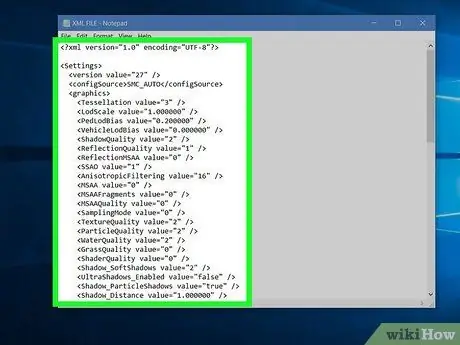
Hakbang 5. Suriin ang XML file code
Bagaman ang aktwal na format ng XML file (kung magagamit) ay hindi maipakita dahil ang file ay binuksan sa isang programa sa pag-edit ng teksto, maaari mo pa ring makita ang ginamit na code upang likhain ang file.
Kung nais mong makita ang format ng XML file, subukang gumamit ng isang browser o isang serbisyo ng pagsusuri ng XML
Paraan 2 ng 3: Paggamit ng Iyong Browser
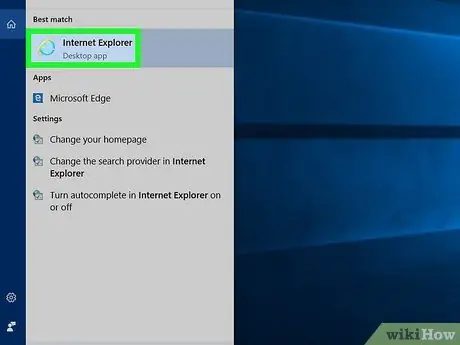
Hakbang 1. Buksan ang nais na browser
Ang pinakasikat na mga web browser ay maaaring magpakita ng XML file code, maliban sa Microsoft Edge:
- Google Chrome
- Firefox
- Safari
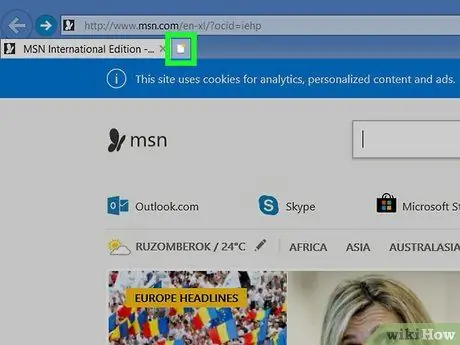
Hakbang 2. Magbukas ng isang bagong tab
I-click ang pindutang "Bagong Tab" na karaniwang nasa kanan ng huling tab (kanang dulo) sa tuktok ng window ng browser.
Sa karamihan ng mga web browser, maaari mo ring pindutin ang Ctrl + T (Windows) o Command + T (Mac) upang magbukas ng isang bagong tab
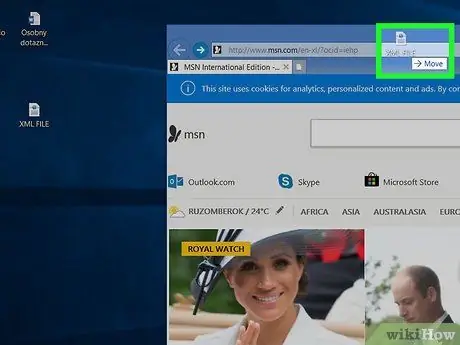
Hakbang 3. I-drag ang XML file sa browser
Buksan ang direktoryo ng XML file, pagkatapos ay i-click at i-drag ang XML file sa window ng browser at i-drop ito.
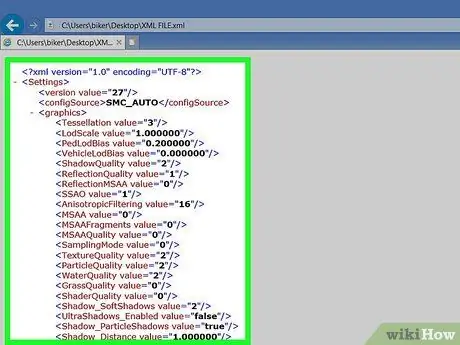
Hakbang 4. Suriin ang mga resulta ng file
Matapos ang file na XML ay mai-drag at mahulog sa browser, ang code ng XML file ay ipapakita sa isang tree view ("tree view").
Maaari mong i-click ang pindutan na " +"o"-”(O, kung gumagamit ka ng Chrome, ang tatsulok na icon) sa kaliwa ng pangunahing marker o tag sa XML code upang maitago o palawakin ang code.
Paraan 3 ng 3: Paggamit ng XML Viewer
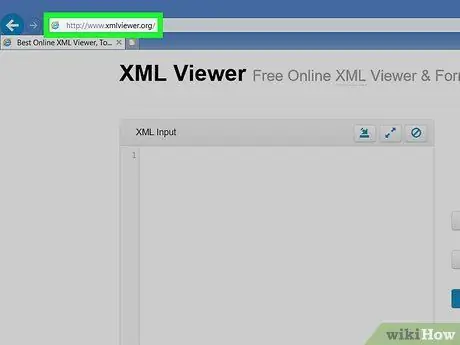
Hakbang 1. Buksan ang website ng XML Viewer
Bisitahin ang https://www.xmlviewer.org/ sa pamamagitan ng web browser ng iyong computer. Pinapayagan ka ng serbisyo ng pagsusuri na ito na mag-upload ng isang XML file upang matingnan ang code, pati na rin pumili ng ibang format ng pagsusuri.
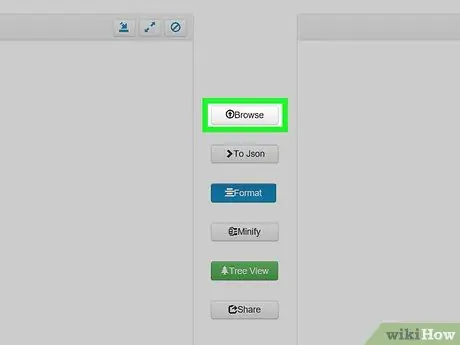
Hakbang 2. I-click ang Mag-browse
Nasa taas ito ng bintana. Pagkatapos nito, isang window Explorer (Windows) o Finder (Mac) window ang magbubukas.
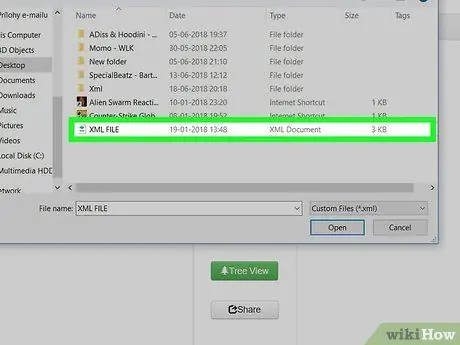
Hakbang 3. Piliin ang XML file
Pumunta sa direktoryo na naglalaman ng XML file, pagkatapos ay i-click ang file nang isang beses upang mapili ito.
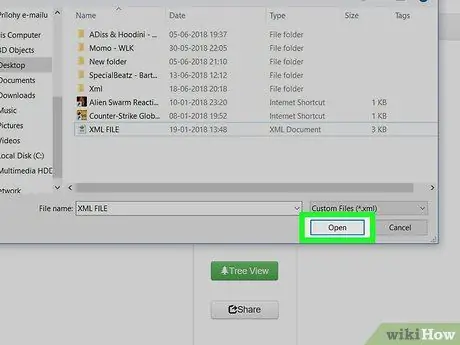
Hakbang 4. I-click ang Buksan
Nasa ibabang-kanang sulok ng window. Pagkatapos nito, mai-upload ang file sa tagasuri at ang code ay ipapakita sa kaliwang bahagi ng pahina.
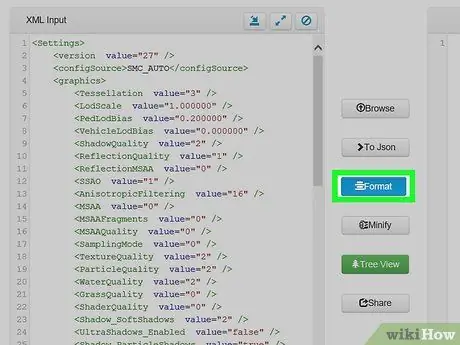
Hakbang 5. I-click ang Format
Nasa gitna ito ng bintana. Kapag na-click, ang teksto ng XML file ay ipapakita sa may kulay na format sa window na "Resulta" sa kanang bahagi ng pahina.
Ang mga segment ng XML ng parehong kulay (maliban sa itim) ay magkakaugnay. Halimbawa, ang berdeng teksto ay tumutukoy sa isang marker o tag
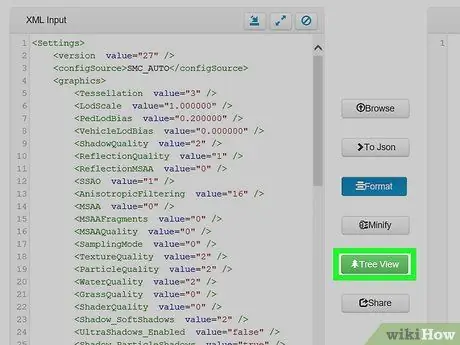
Hakbang 6. Gamitin ang view ng file na "Tree"
I-click ang pindutan na " Puno ”Sa berde sa gitna ng pahina upang mai-format ang window na" Resulta "upang mas madaling mabasa ang code.






