Itinuturo sa iyo ng wikiHow na ito kung paano makahanap ng karaniwang paglihis o karaniwang paglihis ng isang hanay ng data sa Microsoft Excel.
Hakbang
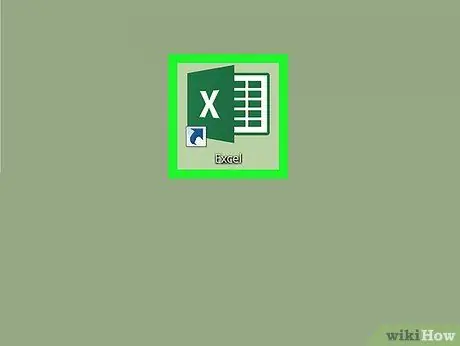
Hakbang 1. Buksan ang Microsoft Excel
I-click o i-double click ang icon ng Microsoft Excel, na mukhang isang puting "X" sa isang madilim na berdeng background. Magbubukas ang pahina ng paglulunsad ng Excel pagkatapos nito.
Kung mayroon kang isang dokumento sa Excel na may data na nais mong gamitin, i-double click ang dokumento upang buksan ito sa Excel, pagkatapos ay laktawan ang hakbang na "Mag-click sa isang walang laman na parisukat."
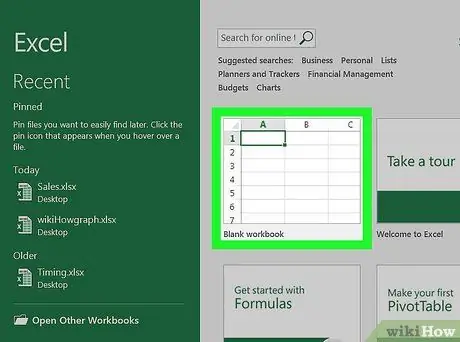
Hakbang 2. I-click ang Blangkong Workbook
Nasa kaliwang sulok sa itaas ng pahina ng launcher ng Excel.
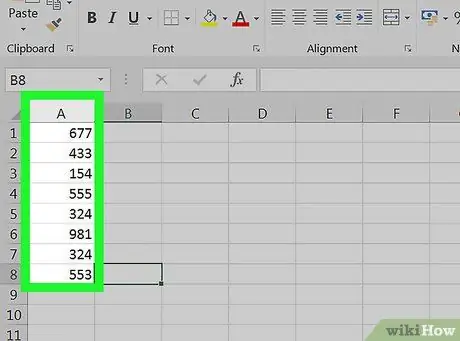
Hakbang 3. Ipasok ang halagang nais mong gamitin
Piliin ang haligi na nais mong idagdag ang data, pagkatapos ay i-type ang bawat halaga o data sa mga kahon sa haligi na iyon.
Halimbawa, kung pipiliin mo ang haligi na "A" bilang lugar ng pagpasok ng data, i-type ang halaga o data sa " A1 ”, “ A2 ”, “ A3", atbp.
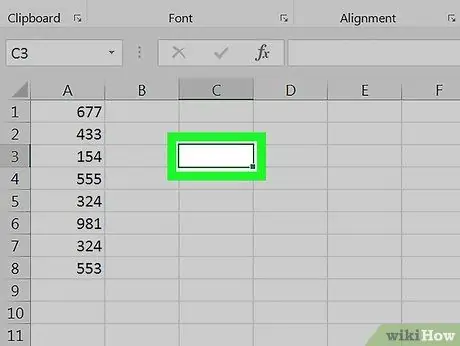
Hakbang 4. Mag-click sa isang walang laman na kahon
Ang kahon na ito ay ang kahon na nais mong gamitin upang maipakita ang karaniwang paglihis o karaniwang paglihis. Kapag na-click, pipiliin ang kahon.
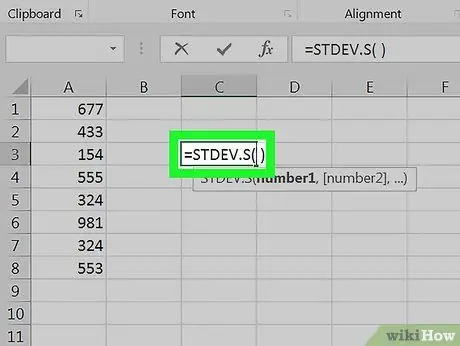
Hakbang 5. Mag-type sa karaniwang formula ng paglihis
Ang formula na kailangang ipasok sa blangkong kahon ay = STDEV. P (), kung saan ang "P" ay nangangahulugang "Populasyon". Ang populasyon ng karaniwang paglihis ay nagsasama ng lahat ng mga puntos ng data (N).
Kung nais mong hanapin ang "sample" na karaniwang paglihis, i-type ang = STDEV. S () sa blangkong kahon. Saklaw ng karaniwang paglihis ng sample ang lahat ng mga mayroon nang mga puntos ng data, ngunit may pagbawas ng isang halaga (N-1)
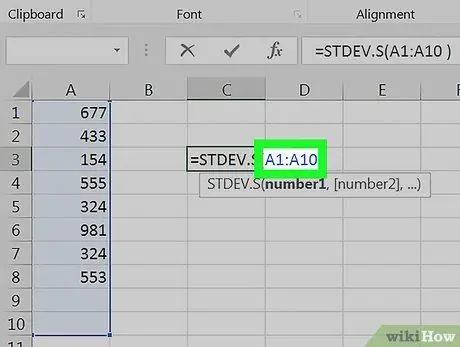
Hakbang 6. Magdagdag ng isang saklaw ng mga halaga
I-type ang mga titik at numero sa kahon na naglalaman ng unang data, na nakapaloob sa mga marka ng sipi. Pagkatapos nito, maglagay ng isang colon at i-type ang titik at numero ng kahon na may huling data.
- Halimbawa, kung nagpasok ka ng data sa haligi na "A" mula sa mga hilera 1 hanggang 10, i-type = STDEV. P (A1: A10).
- Kung nais mo lamang ipakita ang karaniwang paglihis ng mga halaga sa kalat na mga kahon (hal. " A1 ”, “ B3", at" C5"), Maaari mong i-type ang mga pangalan ng mga kahon, na pinaghihiwalay ng mga kuwit (hal = STDEV. P (A1, B3, C5)) sa halip.
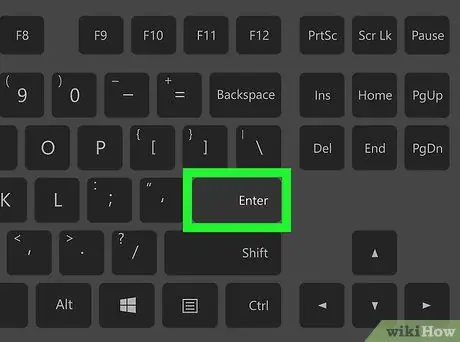
Hakbang 7. Pindutin ang Enter key
Tatakbo ang Excel sa formula at ipapakita ang karaniwang paglihis ng mga napiling parisukat sa formula box.






