Kung mayroon kang Windows 10 o 8 / 8.1, maaari kang mag-install ng mga laro mula sa isang ISO file gamit ang mga tool na magagamit sa Windows. Maaari mo itong gawin sa pamamagitan ng pag-mount ng isang file na may ".iso" na extension at gamutin ito bilang isang virtual drive-na maaaring gawin sa loob lamang ng ilang segundo. Itinuturo sa iyo ng wikiHow na ito kung paano i-mount ang ISO file ng isang laro at gawin itong isang virtual drive upang mai-install mo ang laro sa iyong computer.
Hakbang
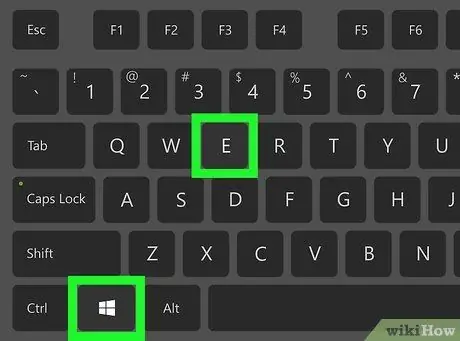
Hakbang 1. Pindutin ang Win + E
Bubuksan ang File Explorer.
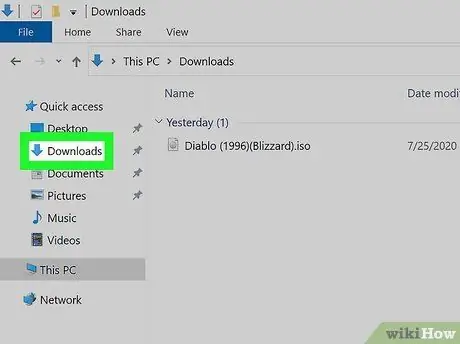
Hakbang 2. Mag-navigate sa ISO file
Halimbawa, kung na-download ang file mula sa internet, mahahanap mo ito sa folder Mga Pag-download o Desktop. Ang filename ay karaniwang kinuha mula sa pangalan o bersyon ng laro na sinusundan ng.iso extension.
- Ang mga ISO file ay maaaring makuha bilang freeware mula sa mga developer ng laro o tagalikha.
- Kung ang File Explorer ay hindi nagpapakita ng isang extension (tulad ng.iso,.exe, o.jpg) sa dulo ng pangalan ng file, i-click ang tab Tingnan sa tuktok ng window, pagkatapos ay lagyan ng tsek ang kahon sa tabi ng "Mga extension ng pangalan ng file" sa pane na "Ipakita / itago".
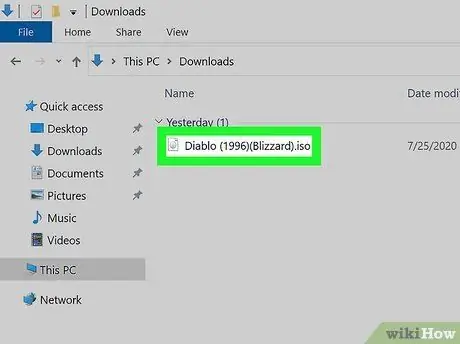
Hakbang 3. Mag-right click sa ISO file
Magbubukas ito ng isang menu.
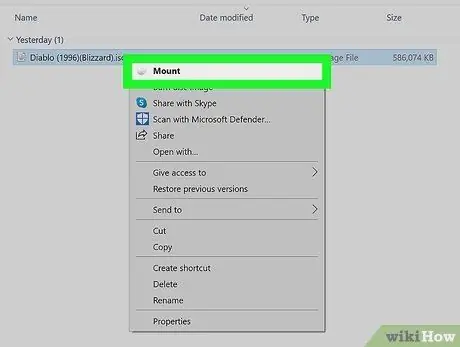
Hakbang 4. I-click ang Mount sa tuktok ng menu
Ang mga nilalaman ng ISO (na may eksaktong eksaktong nilalaman tulad ng kapag naipasok mo ang larong DVD) ay ipapakita bilang isang virtual drive.
Ang ISO file ay magkakaroon ng sariling sulat ng drive tulad ng aktwal na DVD-ROM drive. Ang drive letter na ito ay ipapakita sa kaliwang pane ng File Explorer kasama ang iba pang mga drive
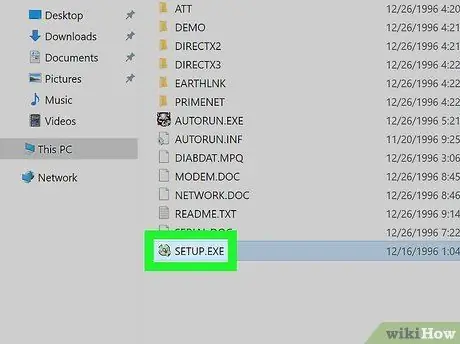
Hakbang 5. Double-click ang programa ng installer ng laro
Ang program na ito ay karaniwang pinangalanang "Setup.exe", "Autoexec.exe", o "Install.exe". Maaaring gamitin ng programa ang "Setup.exe", "Autoexec.exe", o "Install.exe" na file upang patakbuhin ang program ng installer.
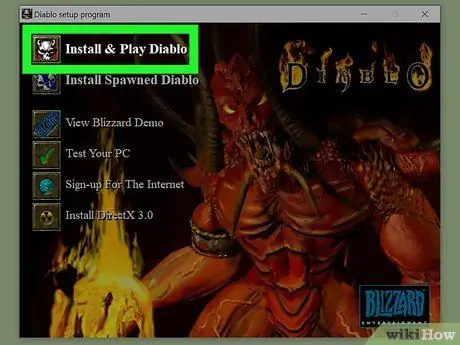
Hakbang 6. Sundin ang mga tagubilin sa pag-install ng laro sa computer screen
Kung kinakailangan ka ng laro na magsingit ng isang CD / DVD upang mai-play ito, i-mount muli ang ISO file.






