Tulad ng ibang mga modernong telepono, ang Samsung Galaxy Note ay nilagyan ng tampok na wireless hotspot, na pinapayagan ang ibang mga aparato na gamitin ang koneksyon sa internet na ibinahagi ng Tandaan. Ang kakayahang buhayin ito ay nakasalalay sa iyong cellular plan; hindi lahat ng mga serbisyo ng wireless network ay nagbibigay ng tampok na ito, maliban kung handa kang magbayad ng karagdagang bayad para sa paggamit nito. Kung ang mga benepisyo ng isang mobile hotspot ay kasama sa iyong plano, maaari mo itong buhayin sa ilang mga tapik lamang.
Hakbang
Paraan 1 ng 2: Paggamit ng Hotspot na may Cellular Data Plan
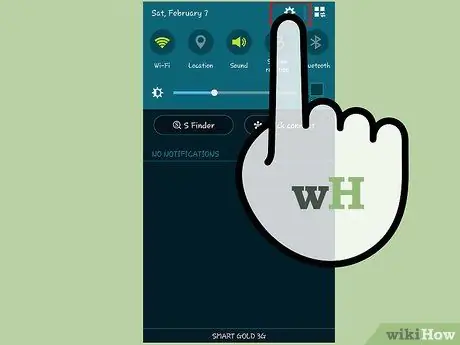
Hakbang 1. Buksan ang app na Mga Setting sa Tandaan
Maaari mong i-access ito mula sa listahan ng application o sa pamamagitan ng pagbubukas ng Notification Bar, pagkatapos ay tapikin ang pindutan ng Mga Setting.
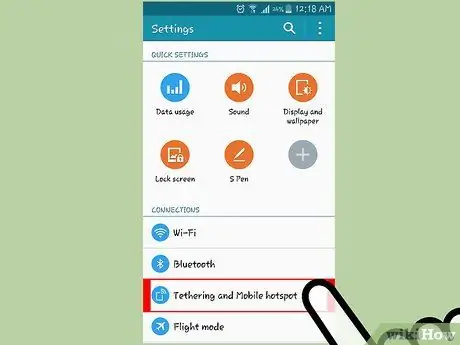
Hakbang 2. I-tap ang "Pag-tether at portable hotspot" sa seksyong "Mga koneksyon sa network."
Maaaring kailanganin mong i-tap ang "Higit Pa …" o "Higit pang mga setting" upang makita ang mga pagpipiliang ito.
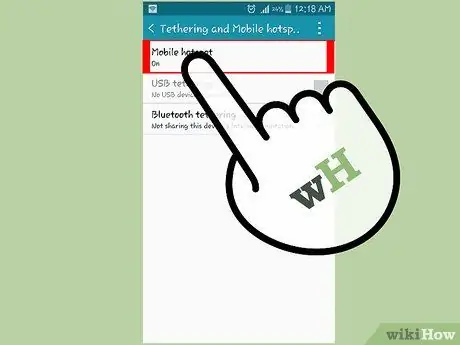
Hakbang 3. Baguhin ang pagpipiliang "Mobile Hotspot" sa ON
Sa ganitong paraan, buhayin ang tampok na wireless hotspot ng Note.
- Upang magamit ang tampok na ito, ang cellular data plan na ginamit ay dapat suportahan ang pagbabahagi ng tethering at hotspot. Hindi lahat ng mga plano ng data ay sumusuporta sa tampok na ito. Kung ang suportang iyong ginagamit ay hindi sumusuporta sa tampok na pagbabahagi ng hotspot, makakakuha ka ng isang mensahe tungkol sa kung paano idaragdag ang tampok sa iyong data plan. Kung kailangan mong magbahagi ng internet sa iba pang mga aparato, ngunit hindi ito sinusuportahan ng iyong plano, mag-click dito.
- Kakailanganin mo rin ang isang signal ng cellular data, na ipinahiwatig ng "3G" o "4G" na icon sa Notification Bar. Ang koneksyon ni Note sa ilang mga wireless network ay ididiskonekta kapag ginamit ang aparato bilang isang hotspot.
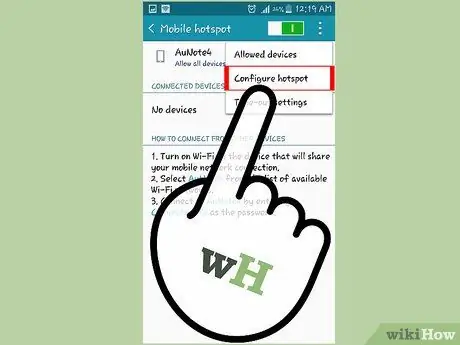
Hakbang 4. I-tap ang "I-configure" upang mabago ang pangalan at password ng hotspot
Magbubukas ang isang bagong window, kung saan maaari mong baguhin ang pangalan na ipinapakita kapag na-scan ng iba ang iyong hotspot, pati na rin ang kinakailangang password.
- Huwag maglagay ng personal na impormasyon sa patlang ng pangalan (SSID).
- Tiyaking malakas ang ginamit na password, upang hindi ma-access ng mga hindi awtorisadong gumagamit ang hotspot.
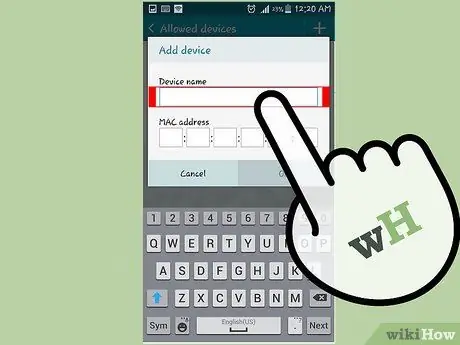
Hakbang 5. Gumamit ng isa pang aparato upang mag-log in sa network ng hotspot
Kapag naibahagi ng Tandaan ang wireless signal, maaari mong ikonekta ang iba pang mga aparato sa hotspot.
- Buksan ang listahan ng mga wireless network sa aparato na nais mong ikonekta sa hotspot network.
- Piliin ang pangalan ng iyong hotspot, pagkatapos ay ipasok ang password.
- Makalipas ang ilang sandali, makakonekta ang aparato sa internet.
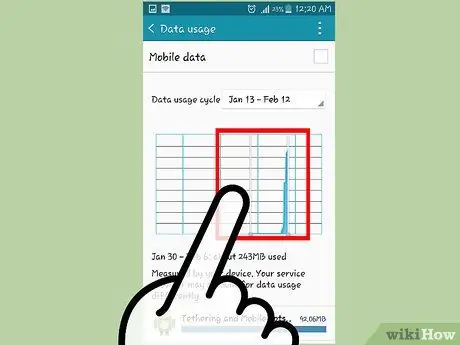
Hakbang 6. Subaybayan ang dami ng ginamit na data
Kapag gumamit ka ng maraming mga aparato sa parehong network ng hotspot, maaaring mabilis na matupok ang data. Ito ay nagkakahalaga ng pansin, lalo na kung gumagamit ka ng isang laptop upang mag-log in sa network at pagkatapos ay i-browse ang bersyon ng desktop ng website, na hindi idinisenyo upang i-save ang paggamit ng data.
- Pumunta sa seksyong "Paggamit ng Data" sa menu ng Mga Setting.
- Gamitin ang slider upang magtakda ng isang limitasyon sa paggamit ng data.
Paraan 2 ng 2: Pagbabahagi ng Koneksyon sa Internet nang hindi sinusuportahan ang Plano ng Data

Hakbang 1. Mag-download ng isang third party app para sa pag-tether
Kung hindi sinusuportahan ng iyong data plan ang pag-tether o mobile hotspot, maraming mga pagpipilian na magagamit sa loob ng Google Play Store.
- Ang isa sa mga pinakatanyag na app para sa pag-tether ay ang Klink. Sinusuportahan lamang ni Klink ang USB tethering, na nangangahulugang ang Tandaan ay dapat na konektado sa isang laptop o desktop sa pamamagitan ng isang USB cable upang ibahagi ang koneksyon sa internet.
- Ang FoxFi ay isang tanyag na Wi-Fi hotspot app na gumagana nang hindi nangangailangan ng pag-access sa root sa Tandaan. Dahil ang FoxFi ay hindi suportado ng mga serbisyo ng cellular network, posible na ang paggamit nito ay hindi magiging maayos, ngunit ang app ay makakatipid sa iyo ng pera sa iyong buwanang singil sa cell phone.

Hakbang 2. Maghanda ng mga setting ng app
Matapos simulan ang hotspot app, maaari mo itong i-set up tulad ng isang regular na hotspot. Dito, maaari mong itakda ang pangalan ng network (SSID), at magtakda din ng isang password.
- Huwag maglagay ng personal na impormasyon sa patlang ng pangalan (SSID).
- Tiyaking malakas ang iyong password, upang hindi ma-access ng mga hindi awtorisadong gumagamit ang hotspot.
- Kung gumagamit ka ng Klink, hindi mo kailangang i-set up ang programa. Ikonekta lamang ang Tandaan sa computer sa pamamagitan ng USB cable, pagkatapos ay i-tap ang "Start".
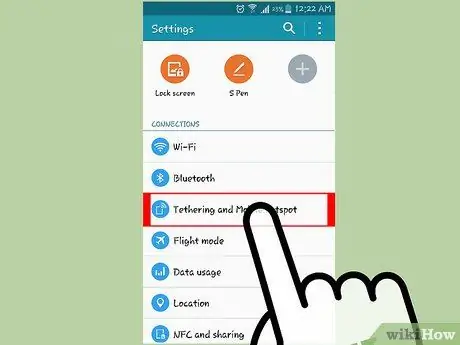
Hakbang 3. Paganahin ang hotspot
Pagkatapos i-set up ang network, i-on ang hotspot mula sa loob ng app. Sa ganitong paraan, sisimulan ng Tandaan ang pagbabahagi ng wireless signal, kaya ang ibang mga aparato ay maaaring kumonekta dito.
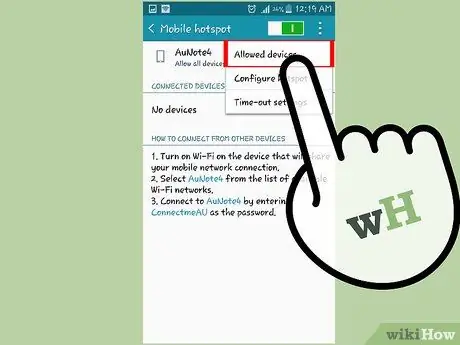
Hakbang 4. Ikonekta ang iba pang mga aparato sa network ng hotspot
Kapag ang iyong Tandaan ay naglalabas ng isang wireless signal, maaari mong ikonekta ang iba pang mga aparato dito.
- Buksan ang listahan ng mga wireless network sa aparato na nais mong ikonekta sa hotspot.
- Piliin ang pangalan ng network na iyong tinukoy, pagkatapos ay ipasok ang password.
- Makalipas ang ilang sandali, makakonekta ang aparato sa internet.
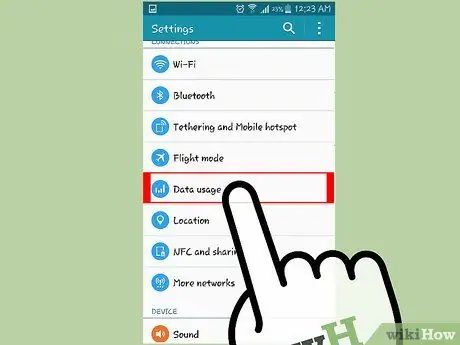
Hakbang 5. Subaybayan ang dami ng ginamit na data
Kapag gumamit ka ng maraming mga aparato sa parehong network ng hotspot, maaaring mabilis na matupok ang data. Ito ay nagkakahalaga ng pansin, lalo na kung gumagamit ka ng isang laptop upang mag-log in sa network at pagkatapos ay i-browse ang bersyon ng desktop ng website, na hindi idinisenyo upang i-save ang paggamit ng data.
- Pumunta sa seksyong "Paggamit ng Data" sa menu ng Mga Setting.
- Gamitin ang slider upang magtakda ng isang limitasyon sa paggamit ng data.






