Itinuturo sa iyo ng wikiHow na ito kung paano lumikha ng dalawa o tatlong titik na pagpapaikli ng teksto upang ipasok ang kumpletong mga parirala o pangungusap sa iyong Android device.
Hakbang
Paraan 1 ng 2: Paggamit ng Android Oreo
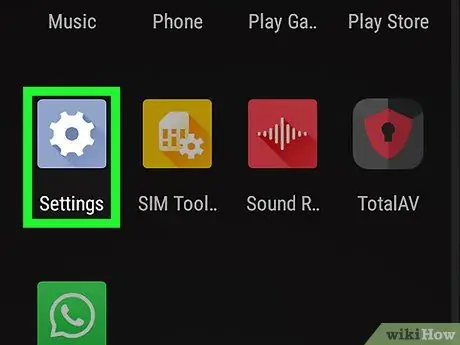
Hakbang 1. Buksan ang menu ng mga setting ng aparato o "Mga Setting"
Ang menu na ito ay ipinahiwatig ng isang bluish-grey gear icon na lilitaw sa drawer ng pahina o app. Mag-swipe pataas mula sa ilalim ng screen upang ma-access ang drawer ng app.
Maaari mo ring mag-swipe pababa mula sa tuktok ng screen at i-tap ang icon na gear
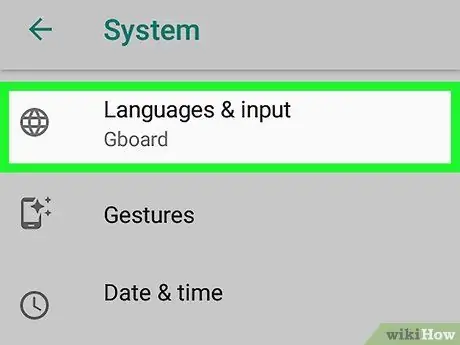
Hakbang 2. Mag-scroll sa pangatlong pangkat ng pagpipilian at pindutin ang Wika at Pagpasok
Ang pagpipiliang ito ay ang menu ng mga setting ng wika at pag-input ("Wika at Pagpasok").
Sa ilang mga telepono, maaaring kailanganin mong pindutin ang “ Sistema ”Unang ma-access ang menu na“Wika at Input”.
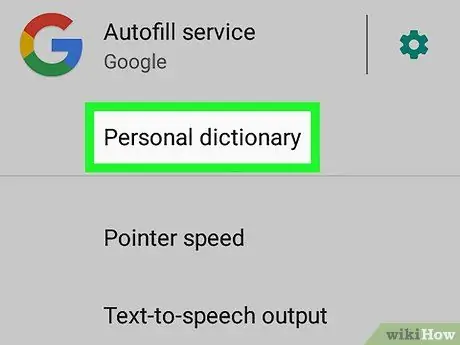
Hakbang 3. Piliin ang Personal na Diksiyonaryo
Ang pagpipiliang ito ay ang pangatlong pagpipilian sa segment na "Wika at Input".
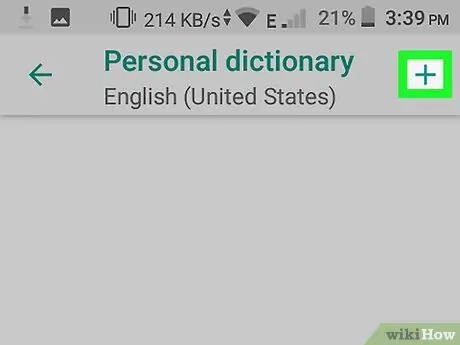
Hakbang 4. Piliin ang +
Nasa kanang sulok sa itaas ng screen ito.
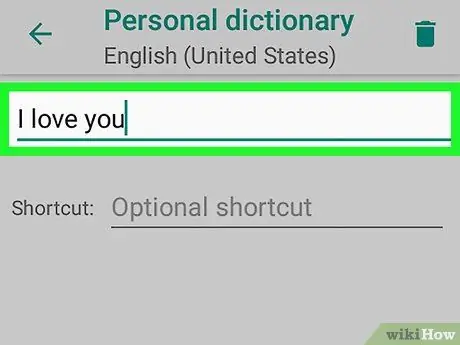
Hakbang 5. Mag-type ng salita o parirala
Pindutin ang patlang sa tuktok ng screen at mag-type ng isang salita o parirala na tumutugma sa pagpapaikli o shortcut na nais mong likhain. Halimbawa, maaari mong i-type ang "Mahal kita".
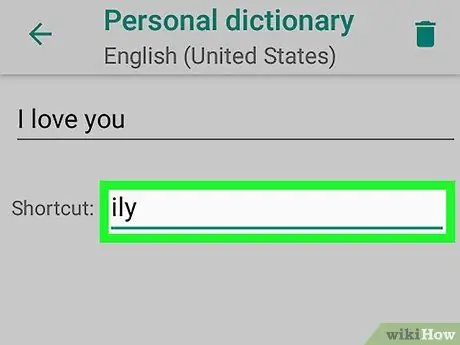
Hakbang 6. I-type ang pagpapaikli o shortcut
Pindutin ang patlang sa tabi ng "Opsyonal na shortcut" at i-type ang pagdadaglat na nais mong gamitin para sa dating idinagdag na parirala. Halimbawa, kung ang napiling parirala ay "Mahal kita", maaari mong i-type ang "ily". Pagkatapos nito, isang shortcut o pagpapaikli ay maidaragdag sa keyboard.
Paraan 2 ng 2: Paggamit ng Samsung Galaxy
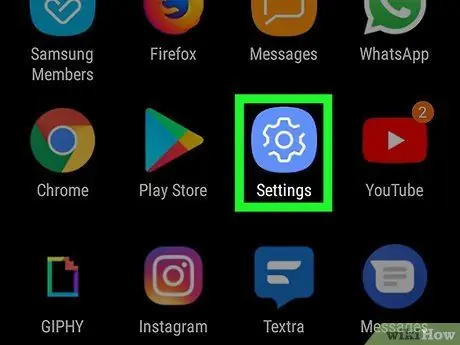
Hakbang 1. Buksan ang menu ng mga setting o "Mga Setting"
Ang menu na ito ay ipinahiwatig ng isang gear icon sa drawer ng pahina / app. Mag-swipe pataas mula sa ilalim ng screen upang ma-access ang pahinang / drawer na iyon.
Maaari mo ring mag-swipe pababa mula sa tuktok ng screen at i-tap ang icon na gear
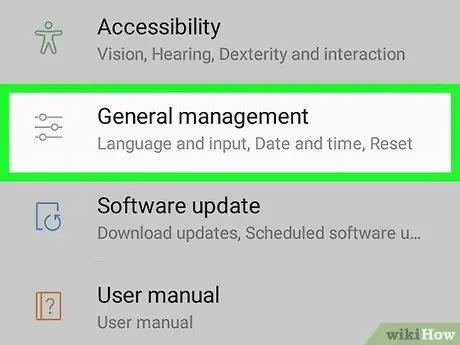
Hakbang 2. Mag-scroll pababa at i-tap ang Pangkalahatang pamamahala
Ang pagpipiliang ito ay nasa ilalim ng menu ng mga setting o "Mga Setting". Maaari mo itong makita sa tabi ng slider bar icon.
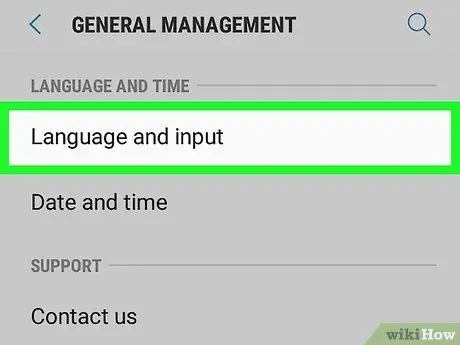
Hakbang 3. Pindutin ang Wika at input
Ang pagpipiliang ito ay ang unang pagpipilian sa tuktok ng menu na "Pangkalahatang Pamamahala".
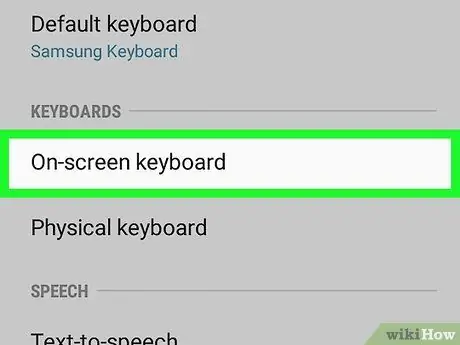
Hakbang 4. Piliin ang On-screen keyboard
Ang pagpipiliang ito ay ang unang pagpipilian sa ilalim ng heading na "Mga Keyboard".
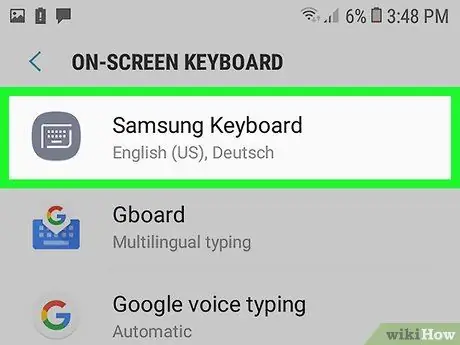
Hakbang 5. Pindutin ang Samsung Keyboard
Ang Samsung keyboard ay ang pangunahing keyboard para sa mga aparatong Samsung Galaxy. Kung gagamitin mo ang keyboard na ito, ang pangalan ng keyboard ay ipapakita sa itaas.
Kung gumagamit ka ng isang keyboard bukod sa built-in na keyboard ng Samsung, ipapakita ang iba pang mga pagpipilian sa menu para sa keyboard na iyon

Hakbang 6. Pindutin ang Smart na pagta-type
Ang pagpipiliang ito ay ang pangalawang pagpipilian sa menu na "Samsung Keyboard".
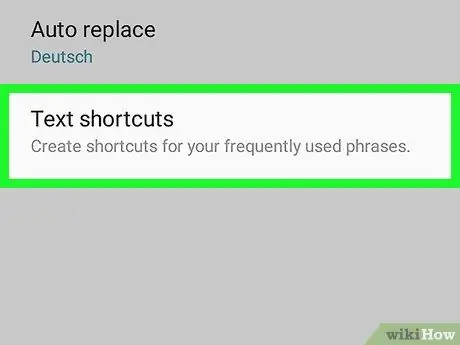
Hakbang 7. Pindutin ang Mga Shortcut sa Teksto
Ang pagpipiliang ito ay ang pangatlong pagpipilian sa menu na "Smart Typing".
Kung ang opsyong ito ay lilitaw na malabo at hindi mahipo, i-tap ang switch sa tabi ng " Hula ng teksto "upang buhayin ang tampok na hula ng teksto.
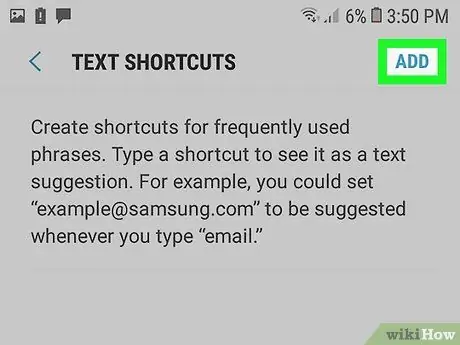
Hakbang 8. Pindutin ang Idagdag
Nasa kanang sulok sa itaas ng menu na "Mga Shortcut sa Teksto". Lilitaw ang isang pop-up window at maaari kang magdagdag ng isang shortcut o pagpapaikli ng teksto pagkatapos nito.
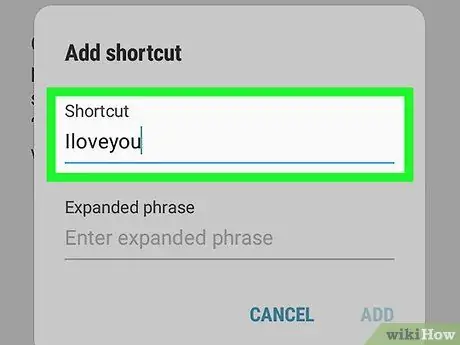
Hakbang 9. Ipasok ang shortcut
Pindutin ang patlang na may label na "Shortcut" at i-type ang shortcut na nais mong gamitin para sa isang tukoy na salita o parirala. Halimbawa, maaari mong i-type ang "ily" para sa pariralang "Mahal kita."
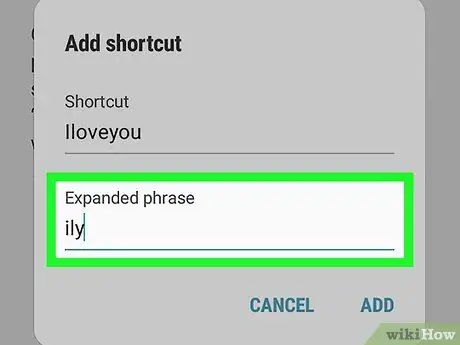
Hakbang 10. Mag-type sa isang parirala
Pindutin ang patlang na may label na "Pinalawak na parirala" at i-type ang buong salita o parirala na nais mong maiugnay sa shortcut.
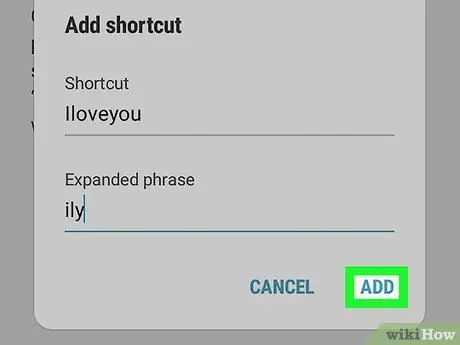
Hakbang 11. Pindutin ang Idagdag
Nasa kanang-ibabang sulok ng "Magdagdag" na window ng pop-up na shortcut.






