Itinuturo sa iyo ng wikiHow na ito kung paano matukoy ang hilaga sa Google Maps sa isang computer. Dahil hindi mo na maikot o mababago ang oryentasyon ng mapa sa isang PC o Mac computer, ang hilagang bahagi ng mapa ay laging tumuturo o nasa tuktok ng mapa. Gayunpaman, kung gumagamit ka ng view ng kalye o "Street View" sa Google Maps upang hanapin nang malapit ang isang lokasyon, maaari mong laging matukoy ang hilaga gamit ang isang compass; Ang pulang tuldok sa isang karayom ng kumpas ay laging tumuturo sa hilaga.
Hakbang
Paraan 1 ng 2: Paggamit ng Street View o "Street View"
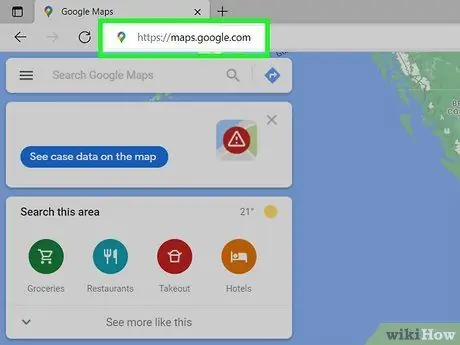
Hakbang 1. Bisitahin ang https://maps.google.com sa pamamagitan ng isang web browser
Maaari kang gumamit ng anumang browser sa iyong computer, kabilang ang Safari, Edge, at Chrome upang ma-access ang Google Maps.
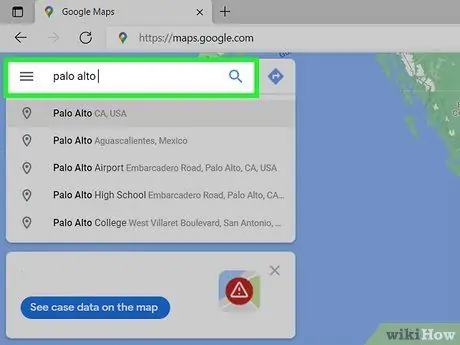
Hakbang 2. Hanapin ang lokasyon sa mapa
Maaari kang maghanap para sa isang lokasyon sa pamamagitan ng search bar (“ Maghanap ”) Sa kaliwang sulok sa itaas ng mapa, o i-click ang" +"at"-"sa ibabang kanang sulok ng screen upang mag-zoom in o out sa mapa.
Upang ma-access ang iyong kasalukuyang lokasyon, i-click ang icon na mukhang isang kulay-abo na target sa ibabang kanang sulok ng mapa. Kung hindi mo pinayagan ang Google Maps na gamitin ang iyong kasalukuyang lokasyon, hihilingin sa iyo na magbigay muna ng pahintulot
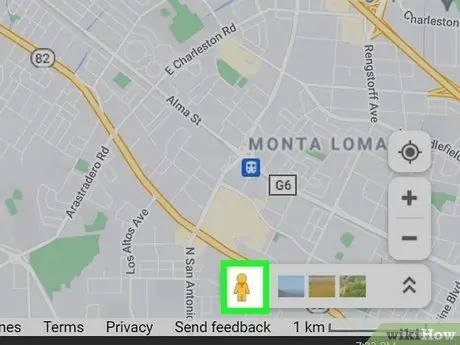
Hakbang 3. I-drag at i-drop ang orange na icon ng tao sa mapa
Hanapin ang maliit na orange na tao na icon sa ibabang kanang sulok ng mapa, pagkatapos ay i-drop ito sa lokasyon na nais mong i-browse sa mapa. Pagkatapos nito, lilipat ka sa street view mode o "Street View".
Ang "Street View" ay hindi laging magagamit sa lahat ng mga lokasyon. Upang makahanap ng isang lokasyon kung saan mo ito magagamit, mag-click at hawakan ang orange na icon ng tao sa anumang bahagi ng mapa. Maaari mong i-drop ang icon sa mga kalye na minarkahan ng asul. Kung hindi ka dadalhin sa view ng kalye ng napiling lugar pagkatapos ihulog ang icon ng tao, ang mode na "Street View" ay hindi maaaring gamitin sa lokasyong iyon
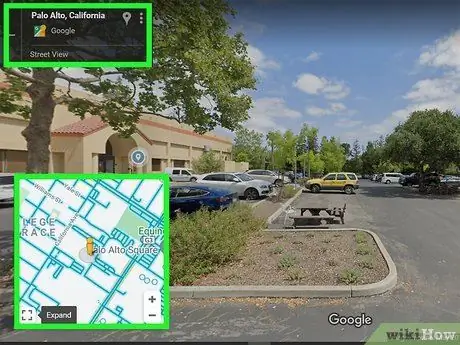
Hakbang 4. Gamitin ang cursor upang i-drag ang view ng kalye sa anumang direksyon
Maaari mong i-orient ang view ayon sa gusto mo.
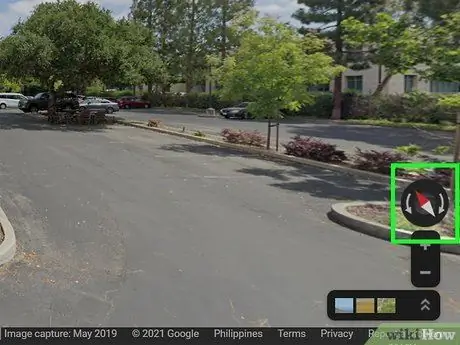
Hakbang 5. Pagmasdan ang pulang dulo ng karayom sa icon ng kumpas
Hanapin ang icon ng kumpas sa ibabang kanang sulok ng view ng kalye at suriin kung aling direksyon ang itinuturo ng pulang tip sa karayom ng kumpas. Anuman ang direksyon na iyong patungo o nakaharap sa "Street View", ang pulang tip sa karayom ay awtomatikong lilipat upang palaging ituro ang hilaga.
Paraan 2 ng 2: Paggamit ng Plain Map View
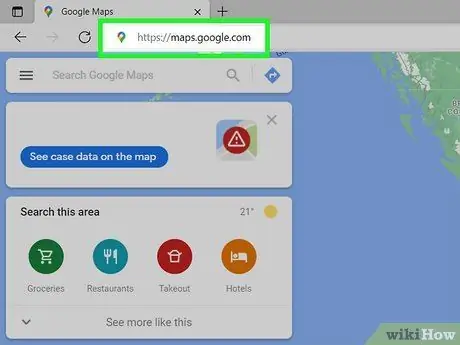
Hakbang 1. Bisitahin ang https://maps.google.com sa pamamagitan ng isang web browser
Maaari kang gumamit ng anumang browser sa iyong computer, kabilang ang Safari, Edge, at Chrome upang ma-access ang Google Maps.
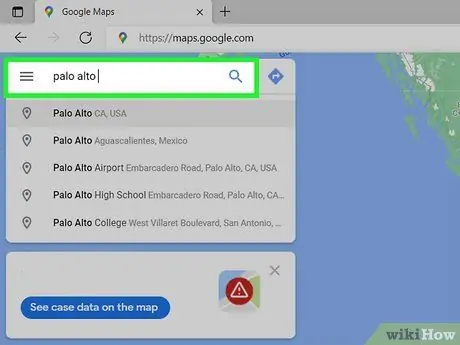
Hakbang 2. Hanapin ang lokasyon sa mapa
Maaari kang maghanap para sa isang lokasyon gamit ang “ Maghanap ”Sa kaliwang sulok sa itaas ng mapa, o i-click ang" +"at"-"sa kanang ibabang sulok ng screen upang mag-zoom in o out sa mapa.
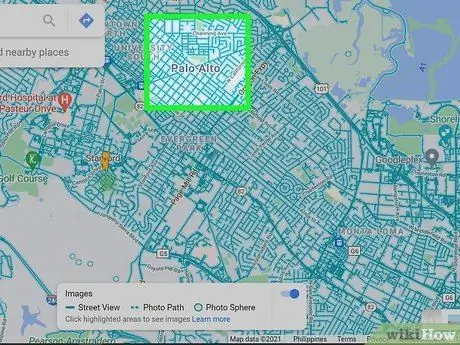
Hakbang 3. Hanapin ang direksyong hilaga
Ang orientation ng Google Maps ay palaging magiging pareho kapag na-access mo ito sa pamamagitan ng computer. Ang hilaga ay nasa tuktok ng mapa, at ang timog ay nasa ibaba. Ang Kanluran ay nasa kaliwang bahagi ng mapa, at ang silangan ay palaging sa kanan. Anumang direkta sa itaas ng lokasyon na iyong nai-browse ay palaging sa hilagang bahagi ng napiling lokasyon.






