Ang Facebook Messenger ay isang hiwalay na application na nagbibigay-daan sa iyo upang makipag-chat at magpadala ng mga mensahe sa lahat ng iyong mga kaibigan sa Facebook, nang hindi ina-access ang application ng Facebook. Sa ilang mga bansa, maaari kang lumikha ng isang Messenger account nang walang isang Facebook account. Ang app na ito ay magagamit para sa iPhone, Android phone, at Windows phone. Maaari mo ring ma-access ang Messenger sa pamamagitan ng opisyal na website sa isang computer. Bilang karagdagan sa pakikipag-chat sa mga kaibigan, pinapayagan ka rin ng Messenger na gumawa ng mga libreng tawag sa video at video, magpadala at tumanggap ng pera, at makipag-chat sa mga chatbots.
Hakbang
Paraan 1 ng 4: iPhone, iPad at iPod Touch
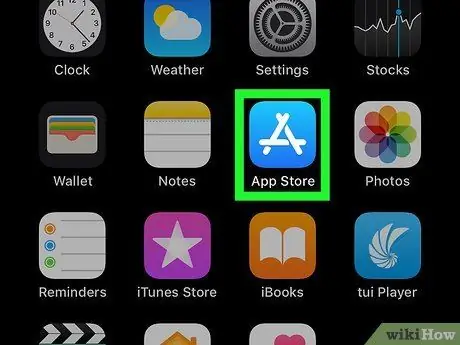
Hakbang 1. Buksan ang App Store app sa iOS device
Maaari kang mag-install ng Messenger nang libre sa pamamagitan ng App Store.
Maaari mo ring buksan ang pahina ng Messenger sa App Store nang direkta sa pamamagitan ng pagpunta sa seksyong "Mga Mensahe" ng Facebook app at pag-tap sa pindutang "I-install"
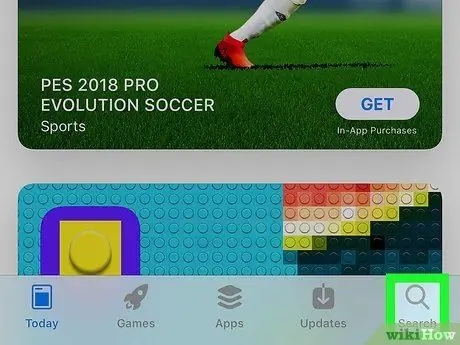
Hakbang 2. Pindutin ang tab na "Paghahanap" sa ilalim ng screen
Pagkatapos nito, ipapakita ang patlang ng paghahanap ng application.
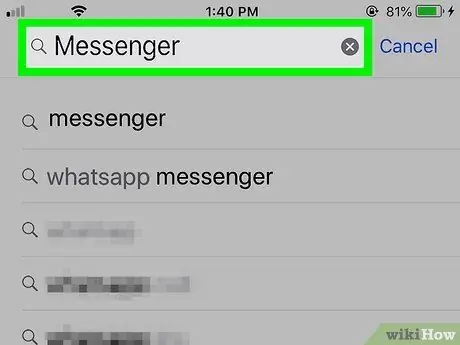
Hakbang 3. Maghanap para sa "Messenger"
Ang isang listahan ng mga naaangkop na application ay ipapakita pagkatapos.
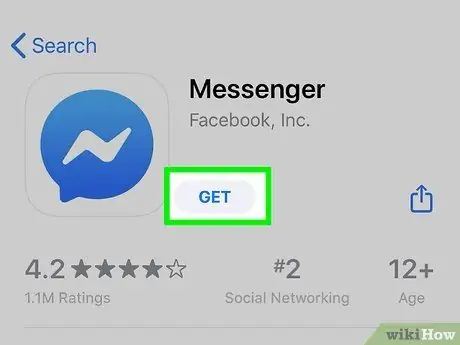
Hakbang 4. Pindutin ang pindutang "GET" sa tabi ng app na "Messenger"
Tiyaking ang app na ito ay binuo ng "Facebook, Inc."
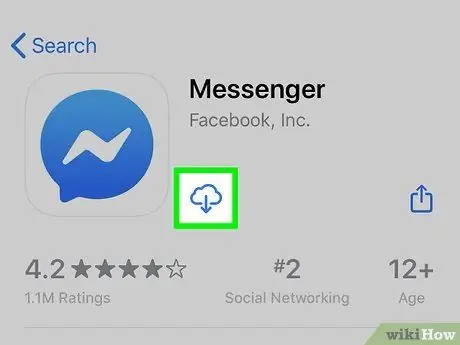
Hakbang 5. Pindutin ang "I-INSTALL" upang simulan ang proseso ng pag-install ng app
Pagkatapos nito, mai-download kaagad ang application.
- Maaaring hilingin sa iyo na ipasok ang iyong password sa Apple ID bago mo mai-download ang app, depende sa mga setting ng iyong aparato.
- Maaaring kailanganin mong ikonekta ang iyong aparato sa isang wireless network upang mag-download ng mga app mula sa App Store.
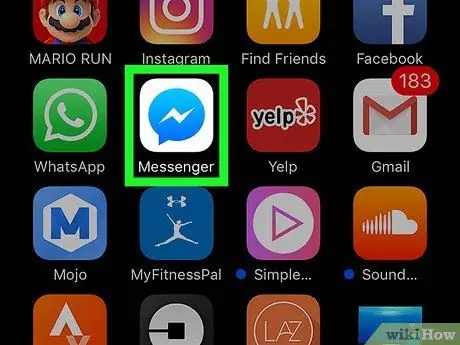
Hakbang 6. Ilunsad ang Facebook Messenger pagkatapos na ma-download ang app
Mahahanap mo ang app sa isa sa mga home screen, o pindutin ang pindutang "BUKAS" sa tabi ng app sa pahina ng App Store na lilitaw pagkatapos na ma-download ang app.
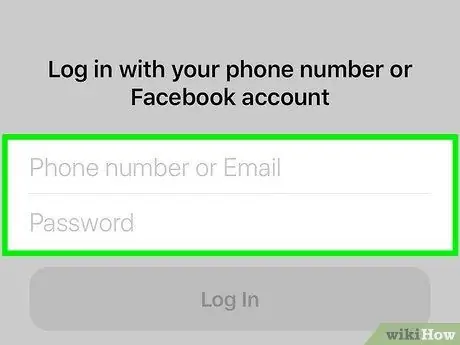
Hakbang 7. Mag-log in sa iyong Facebook Messenger account
Kapag inilunsad mo ang Messenger, hihilingin sa iyo na mag-sign in sa iyong account. Kung mayroon ka nang naka-install na Facebook app sa iyong iOS device, mabilis kang mag-log in gamit ang parehong Facebook account.
Kung nais mong mag-log in gamit ang ibang Facebook account, i-tap ang "Lumipat ng Account" at mag-sign in gamit ang nais na account
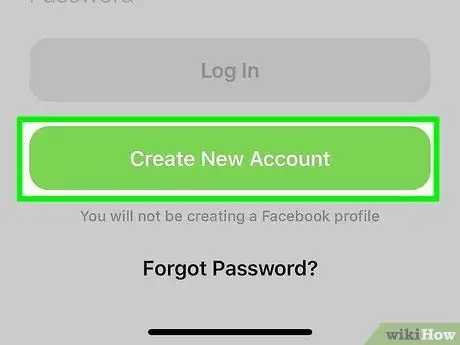
Hakbang 8. Mag-log in sa Facebook Messenger nang walang isang Facebook account (para sa ilang mga rehiyon / bansa lamang)
Hindi mo na kailangan ng isang Facebook account upang magamit ang Facebook Messenger basta nakatira ka sa Estados Unidos, Canada, Peru, o Venezuela. Sa hakbang na ito, ang isang bagong Facebook account ay hindi malilikha at magagawa mo lamang makipag-chat sa mga gumagamit ng Facebook Messenger na nai-save sa listahan ng contact ng iyong aparato.
- Pindutin ang "Wala sa Facebook?" Sa pahina ng pag-login ng Messenger.
- Ipasok ang numero ng telepono.
- I-type ang code na ipinadala sa pamamagitan ng text message / SMS.
- Ipasok ang pangalang nais mong gamitin sa Messenger at mag-upload ng larawan ng iyong sarili.
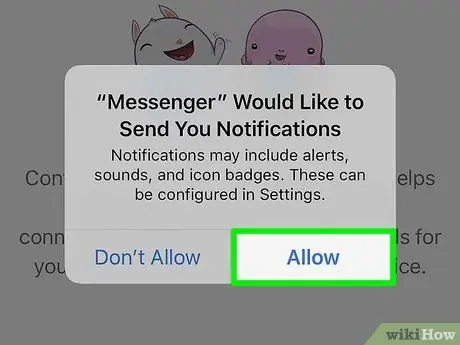
Hakbang 9. Magpasya kung nais mong paganahin ang mga notification
Hihilingin sa iyo ng Messenger na i-on ang mga notification ng app. Hindi ka makakatanggap ng mga notification hanggang sa pindutin mo ang pindutang "OK".
- Ipapaalam sa iyo ng mga notification kapag natanggap ang isang bagong mensahe o tawag upang ang programa ay maaaring gumana tulad ng isang app ng pagmemensahe ng aparato.
- Nang walang pagpapagana ng mga notification, hindi ka makakatanggap ng isang notification kung may nagpasimula ng isang boses o video call, maliban kung bukas at aktibo ang app. Tiyaking naka-on ang mga notification kung nais mong gumamit ng mga tawag sa boses at video sa pamamagitan ng Messenger. Kung hindi man, mahahanap mo ang maraming mga tawag.
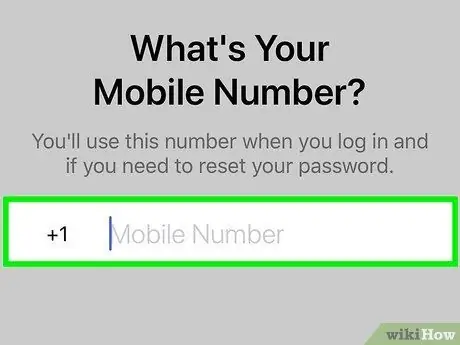
Hakbang 10. Ipasok ang numero ng telepono
Hihiling ng Messenger ang iyong numero ng telepono upang gawing mas madali para sa mga kaibigan na mahanap ka. Kung ang numero ay nakarehistro na sa isang Facebook account, ang iyong numero ay ipapakita sa pahinang ito. Ang hakbang na ito ay opsyonal.
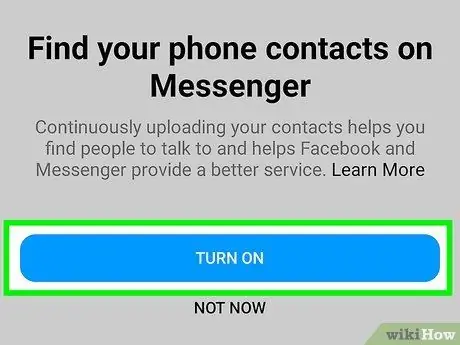
Hakbang 11. Magpasya kung nais mong mag-import ng mga contact mula sa aparato
I-scan ng Messenger ang listahan ng contact ng iyong telepono at hahanapin ang mga taong gumagamit ng Messenger app. Kung hindi mo pinapayagan ang pag-import, kailangan mo munang pindutin ang pindutang "OK", pagkatapos ay piliin ang "Huwag Payagan".
Kung pinagana mo ang pag-import, magpapatuloy ang Monitor upang subaybayan ang listahan ng contact ng iyong aparato at suriin para sa mga bagong contact para sa mga profile sa Messenger. Ginagawang mas madali ng hakbang na ito para sa iyo na magdagdag ng mga bagong contact sa Messenger dahil awtomatikong tapos ang pagdaragdag ng mga contact sa Messenger kapag nagdagdag ka ng numero ng isang tao sa listahan ng contact ng iyong telepono
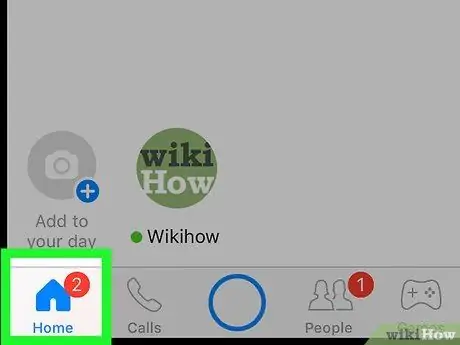
Hakbang 12. Gumamit ng Messenger
Pagkatapos ng pag-log in sa iyong account, makikita mo ang lahat ng iyong mga mensahe sa Facebook. Maaari kang makipag-chat, magpasimula ng mga tawag sa boses at video, at higit pa. Basahin ang artikulo kung paano gamitin ang Facebook Messenger para sa mga tip sa pagsulit sa app.
Paraan 2 ng 4: Android
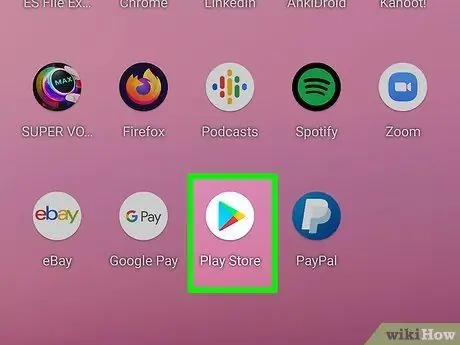
Hakbang 1. Buksan ang Google Play Store
Maaaring ma-download ang Facebook Messenger nang libre mula sa Google Play Store.
Maaari ka ring direktang pumunta sa pahina ng tindahan ng Messenger sa pamamagitan ng pagsubok na makipag-chat sa isang tao sa Facebook app
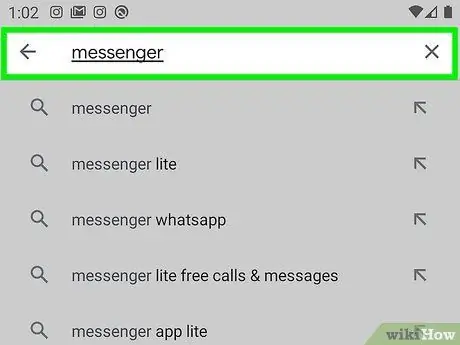
Hakbang 2. Maghanap para sa "Messenger"
Pagkatapos nito, ipapakita ang isang listahan ng mga paghahanap na naglalaman ng mga resulta sa Messenger.
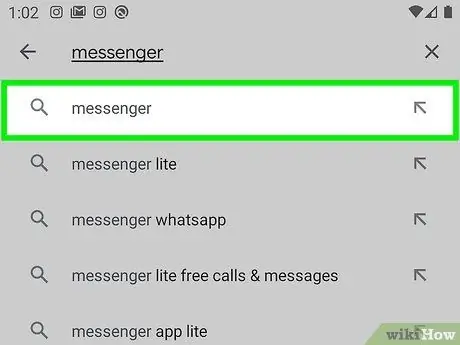
Hakbang 3. Piliin ang "Messenger" mula sa mga resulta ng paghahanap
Piliin ang application ng Messenger na binuo ng "Facebook". Ang pagpipiliang ito ay karaniwang nasa tuktok ng listahan ng mga resulta ng paghahanap.
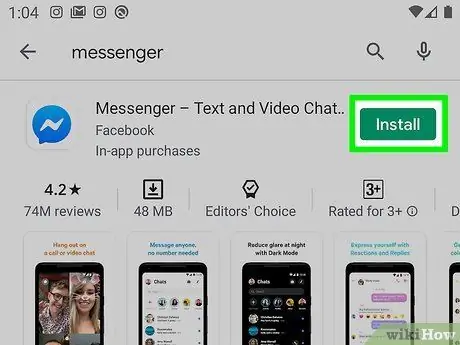
Hakbang 4. Pindutin ang "I-install"
Suriin ang mga kinakailangang pahintulot at pindutin ang pindutang "Tanggapin" kung nais mo pa ring mai-install ang app.
- Sa operating system ng Android 6.0 at mga susunod na bersyon, hihilingin sa iyo na tanggapin ang pahintulot kapag pinapatakbo ang application, hindi kapag na-download ito.
- Ipasok ang iyong password sa Google account (kung na-prompt). Maaari kang hilingin na ipasok ang iyong password bago mo ma-download ang app, depende sa mga setting ng seguridad ng iyong aparato.
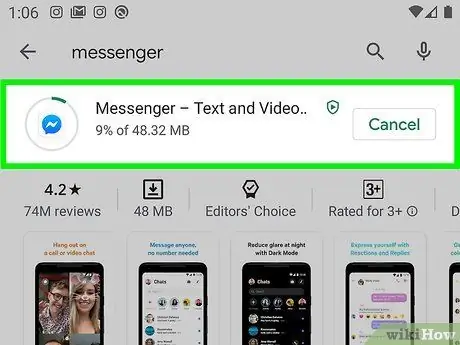
Hakbang 5. Hintaying matapos ang pag-download ng app
Ang prosesong ito ay maaaring tumagal ng ilang minuto. Maaaring kailanganin mong ikonekta ang iyong aparato sa isang WiFi network upang mai-download ang app, depende sa mga setting ng iyong Play Store.
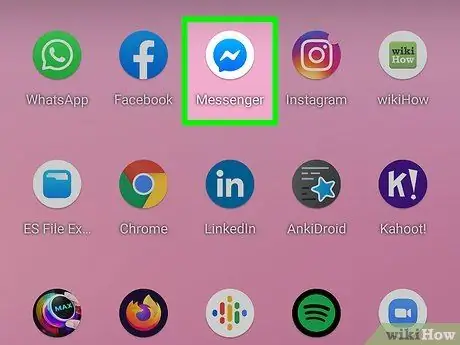
Hakbang 6. Patakbuhin ang Messenger app
Maaari mong mahanap ang app sa alinman sa home screen o sa app / drawer ng app. Maaari mo ring hawakan ang pindutang "Buksan" sa pahina ng store ng Messenger.
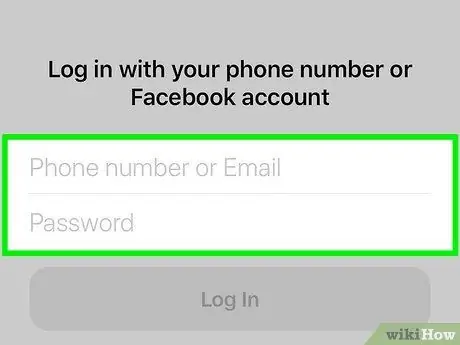
Hakbang 7. Mag-log in gamit ang iyong Facebook account
Kung mayroon kang naka-install na Facebook app sa iyong aparato, sasabihan ka na ipagpatuloy ang proseso sa Messenger gamit ang parehong Facebook account. Maaari ka ring mag-log in gamit ang ibang account sa pamamagitan ng pagpindot sa pindutang "Lumipat ng Mga Account".
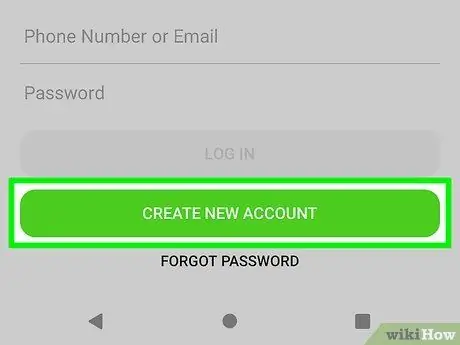
Hakbang 8. Mag-log in sa Facebook Messenger nang walang isang Facebook account (para sa ilang mga rehiyon / bansa lamang)
Hindi mo na kailangan ng isang Facebook account upang magamit ang Facebook Messenger basta nakatira ka sa Estados Unidos, Canada, Peru, o Venezuela. Tandaan na maaari ka lamang makipag-chat sa mga gumagamit ng Messenger na nasa listahan ng contact ng iyong aparato, at hindi mo ma-access ang mga kaibigan sa Facebook.
- Pindutin ang pindutang "Wala sa Facebook?" Sa pahina ng pag-login.
- Magpasok ng isang numero ng telepono kapag sinenyasan.
- Ipasok ang code na ipinadala sa telepono sa pamamagitan ng SMS.
- Maglagay ng pangalan na makikita ng ibang mga gumagamit kapag nakikipag-chat sa iyo.
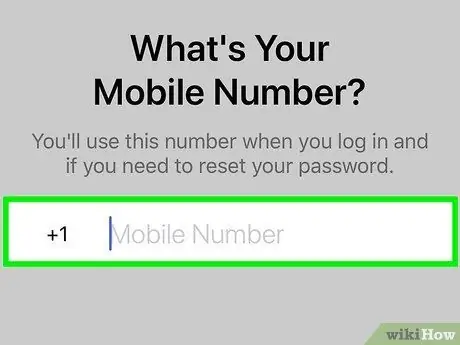
Hakbang 9. Magdagdag ng isang numero ng telepono (opsyonal)
Hihilingin sa iyo na magdagdag ng isang numero ng telepono upang madali kang mahanap ng ibang mga kaibigan. Kung na-link mo ang iyong numero ng telepono sa iyong Facebook account, lilitaw ito sa pahinang ito. Maaari mong laktawan ang hakbang na ito sa pamamagitan ng pagpindot sa "Hindi Ngayon".
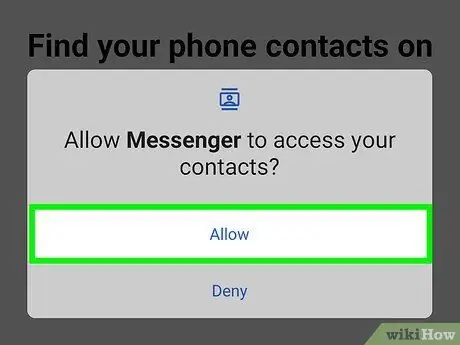
Hakbang 10. Magpasya kung nais mong mag-upload ng mga contact mula sa iyong telepono patungo sa app (opsyonal)
Hihiling ng Facebook Messenger ang pag-access sa listahan ng contact ng iyong aparato upang maabisuhan ka ng app kung ang mga taong idinagdag mo ay nagbabahagi ng Messenger. Maaari mong laktawan ang hakbang na ito sa pamamagitan ng pagpindot sa pindutang "Hindi Ngayon".
Sa pamamagitan ng pag-upload ng mga contact sa mobile, maaaring ipakita ng Messenger ang naayos na tab na listahan ng contact at awtomatikong magdagdag ng iba pang mga contact na naka-link sa Messenger account. Kailan man magdagdag ka ng isang bagong contact sa iyong aparato, sinusuri ng Messenger kung ang numero ng contact ay pangkalahatang naiugnay sa Messenger account. Kung gayon, awtomatikong maidaragdag ang contact sa iyong listahan ng mga kaibigan sa Messenger
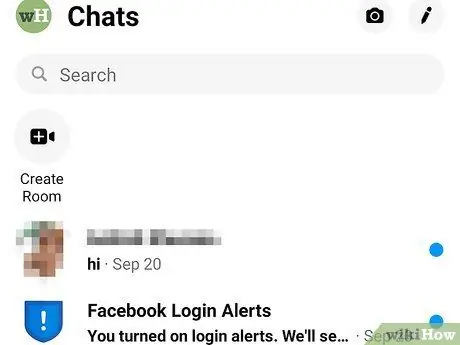
Hakbang 11. Gumamit ng Facebook Messenger
Matapos mag-log in sa iyong account, makikita mo ang lahat ng mga chat mula sa Facebook. Maaari mong gamitin ang Messenger app upang makipag-chat sa mga kaibigan sa Facebook. Basahin ang artikulo kung paano gamitin ang Facebook Messenger para sa karagdagang impormasyon.
Paraan 3 ng 4: Windows Phone

Hakbang 1. Buksan ang Windows Store
Ang Facebook Messenger ay magagamit nang libre mula sa Windows Store.
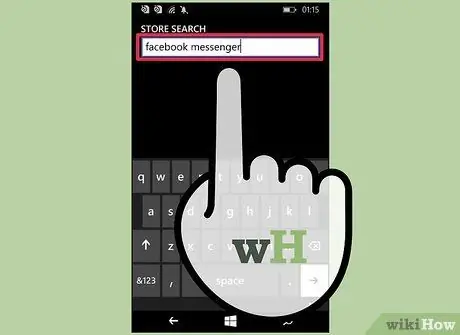
Hakbang 2. Maghanap para sa "Facebook Messenger"
Ang isang listahan ng mga kaugnay na resulta ay ipapakita pagkatapos.
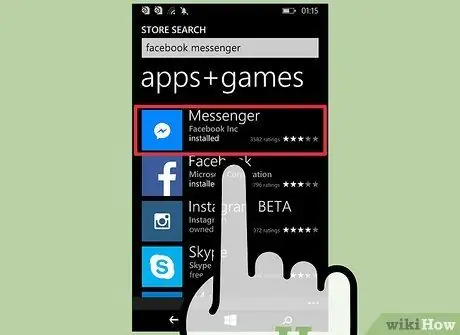
Hakbang 3. Pindutin ang "Messenger" sa listahan ng mga resulta ng paghahanap
Tiyaking pinili mo ang app na inilunsad ng "Facebook Inc."
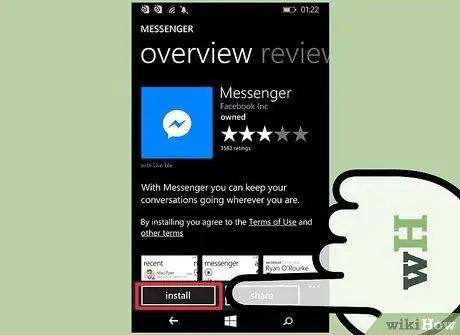
Hakbang 4. Pindutin ang "I-install" upang mag-download ng Messenger
Ang app ay mai-download sa aparato pagkatapos.
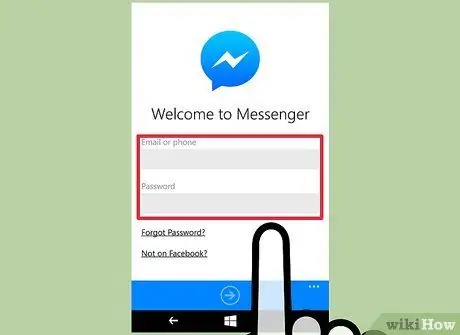
Hakbang 5. Mag-log in sa iyong Facebook Messenger account
Kung mayroon kang naka-install na Facebook app sa iyong Windows phone, maaari kang mabilis na mag-sign in sa Messenger gamit ang parehong Facebook account. Kung nais mong gumamit ng ibang account, pindutin ang pindutang "Lumipat ng Mga Account" at mag-sign in gamit ang ibang account.
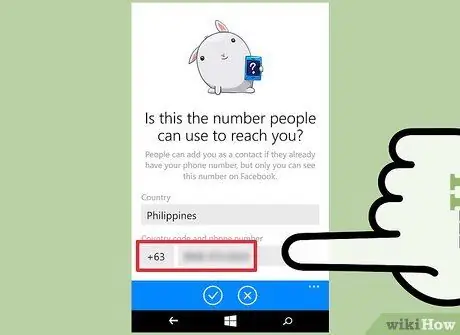
Hakbang 6. Magdagdag ng isang numero ng telepono (opsyonal)
Hihilingin sa iyo ng Messenger app na ipasok ang iyong numero ng telepono upang madali kang mahanap ng ibang mga kaibigan. Maaari mong laktawan ang hakbang na ito kung nais mo.
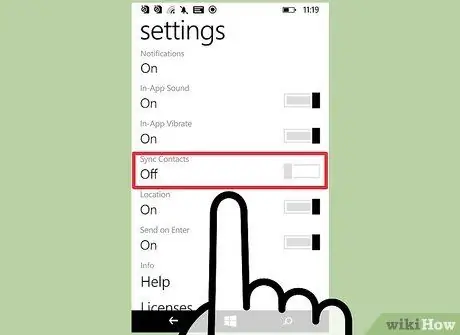
Hakbang 7. Tukuyin kung maaaring i-scan ng Messenger ang listahan ng contact ng aparato
Maaaring ipakita ng Messenger ang isang tab na naglalaman ng mga contact sa iyong aparato at aabisuhan ka kung naidagdag ang isang gumagamit ng Messenger. Maaari mong laktawan ang hakbang na ito kung nais mo.
Awtomatikong sinusuri ng Messenger ang anumang naidagdag na mga bagong contact at idinadagdag ang mga contact na iyon kung ang numero ay na-link sa isang Messenger account
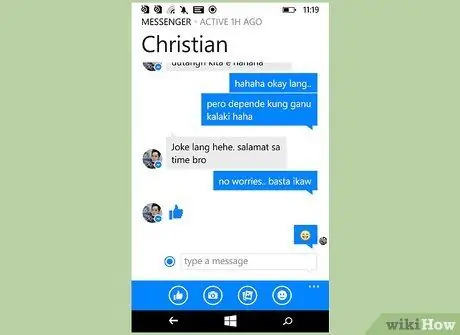
Hakbang 8. Gumamit ng Messenger upang makipag-chat
Sa sandaling naka-sign in ka sa iyong account, maaari mong gamitin ang Messenger upang makipag-chat sa iyong mga kaibigan sa Facebook. Tandaan na ang bersyon ng Windows Phone ng Messenger app ay nasa likod ng mga bersyon ng iOS at Android ng app, at walang marami sa mga advanced na tampok na matatagpuan sa parehong mga bersyon.
Paraan 4 ng 4: Website ng Desktop Messenger
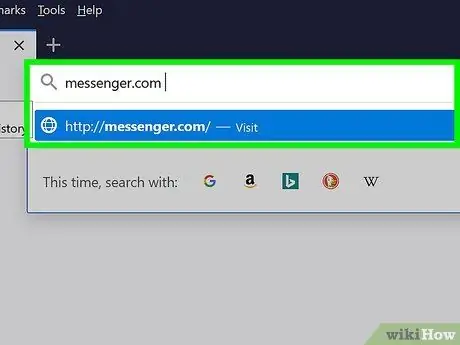
Hakbang 1. Bumisita
messenger.com sa pamamagitan ng isang web browser.
Maaari mong gamitin ang website ng Messenger upang ma-access ang mga mensahe sa Facebook mula sa iyong computer.
Ang website ng messenger.com ay ang tanging paraan upang ma-access ang Messenger mula sa isang computer. Huwag subukang i-download ang Messenger program na nilikha ng ibang tao dahil ito ay isang hindi opisyal na programa at nagbigay ng peligro sa seguridad ng iyong account
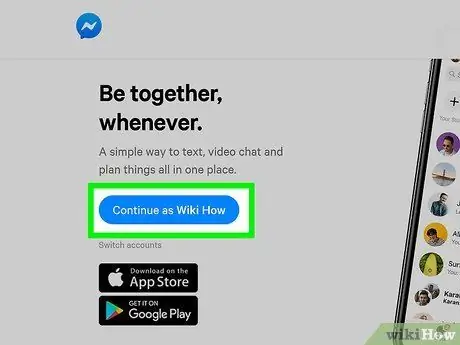
Hakbang 2. Mag-log in gamit ang iyong Facebook account
Kung naka-log in ka na sa iyong Facebook account sa parehong session ng browser, makikita mo ang isang pindutan na "Magpatuloy bilang Iyong Pangalan". I-click ang pindutang "Lumipat ng Account" kung nais mong mag-log in gamit ang ibang account sa Facebook.
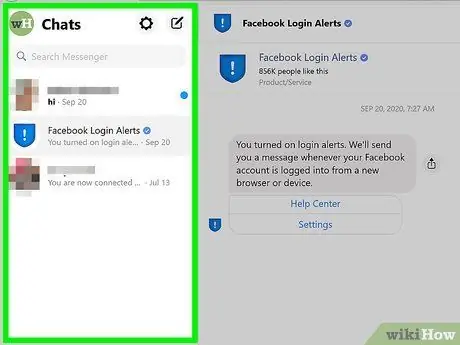
Hakbang 3. Gamitin ang website ng Messenger
Maaari mong subukan ang iba't ibang mga tampok ng mobile Messenger app sa pamamagitan ng bersyon ng website ng Messenger. Ang chat ay ipapakita sa kaliwang bahagi ng screen. Mag-click sa isang chat upang punan ang gitnang frame ng chat window. Ang mga detalye ng contact ay ipapakita sa kanang bahagi ng screen.






