Itinuturo sa iyo ng wikiHow na ito kung paano tumawag sa iyong cell phone sa internet. Ang nag-iisang programa na magagawa ito nang libre ay ang Google Hangouts, kahit na maaari mo ring gamitin ang Skype kung mayroon kang balanse sa iyong account.
Hakbang
Paraan 1 ng 2: Google Hangouts
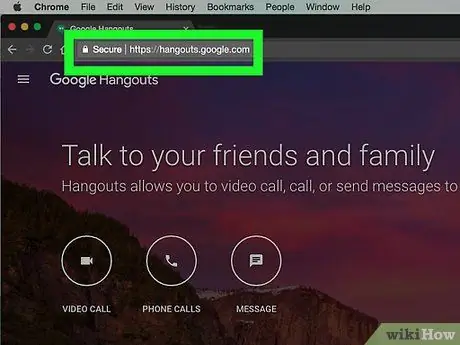
Hakbang 1. Pumunta sa pahina ng Google Hangouts
Pumunta sa https://hangouts.google.com/. Magbubukas ang isang personal na pahina ng Hangouts kung naka-sign in ka sa iyong Google account.
Kung hindi ka naka-log in, mag-click Mag-sign in (pag-login) sa kanang sulok sa itaas ng pahina, ipasok ang iyong email address, at mag-click Susunod (Susunod), ipasok ang password, at mag-click Mag-sign in.
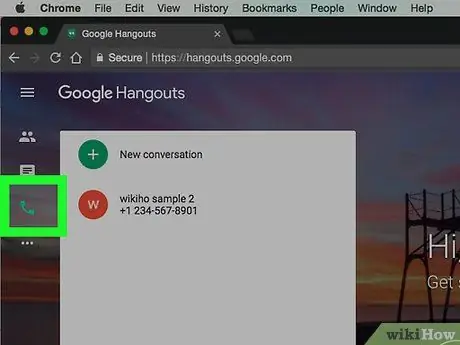
Hakbang 2. I-click ang icon na Tawag sa Telepono
Ang icon na hugis telepono ay nasa gitna ng pahina ay bubukas ang segment ng Telepono ng Google Hangouts.
Karamihan sa mga tawag sa mga cell phone sa Estados Unidos at Canada ay walang bayad. Ang mga tawag sa mga mobile phone sa ibang mga bansa ay sasailalim sa ilang mga rate
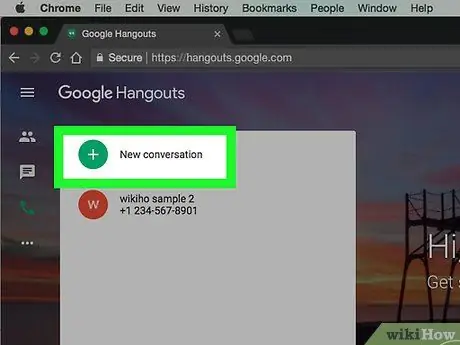
Hakbang 3. I-click ang Bagong pag-uusap
Nasa kaliwang tuktok ito ng pahina.
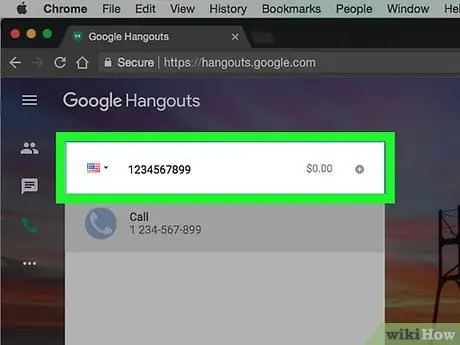
Hakbang 4. Ipasok ang numero ng telepono
I-type ang numero ng iyong telepono.
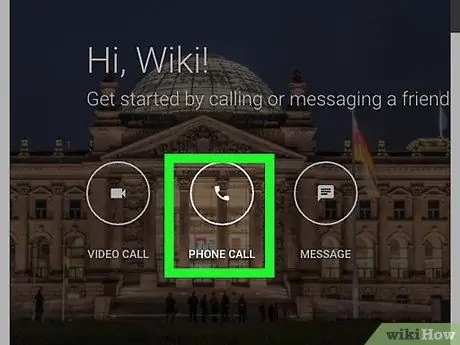
Hakbang 5. I-click ang Tawag
Ang pagpipiliang ito ay nasa ibaba ng kahon kung saan nagta-type ka ng isang numero ng telepono. Mag-click upang buksan ang pahina ng pagpaparehistro / pagpaparehistro kung hindi ka pa nakapagrehistro ng isang numero ng telepono sa Google Hangouts dati. Kung wala ka pang numero ng telepono na nakarehistro sa Hangouts, hihilingin sa iyo na i-verify ito:
- Uri numero ng telepono.
- Mag-click Susunod.
- ipasok verification code (verification code).
- Mag-click Patunayan.
- Mag-click tinatanggap ko.
- Mag-click Magpatuloy.
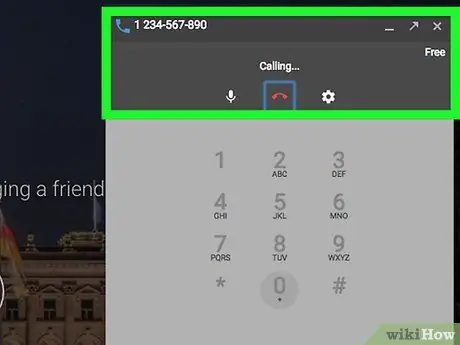
Hakbang 6. Hintaying kumonekta ang tawag
Magsisimulang mag-ring ang telepono sa loob ng mga segundo ng pag-click sa pindutan tawagan (tumatawag).
Tandaan na ang mga numero ng Hangouts ay lilitaw bilang "Hindi kilalang" sa iyong telepono. Kung ang iyong telepono ay nakatakda upang harangan ang mga hindi kilalang o nakakainis na tawag, hindi ito tatunog
Paraan 2 ng 2: Skype
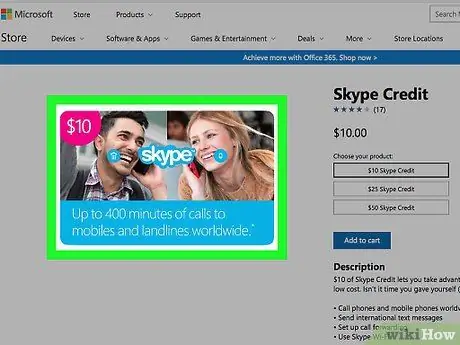
Hakbang 1. Tiyaking mayroon kang balanse sa Skype
Hindi tulad ng Google Hangouts, hindi ka pinapayagan ng Skype na tumawag nang hindi pang-internasyonal nang libre. Kung ang iyong Skype account ay walang balanse, punan ito bago tumawag.
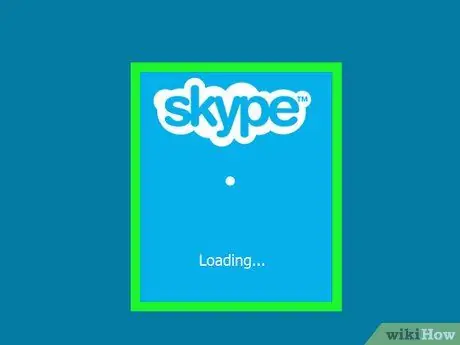
Hakbang 2. Pumunta sa web page ng Skype
Pumunta sa https://web.skype.com/. Magbubukas ang iyong pahina sa Skype kapag naka-log in ka sa iyong Skype account sa iyong browser.
- Kung hindi ka naka-log in, ipasok ang iyong email address o numero ng mobile, mag-click Mag-sign in, at ipasok ang password upang magpatuloy.
- Mula noong Setyembre 2017, ang mga tawag sa web sa Skype ay hindi maaaring magawa sa pamamagitan ng Firefox. Maaari mong gamitin ang mga tawag sa web sa Skype sa pamamagitan ng Google Chrome, Internet Explorer, Microsoft Edge, at Safari.
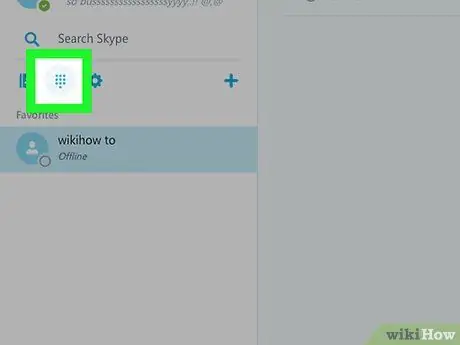
Hakbang 3. I-click ang icon ng tumatawag
Ang icon na ito ay ilang mga hanay ng mga tuldok at nasa kaliwang bahagi ng pahina, sa ibaba lamang ng pangalan at ang kahon na "Maghanap sa Skype".
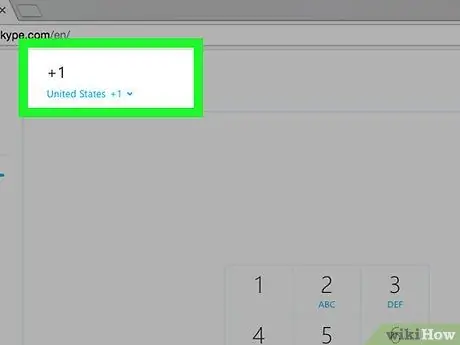
Hakbang 4. Ipasok ang code ng bansa
I-type + na sinusundan ng code ng bansa. Kung tumatawag ka sa iyong sariling cell phone sa Estados Unidos, halimbawa, i-type ang +1 dito.
Kung hindi mo alam ang iyong country code, mag-click Pumili ng bansa / rehiyon (piliin ang bansa / rehiyon) sa tuktok ng pahina, pagkatapos ay i-click ang pangalan ng bansa.
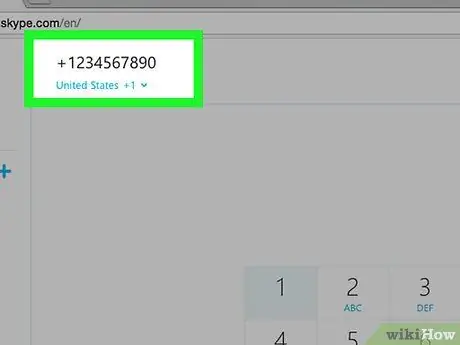
Hakbang 5. Ipasok ang numero ng telepono
I-type ang numero para sa iyong cell phone.
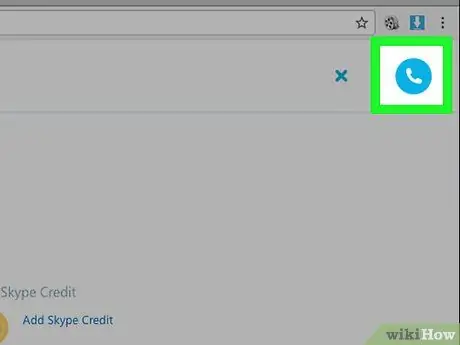
Hakbang 6. I-click ang icon ng telepono
Ang icon na ito ay isang puting tatanggap ng telepono sa isang asul na background sa kanang bahagi sa itaas ng pahina.
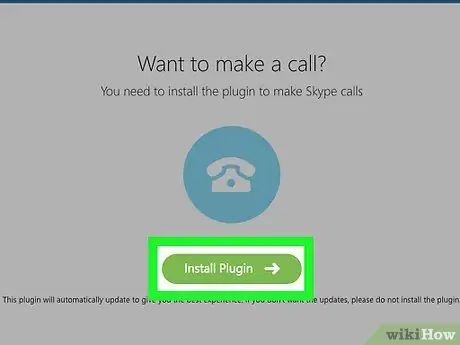
Hakbang 7. I-click ang I-install ang Plugin kapag na-prompt
Ito ay isang berdeng pindutan sa gitna ng pop-up window.
Kung gumagamit ka ng Microsoft Edge, laktawan hanggang sa hakbang na "Maghintay para sa iyong tawag na kumonekta."
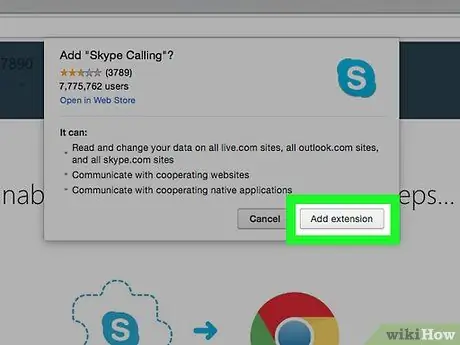
Hakbang 8. I-install ang extension ng Skype
I-click ang pindutan Magdagdag ng Extension berde, pagkatapos ay mag-click Magdagdag ng extension kapag hiniling. Ang extension ng Skype Calling ay mai-install sa iyong browser.
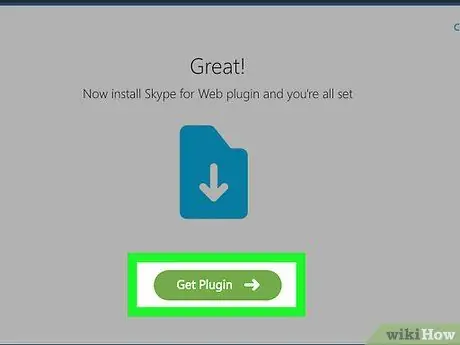
Hakbang 9. I-click ang Kumuha ng Plugin
Narito ang berdeng pindutan sa gitna ng pahina. I-click ito upang simulang mag-download ng programa sa pag-install sa iyong computer.
Nakasalalay sa mga setting ng iyong browser, maaaring kailanganin mong kumpirmahin ang pag-download o pumili ng isang lokasyon bago magsimulang mag-download ang file
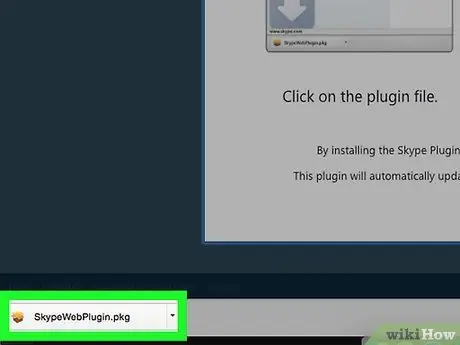
Hakbang 10. Mag-double click sa file ng pag-install
Ang hakbang na ito ay mai-install ang Skype plug-in sa iyong browser.
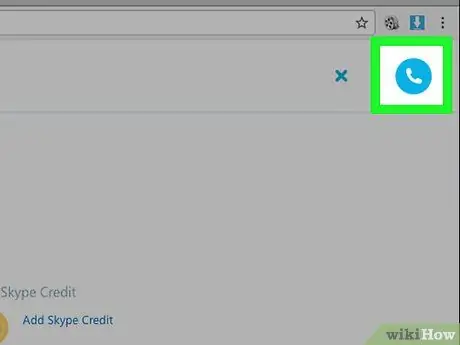
Hakbang 11. I-click ang Tawag
Ito ay isang asul na pindutan sa gitna ng window. Mag-click upang ipagpatuloy ang tawag.
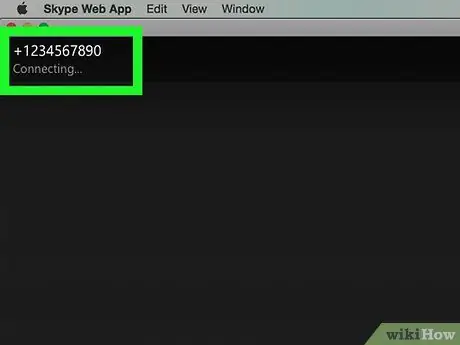
Hakbang 12. Maghintay hanggang makakonekta ang iyong tawag
Sa kondisyon na mayroon kang sapat na balanse sa iyong Skype account, makikonekta ang tawag sa loob ng ilang segundo.






