Itinuturo sa iyo ng wikiHow na ito kung paano mag-install ng mga pag-update ng app sa iyong Android device sa pamamagitan ng pag-update ng app sa pinakabagong bersyon, o sa pamamagitan ng pag-on ng mga awtomatikong pag-update.
Hakbang
Paraan 1 ng 2: Mano-manong Pagganap ng Mga Update
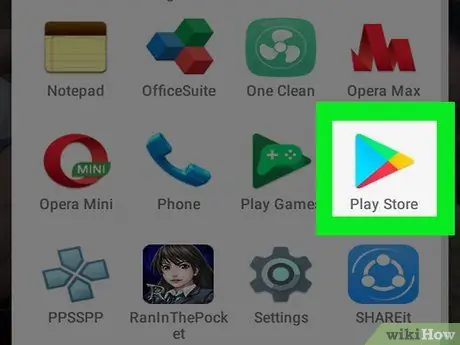
Hakbang 1. Buksan ang Play Store app
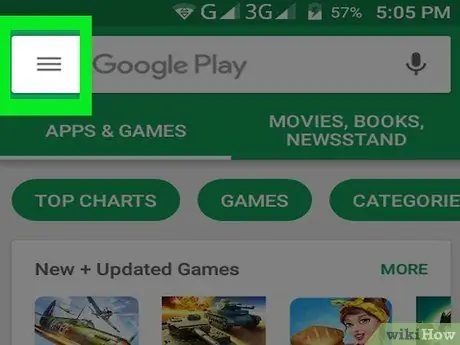
Hakbang 2. Pindutin ang pindutan
Nasa kaliwang sulok sa itaas ng screen.
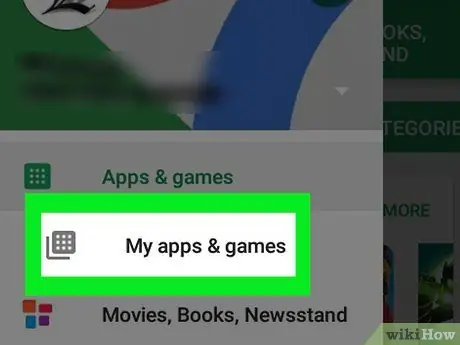
Hakbang 3. Mag-tap sa pagpipilian ng Aking mga app at laro
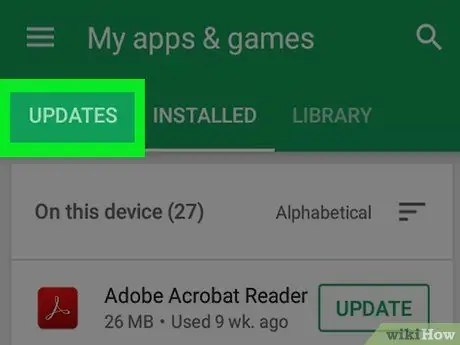
Hakbang 4. Pindutin ang tab na Mga UPDATE na nasa tuktok ng screen
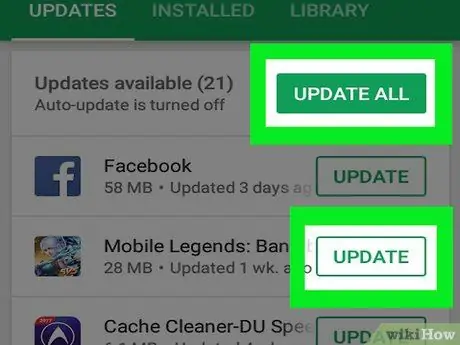
Hakbang 5. Tapikin ang pagpipilian na I-UPDATE na sa tabi ng app na nais mong i-update
- Upang mai-install ang lahat ng magagamit na mga pag-update, i-tap ang I-UPDATE LAHAT ang pagpipilian sa tuktok ng screen.
- Kung na-prompt, magbigay ng pahintulot sa app o sumang-ayon sa mga bagong tuntunin at kundisyon na nalalapat.
Paraan 2 ng 2: Pagsasagawa ng Mga Awtomatikong Pag-update
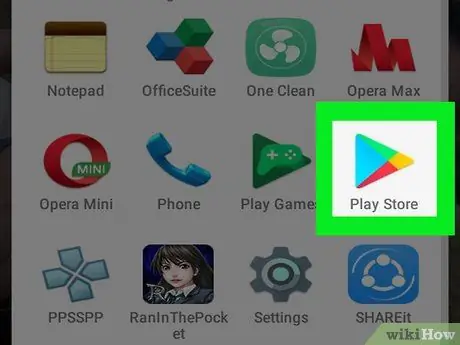
Hakbang 1. Buksan ang Play Store app
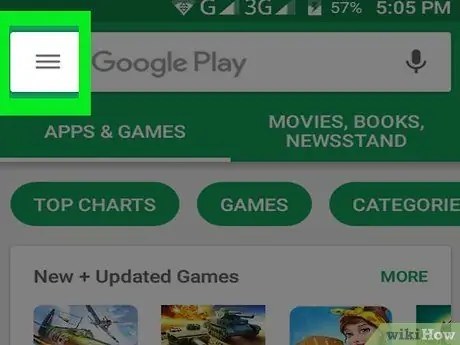
Hakbang 2. Pindutin ang pindutan
Nasa kaliwang sulok sa itaas ng screen.
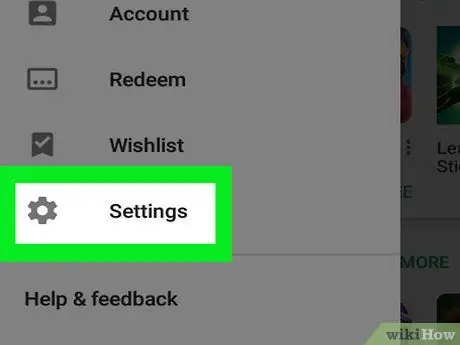
Hakbang 3. I-swipe ang screen at pindutin ang pagpipiliang "Mga Setting"
Nasa ilalim ito ng menu.
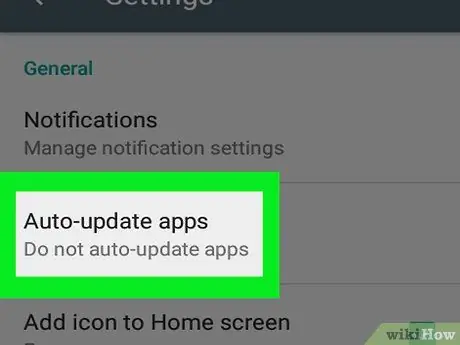
Hakbang 4. Piliin ang Awtomatikong pag-update ng mga app
Nasa tuktok ito ng menu sa seksyong "Pangkalahatan".
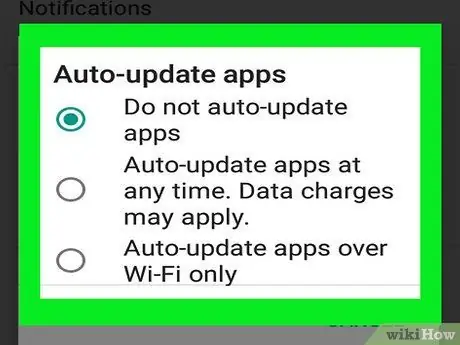
Hakbang 5. Tukuyin ang proseso ng pag-update ng application
- Piliin ang " Awtomatikong i-update ang mga app anumang oras ”Upang mai-update ang app gamit ang isang koneksyon sa mobile data. Sisingilin ka para sa paggamit ng data ng nagbibigay ng cellular service.
- Piliin ang " Awtomatikong i-update ang mga app sa pamamagitan lamang ng Wi-Fi ”Para sa mga awtomatikong pag-update kapag nakakonekta ang aparato sa isang Wi-Fi network.
- Upang ihinto ang mga awtomatikong pag-update, piliin ang “ Huwag awtomatikong i-update ang mga app ”.






