Itinuturo sa iyo ng wikiHow na ito kung paano tanggalin ang lahat ng cookies mula sa Firefox browser sa iyong computer o mobile device. Ang cookies ay maliit na mga file na nag-iimbak ng mga impormasyon tungkol sa iyong pag-browse sa internet. Kung nais mong tanggalin ang file na ito, magagawa mo ito mula sa mga setting ng Firefox.
Hakbang
Paraan 1 ng 3: Sa Desktop Computer
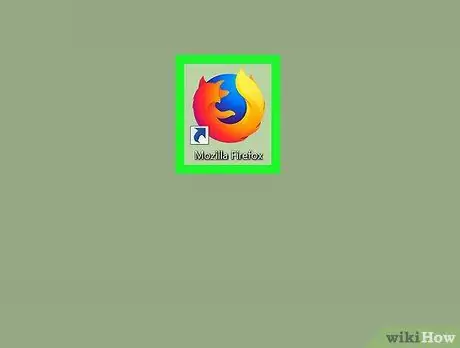
Hakbang 1. Simulan ang Firefox
I-double click ang icon ng Firefox, na mukhang isang orange fox sa isang asul na background.
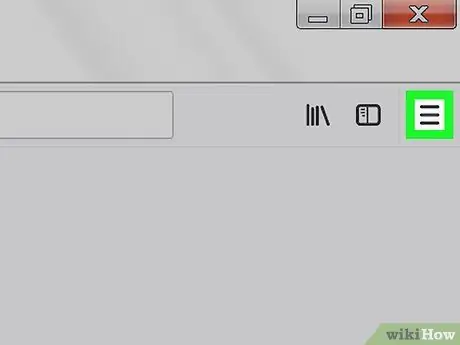
Hakbang 2. Mag-click sa kanang sulok sa itaas
Dadalhin nito ang isang drop-down na menu.
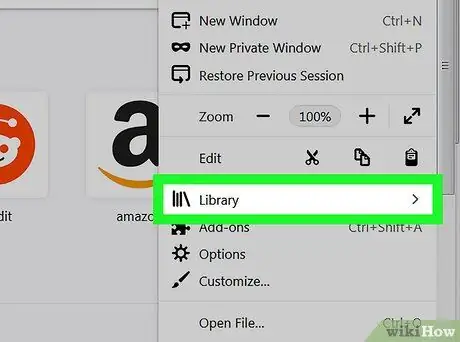
Hakbang 3. I-click ang Library sa tuktok ng drop-down na menu
Ang isang bagong pahina ay magbubukas sa menu.
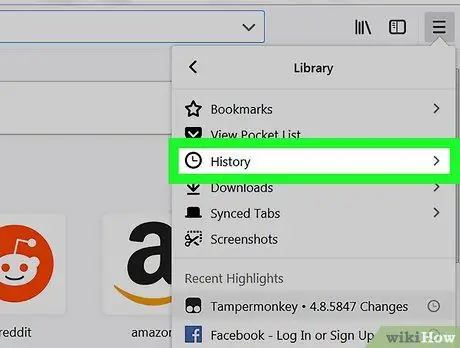
Hakbang 4. I-click ang Kasaysayan na matatagpuan sa tuktok ng drop-down na menu
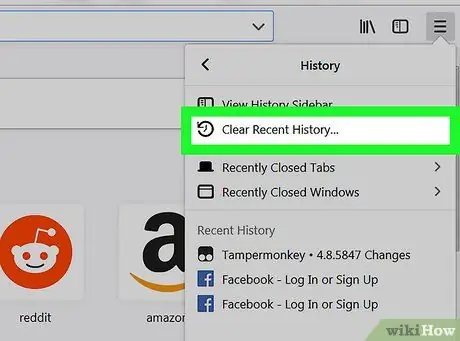
Hakbang 5. I-click ang I-clear ang Kamakailang Kasaysayan…
Ang pagpipiliang ito ay nasa tuktok ng drop-down na menu na "Kasaysayan". Dadalhin nito ang isang pop-up window.
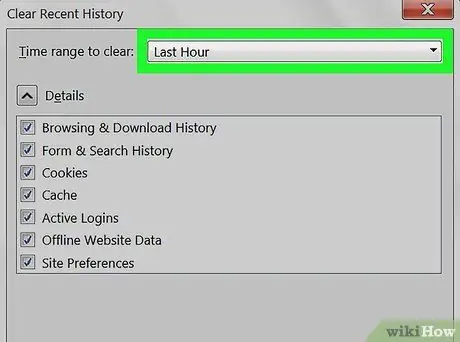
Hakbang 6. I-click ang drop-down na kahon na "Saklaw ng oras upang i-clear"
Ito ay isang kahon sa tuktok ng pop-up window. Dadalhin nito ang isang drop-down na menu.
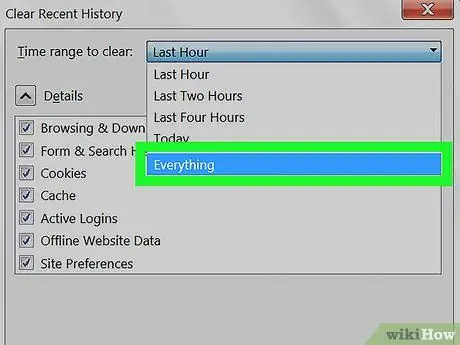
Hakbang 7. I-click ang Lahat sa drop-down na menu
Ang pagpili dito ay magtatanggal ng lahat ng cookies ng iyong browser (hindi lamang mga cookies na nasa loob ng isang araw o linggo).
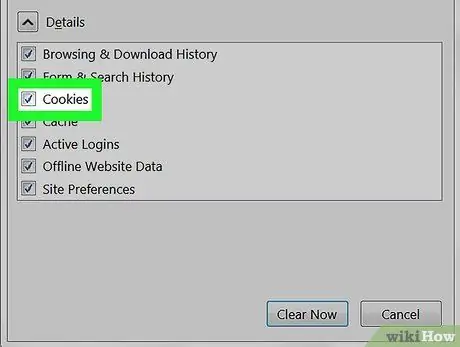
Hakbang 8. Lagyan ng tsek ang kahon na "Cookies"
Ang kahon ay nasa gitna ng pop-up window.
- Maaari mong i-uncheck ang lahat sa window na ito, maliban sa kahon na "Cookies".
- Ang lahat ng mga naka-check na item ay permanenteng tatanggalin kapag na-clear mo ang iyong cookies.
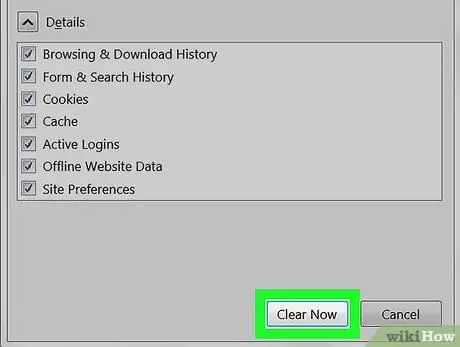
Hakbang 9. I-click ang pagpipiliang I-clear Ngayon sa ilalim ng pop-up window
Malilinaw nito ang mga cookies sa browser ng Firefox.
Maghintay ng ilang minuto para matapos ng Firefox ang pagtanggal ng cookies
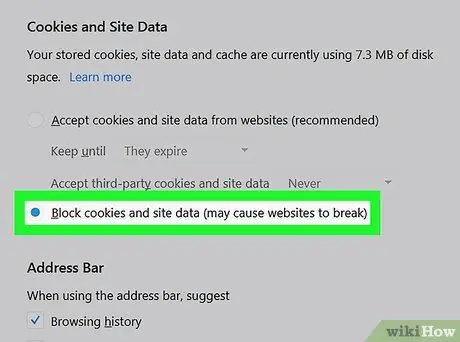
Hakbang 10. Pag-iingat upang maiwasan ang paglitaw muli ng cookies sa hinaharap
Upang maitakda ang Firefox na huwag mag-imbak ng mga cookies, gawin ang sumusunod upang hindi paganahin ang mga ito:
- Mag-click ☰.
- Mag-click Mga pagpipilian (o Mga Kagustuhan sa isang Mac computer).
- I-click ang tab Pagkapribado at Seguridad.
- Mag-scroll pababa sa heading na "Cookies at Site Data".
- Lagyan ng check ang kahon na "I-block ang cookies at data ng site".
Paraan 2 ng 3: Sa iPhone
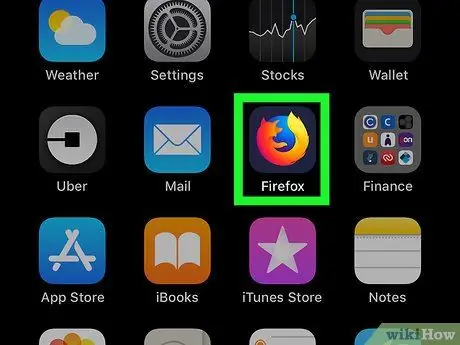
Hakbang 1. Simulan ang Firefox
Gawin ito sa pamamagitan ng pag-tap sa icon ng Firefox na isang orange fox sa isang madilim na asul na background.
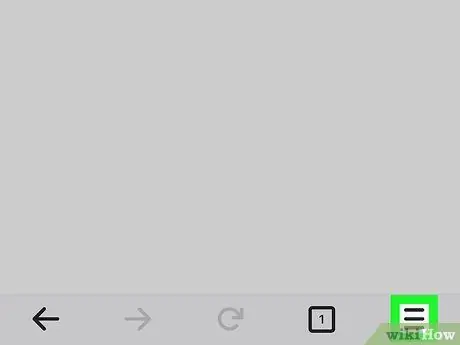
Hakbang 2. Mag-tap sa ibabang kanang sulok
Maaaring kailanganin mong mag-scroll pababa o pataas upang makita ito. Magbubukas ang isang menu.
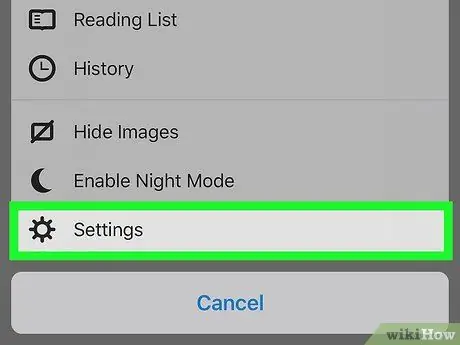
Hakbang 3. I-tap ang Mga Setting sa menu
Magbubukas ang pahina ng Mga Setting.
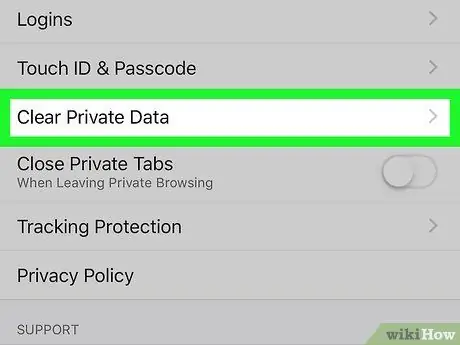
Hakbang 4. Mag-scroll pababa sa screen, pagkatapos ay tapikin ang I-clear ang Pribadong Data
Nasa gitna ito ng pahina ng Mga Setting.
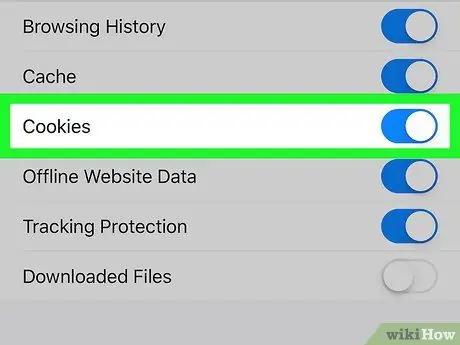
Hakbang 5. Mag-tap sa puting pindutang "Cookies"
Ang pindutan ay magiging asul, na nagpapahiwatig na ang mga cookies ay malinis kapag pinili mo ang pagpipilian upang tanggalin ang personal na data.
- Maaari mo ring itakda ang iba pang data na hindi matatanggal sa pamamagitan ng pag-tap sa iba pang asul na pindutan sa pahina upang i-off ito. Gayunpaman, tiyakin na ang pindutang "Cookies" ay mananatiling asul.
- Laktawan ang hakbang na ito kapag ang button na "Cookies" ay naging asul.
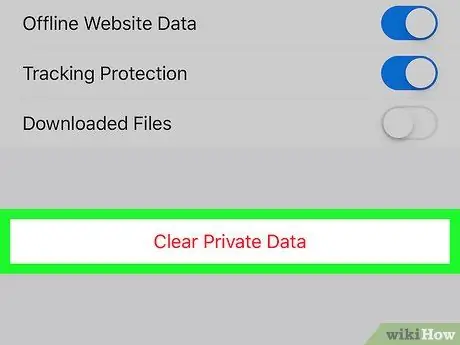
Hakbang 6. Tapikin ang I-clear ang Pribadong Data
Ang pagpipiliang ito ay nasa ilalim ng screen.
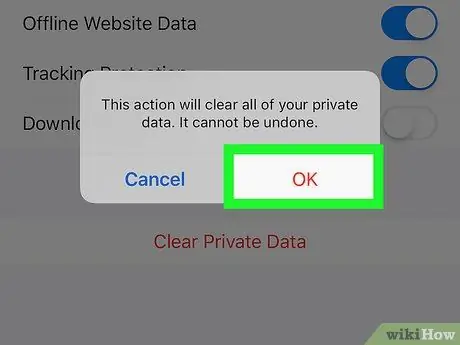
Hakbang 7. Tapikin ang OK kapag na-prompt
Ang paggawa nito ay magsisimula sa pag-clear ng cookies sa Firefox.
Maghintay ng ilang minuto para matapos ng Firefox ang pagtanggal ng cookies
Paraan 3 ng 3: Sa Android Device
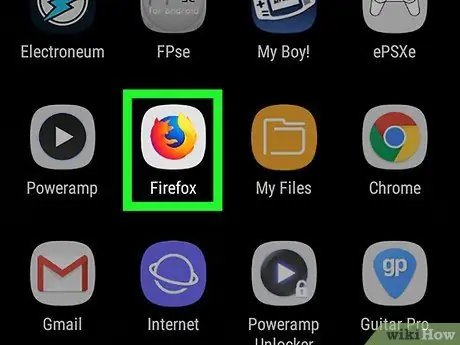
Hakbang 1. Simulan ang Firefox
Gawin ito sa pamamagitan ng pag-tap sa icon ng Firefox na isang orange fox sa isang madilim na asul na background.
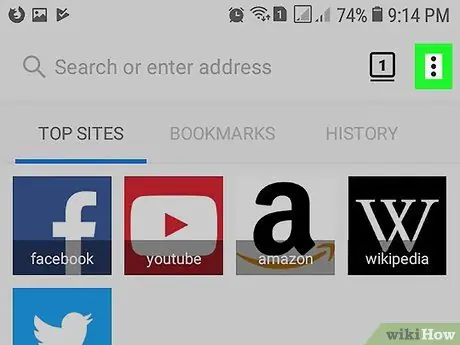
Hakbang 2. Tapikin kung alin ang nasa kanang sulok sa itaas
Dadalhin nito ang isang drop-down na menu.
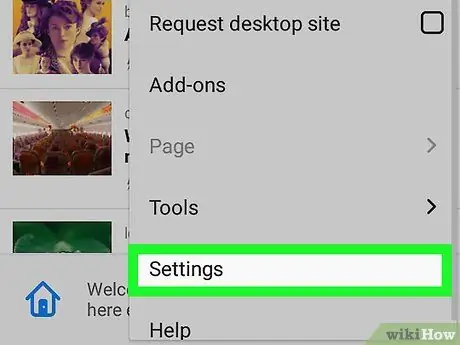
Hakbang 3. I-tap ang Mga Setting na matatagpuan sa drop-down na menu
Magbubukas ang pahina ng Mga Setting.
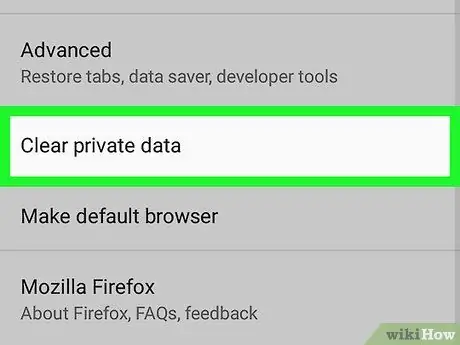
Hakbang 4. I-tap ang I-clear ang pribadong data
Ang pagpipiliang ito ay nasa tuktok ng pahina ng Mga Setting.
Sa mga tablet, ang pagpipiliang ito ay nasa kaliwang bahagi ng pahina ng Mga Setting
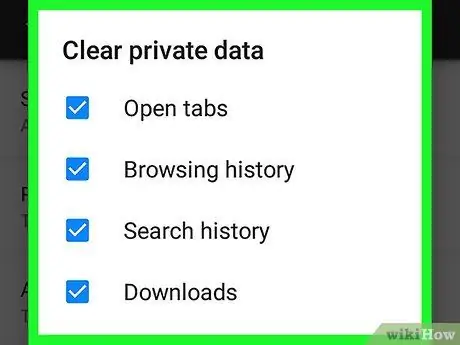
Hakbang 5. I-tap ang I-clear ngayon na matatagpuan sa tuktok ng pahina ng I-clear ang Pribadong Data
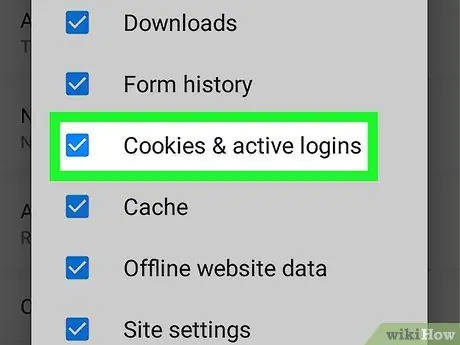
Hakbang 6. Lagyan ng tsek ang kahon na "Cookies at mga aktibong pag-login"
Maaari mong i-uncheck ang lahat ng mga kahon sa pahinang ito, maliban sa kahon na "Cookies at mga aktibong pag-login".
Laktawan ang hakbang na ito sa sandaling nasuri ang kahon
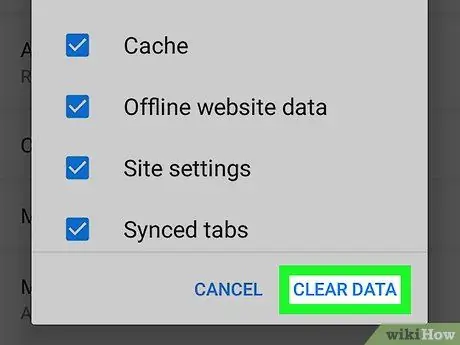
Hakbang 7. I-tap ang CLEAR DATA na nasa kanang sulok sa ibaba
Ang paggawa nito ay makakapag-clear ng mga cookies sa browser ng Firefox.
Maghintay ng ilang minuto para matapos ng Firefox ang pagtanggal ng cookies
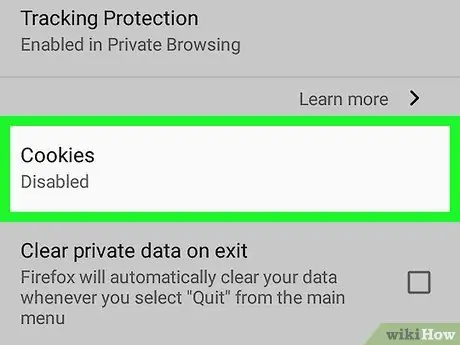
Hakbang 8. Pag-iingat upang maiwasan ang paglitaw muli ng cookies sa hinaharap
Upang maitakda ang Firefox na huwag mag-imbak ng mga cookies sa mga Android device, gawin ang sumusunod upang hindi paganahin ang mga ito:
- Tapikin Pagkapribado na nasa pahina ng Mga Setting ng Firefox.
- Tapikin Mga cookies.
- Tapikin Hindi pinagana sa pop-up menu.






