Mayroon ka bang listahan ng dapat gawin sa isang file ng Microsoft Word at nais mong ipakita sa iyong boss kung aling gawain ang nakumpleto? O baka gusto mong mag-cross ng isang salita o pangungusap para sa ilang kadahilanan? Anuman ang iyong dahilan, ang visualization effect na ito ay magagamit sa Microsoft Word. Gamitin ang artikulong ito upang matulungan kang lumikha ng epekto na gusto mo sa mga titik o salita.
Hakbang
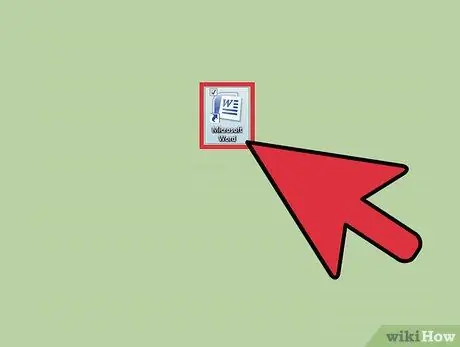
Hakbang 1. Buksan ang programa ng Microsoft Word alinsunod sa pamamaraan
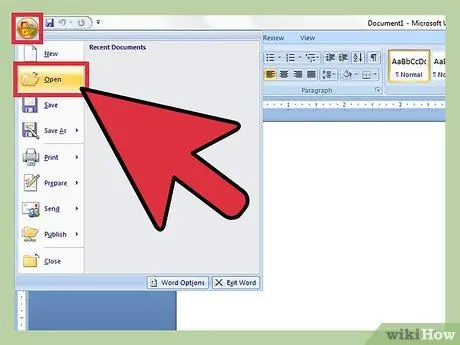
Hakbang 2. Lumikha ng isang bagong dokumento o magbukas ng isang lumang dokumento
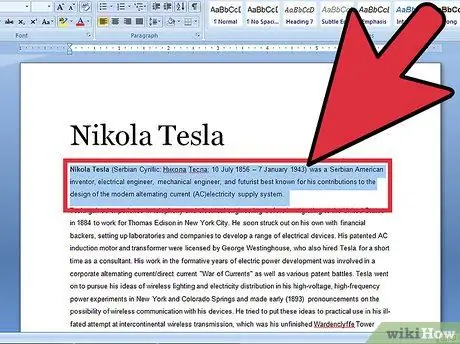
Hakbang 3. Piliin ang teksto na nais mong strikethrough
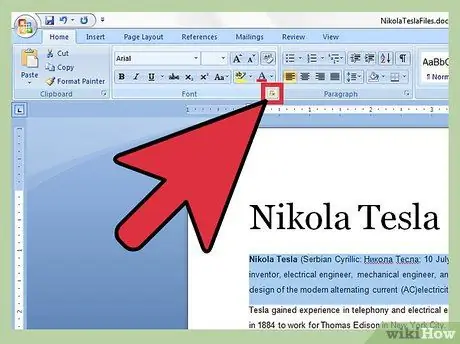
Hakbang 4. I-click ang "Font Dialog Box Launcher" sa tab na "Home"
Kailangan mong mag-click sa arrow na "dobleng drop-down" (pagturo pababa) upang buksan ang isang isinapersonal na listahan ng menu.
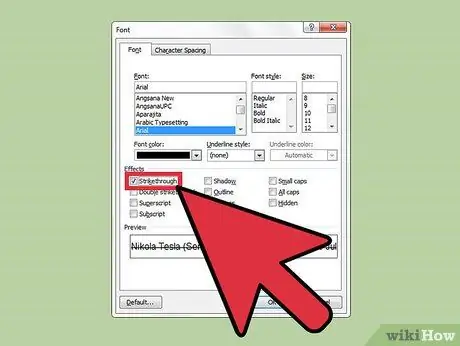
Hakbang 5. I-click ang walang laman na checkbox sa kaliwa ng "Strike-through" sa tab na "Font"
Kung hindi ka gumagamit ng isang mouse o ang iyong mouse ay down, o nais na subukang hamunin ang iyong sarili na gamitin lamang ang keyboard, pindutin ang alt="Imahe" at mga K key nang magkasama
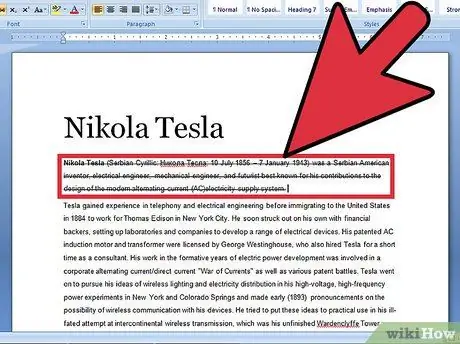
Hakbang 6. Pindutin ang Enter sa keyboard upang i-save ang setting na ito
Lilitaw ngayon ang iyong teksto na may isang scribble.
Mga Tip
- Mayroon ding setting upang magdagdag ng isa pang linya ng scribble (double strike effect); pindutin ang Alt + L sa halip na Alt + K.
- Maaari mong gamitin ang menu na "Ipasok" bilang isang kahalili. I-click ang menu na "Ipasok" sa laso, pagkatapos ay piliin ang "Mga Hugis". I-click ang hugis ng balangkas at pagkatapos ay linya kasama ang mga salitang nais mong i-cross out. Kapag tapos ka na sa pagguhit, ilipat ang linya sa mga salitang nais mong i-cross out.






