Itinuturo sa iyo ng wikiHow na ito kung paano magsingit ng nilalaman at / o mga link sa iba pang mga dokumento sa isang dokumento ng Microsoft Word sa isang Windows o Mac computer.
Hakbang
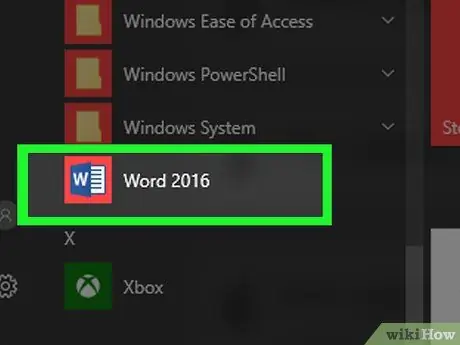
Hakbang 1. Magbukas ng isang dokumento sa Microsoft Word
I-double click ang icon ng application na naglalaman ng titik " W ”Asul. Pagkatapos nito, i-click ang menu na " File ”Sa tuktok ng screen at piliin ang“ Buksan… ”.
Upang lumikha ng isang bagong dokumento, i-click ang " Bago "Sa menu na" Mga File ".
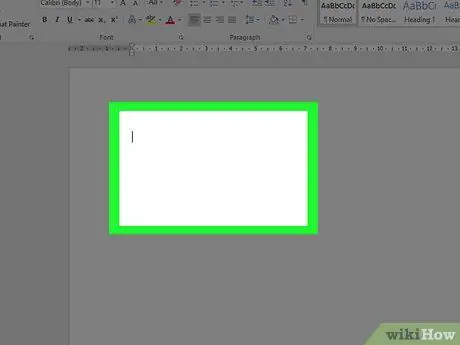
Hakbang 2. I-click ang bahagi ng dokumento kung saan mo nais na magdagdag ng mga file
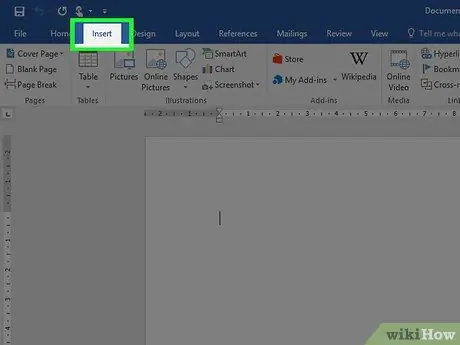
Hakbang 3. I-click ang tab na Ipasok
Ito ay isang tab sa tuktok ng window.
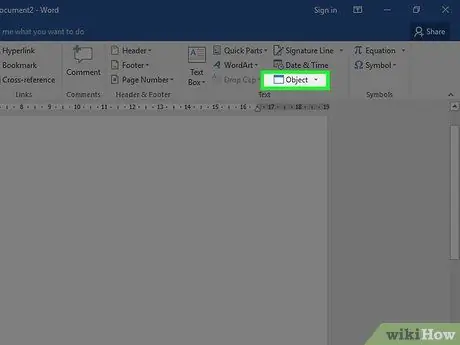
Hakbang 4. Mag-click
sa tabi Mga Bagay
Ang pagpipiliang ito ay nasa pangkat ng menu na "Teksto", sa kanan ng toolbar sa tuktok ng window ng Word.
Sa isang computer sa Mac, i-click ang “ Text ”Upang mapalawak ang pangkat ng menu.
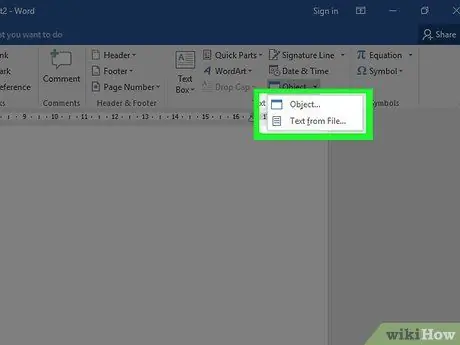
Hakbang 5. Piliin ang mga uri ng file na nais mong idagdag sa dokumento
-
I-click ang " Mga Bagay… ”Upang magsingit ng isang PDF na dokumento, imahe, o iba pang di-text na file sa isang dokumento ng Word. Pagkatapos nito, piliin ang " Mula sa Mga File … ”Sa kaliwang bahagi ng puno ng dialog box.
Kung nais mong magsingit ng isang link at / o icon ng file, at hindi ang dokumento sa kabuuan, i-click ang “ Mga pagpipilian ”Sa kaliwang bahagi ng dialog box at lagyan ng tsek ang kahon na“ Link sa File ”At / o“ Ipakita bilang Icon ”.
- I-click ang " Text mula sa Files… ”Upang ipasok ang teksto mula sa isang dokumento ng Word o iba pang file ng teksto sa kasalukuyang na-edit na dokumento ng Word.
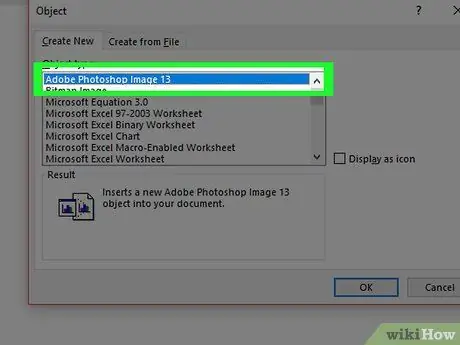
Hakbang 6. Piliin ang mga file na nais mong isama
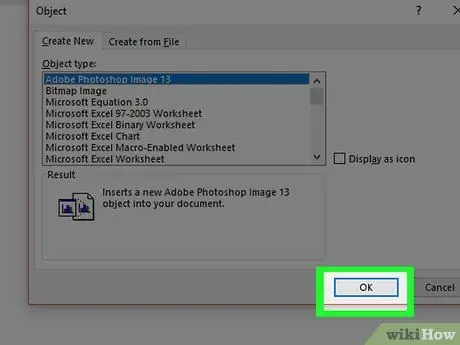
Hakbang 7. I-click ang OK
Ang mga nilalaman ng file, icon ng link, o teksto ng file ay idaragdag sa dokumento ng Word pagkatapos.






