Talagang nasira ang iyong pag-install sa Windows? Kung sinubukan mo ang lahat upang ayusin ito, ang natitirang pagpipilian lamang ay maaaring i-format ang drive ng computer at muling mai-install ang Windows (o ibang operating system). Ang pag-format ng isang computer drive ay mabubura ang lahat ng data dito, kaya't gawin lamang ito bilang huling paraan.
Hakbang
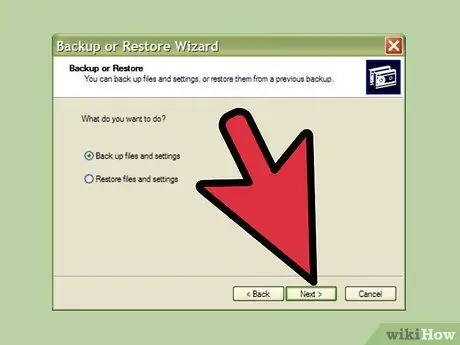
Hakbang 1. I-back up ang lahat ng nais mong panatilihin
Ang pag-format ng C: drive ay buburahin ang buong pag-install ng Windows, pati na rin ang anumang data na nakaimbak sa C: drive. Karaniwan kasama nito ang lahat ng mga dokumento, larawan, at na-download na file. Tiyaking i-save ang anumang nais mong i-save sa ibang lugar.
Basahin ang gabay na ito para sa higit pang mga detalye sa kung paano i-back up ang data
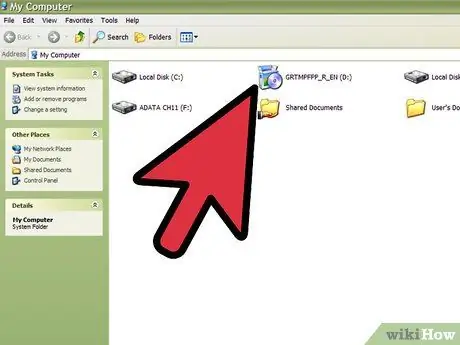
Hakbang 2. Ipasok ang iyong Windows XP disc ng pag-install
Kung nais mong i-format ang C: drive, kakailanganin mong i-uninstall ang Windows sa oras na ito. Upang magawa ito, kakailanganin mo ang isang disc ng pag-install ng Windows. Maaari mo ring gamitin ang mga disc ng pag-install ng Windows sa iba pang mga bersyon.
Kung nawala mo ang iyong disc ng pag-install, maaari mong i-download ang ISO file mula sa disc ng pag-install ng Windows at sunugin ito sa isang blangkong DVD. Ito ay ligal kung mayroon kang Windows
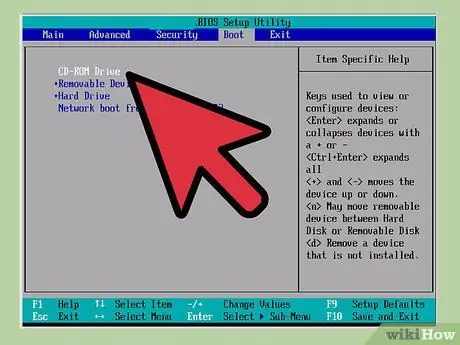
Hakbang 3. Itakda ang computer upang mag-boot mula sa disc drive
Matapos maipasok ang disc, dapat mong itakda ang computer upang mag-boot mula sa disc drive sa halip na ang hard drive. Maaari mong baguhin ang order ng boot mula sa BIOS, na maaari mong ma-access sa pamamagitan ng pagpindot sa pindutan ng pag-setup habang ang mga bota ng computer.
- Ang karaniwang ginagamit na mga key ng pag-setup ay F2, F10, o Tanggalin.
-
Maaari mong baguhin ang order ng boot mula sa menu Boot o Mga Order sa Boot.
Siguraduhin na ang optical drive ay itinakda bilang ang unang aparato upang mag-boot mula.
- Basahin ang gabay na ito para sa higit pang mga detalye sa kung paano buksan ang BIOS at baguhin ang order ng boot.
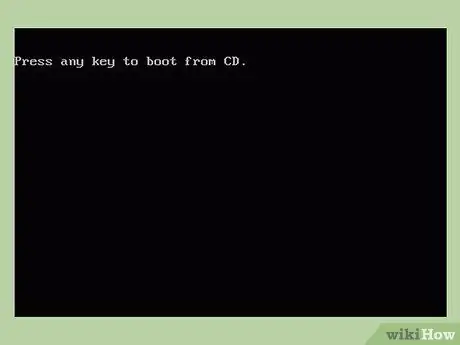
Hakbang 4. Patakbuhin ang installer
Matapos mong itakda ang order ng boot, i-restart ang iyong computer. Lilitaw ang isang mensahe na nagsasabing Pindutin ang anumang key upang mag-boot mula sa CD. Pindutin ang isang susi sa keyboard upang patakbuhin ang programa ng pag-setup.
- Ang programa sa pag-setup ay maaaring tumagal ng ilang minuto upang mai-load.
- Kapag natapos na ang pag-load ng programa ng pag-setup, pindutin ang Enter upang simulan ito.
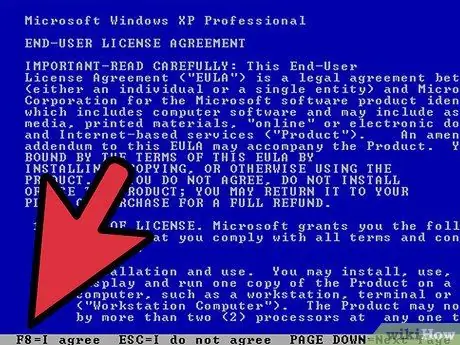
Hakbang 5. Tanggapin ang kasunduan sa lisensya
Ipapakita ang kasunduan sa lisensya ng Windows XP. Dahil nais mo lamang i-uninstall ang Windows XP, hindi mo dapat abalahin ang pagbabasa nito. Pindutin ang F8 upang magpatuloy.
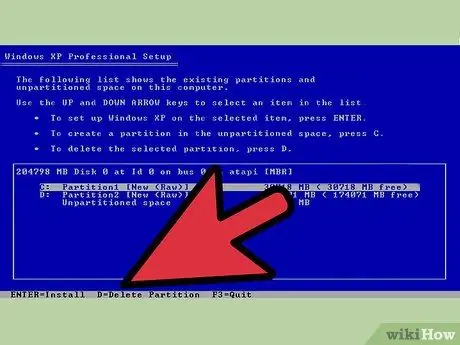
Hakbang 6. Tanggalin ang iyong pagkahati sa Windows
Ang isang listahan ng lahat ng mga partisyon sa computer ay ipapakita. I-highlight ang iyong pagkahati sa Windows, na kung saan ay ang C: drive din. Pindutin ang D upang tanggalin ang pagkahati na iyong pinili.
Ang lahat ng data sa pagkahati na ito ay tatanggalin, kaya tiyaking nai-back up mo muna ang anumang nais mong i-save
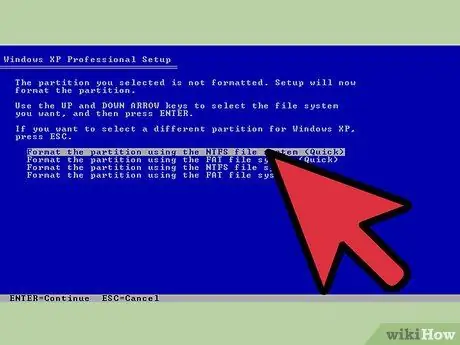
Hakbang 7. I-format ang pagkahati
Matapos matanggal ang pagkahati ng Windows, maaari mong mai-format ang puwang ng hard disk na hindi na-partition. Awtomatiko itong magagawa kung nag-i-install ka ng isang bagong operating system, o maaari mo itong mai-format nang manu-mano sa pamamagitan ng pagpili ng hindi nakabahaging puwang at pagpindot sa C.
- Kakailanganin mong tukuyin ang laki ng pagkahati, ang drive letter na nais mong gamitin, at ang format ng file system.
- Karaniwan, dapat mong piliin ang NTFS bilang file system.
- Huwag pumili ng mabilis na format (mabilis na format), sapagkat hindi nito maaayos ang mga error (error) na nangyayari sa drive.
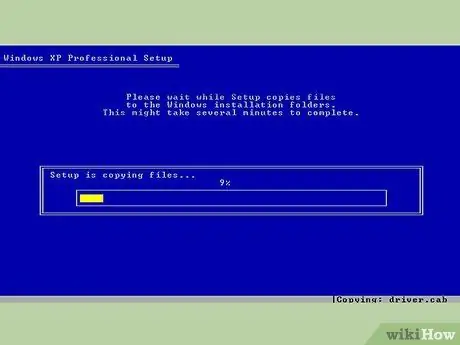
Hakbang 8. I-install ang bagong operating system
Matapos mai-format ang C: drive, dapat kang mag-install ng isang bagong operating system upang gumana ang computer.
- Pag-install ng Windows XP
- Pag-install ng Windows 7
- Pag-install ng Windows 8
- Pag-install ng Linux






