Itinuturo sa iyo ng wikiHow na ito kung paano magtakda ng isang alarma gamit ang Clock app sa iyong Android device.
Hakbang
Paraan 1 ng 2: Sa Karamihan sa Mga Teleponong Android
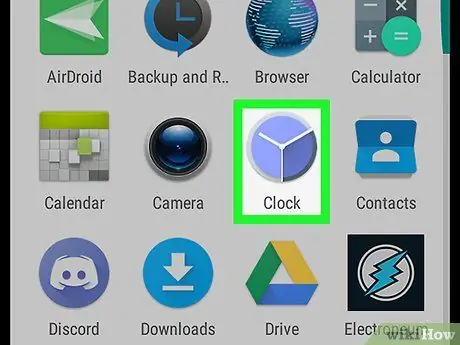
Hakbang 1. Buksan ang Clock app
Pindutin ang icon na app na hugis ng orasan sa listahan / pahina ng app ng aparato.
Maaaring kailanganin mong buksan ang listahan ng application sa pamamagitan ng pag-tap sa icon na "Mga App" o pag-swipe pataas mula sa ilalim ng screen
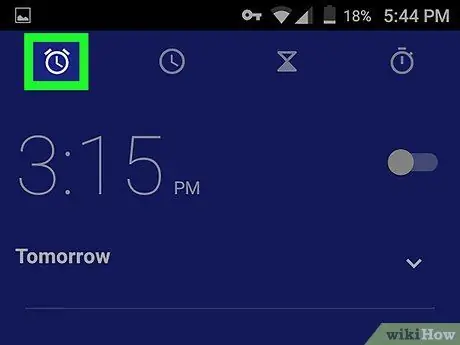
Hakbang 2. Pindutin ang icon na "Alarm"
Ang icon na ito ay parang isang alarm clock sa kaliwang sulok sa itaas ng screen.
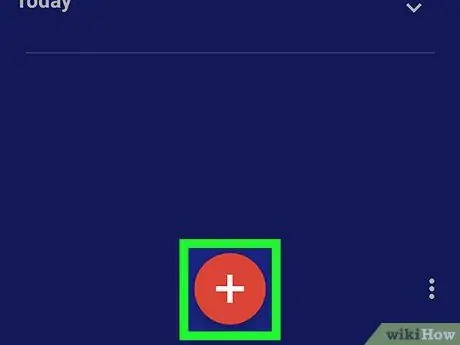
Hakbang 3. Pindutin ang +
Karaniwan itong nasa ilalim ng screen. Kapag naantig, ipapakita ang isang bagong pahina ng alarma.
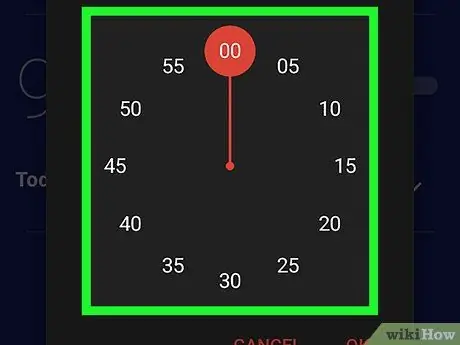
Hakbang 4. Itakda ang oras
Pindutin ang halaga / entry ng oras (hal. “
Hakbang 4.") At paikutin ang dial hanggang sa maabot ang nais na oras, pagkatapos ay pindutin ang halagang minutong (hal." 45 ”) At ulitin ang proseso ng pag-dial sa pag-dial. Maaaring kailanganin mo ring hawakan ang “ AM "o" PM ”Kung ang telepono ay hindi gumagamit ng 24-hour time system.
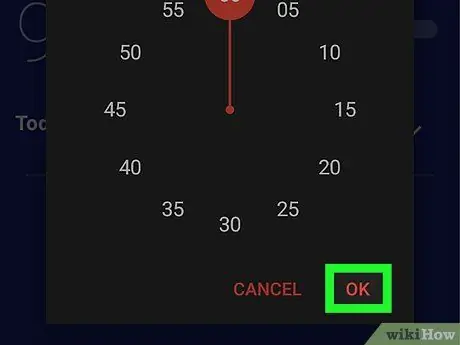
Hakbang 5. Pindutin ang OK
Nasa kanang-ibabang sulok ng window ng alarm. Pagkatapos nito, isang alarma ang lilikhain at maisasaaktibo.
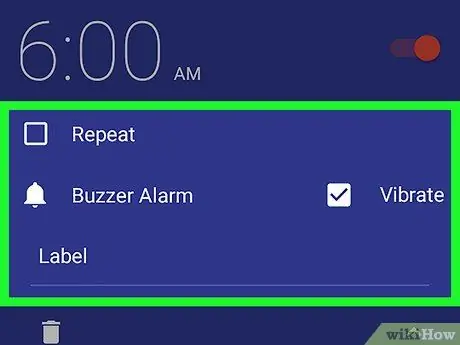
Hakbang 6. Gumawa ng mga pagbabago sa alarma
Maaari mong baguhin ang isang alarma sa maraming paraan:
- Hawakan " Ulitin ”Upang ulitin ang alarma sa mga nais na araw ng linggo.
- Hawakan " Bell ”Upang maitakda ang tunog ng alarm / ringtone.
- Pindutin ang checkbox na “ Mag-vibrate ”Kung nais mong mag-vibrate ang iyong telepono kapag tumunog ang alarma.
- Pindutin ang icon na “ Tatak ”Upang magdagdag ng isang label ng alarma o pamagat (hal." Linggo ").
Paraan 2 ng 2: Sa Mga Samsung Galaxy Phones
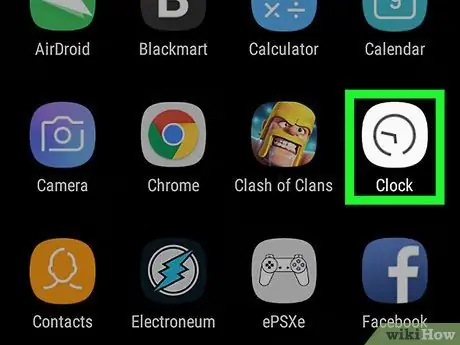
Hakbang 1. Buksan ang Clock app
Pindutin ang icon ng orasan na ipinakita sa home screen ng Samsung Galaxy device.
Kung hindi mo nakikita ang icon ng Clock app, i-tap ang “ Mga app ”Sa kanang ibabang sulok ng screen at hanapin ang icon.
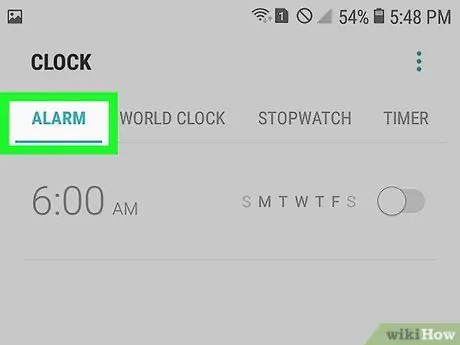
Hakbang 2. Pindutin ang ALARM
Nasa kaliwang sulok sa itaas ng screen. Pagkatapos nito, ipapakita ang tab na "Alarm".
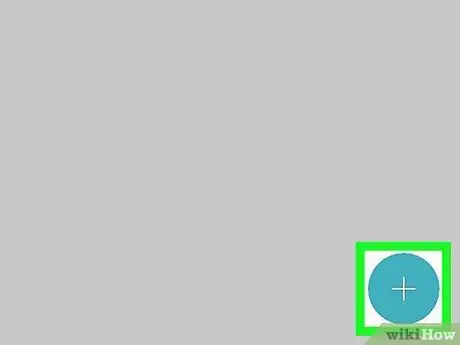
Hakbang 3. Pindutin ang +
Nasa kanang-ibabang sulok ng tab na "Mga Alarm".
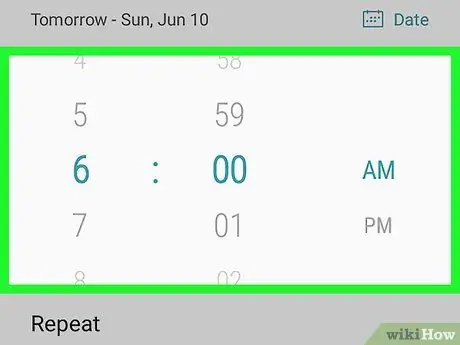
Hakbang 4. Itakda ang oras ng alarma
Gamitin ang dial upang itakda ang nais na oras at minuto ng pag-activate ng alarm, pagkatapos ay piliin ang pagpipiliang " AM "o" PM ”Na nasa kanang bahagi.
Kung gumagamit ang telepono ng isang 24 na oras na system (oras ng militar), hindi mo kailangang itakda ang pagpipilian na " AM "o" PM ”.
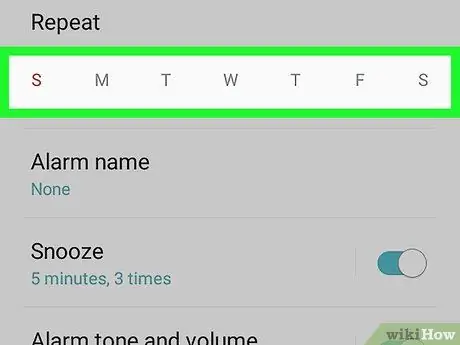
Hakbang 5. Piliin ang mga aktibong araw ng alarma
Pindutin ang unang titik ng bawat ninanais na aktibong araw. Ang mga liham na ito ay ipinapakita sa seksyong "Ulitin" ng pahina ng alarma.
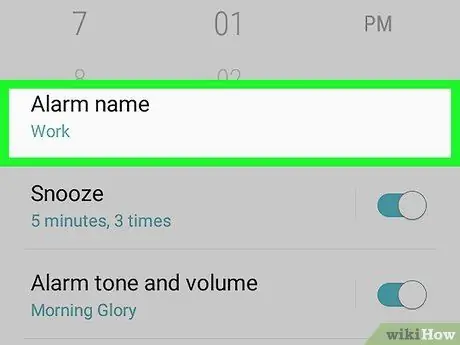
Hakbang 6. Ipasok ang pangalan ng alarma
Pindutin ang haligi na “ pangalan ng alarm ”, Pagkatapos ay i-type ang pangalan ng alarma.
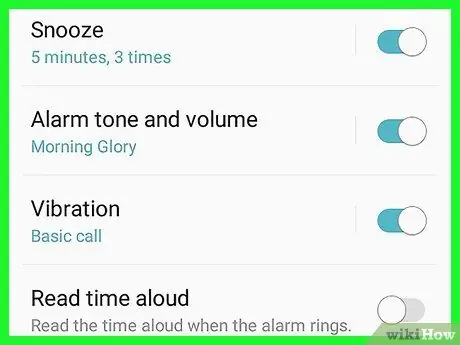
Hakbang 7. Mag-edit ng higit pang mga pagpipilian
Maaari mong baguhin ang mga sumusunod na setting:
- ” Matulog ”- Pindutin ang opsyong ito upang baguhin ang setting ng pag-snooze, o pindutin ang kulay na switch sa kanan upang patayin ang pagpipiliang pause.
- ” Tone at dami ng alarm ”- Pindutin ang pagpipiliang ito upang baguhin ang dami ng mga setting ng ringtone at ringtone para sa alarma, o gamitin ang switch ng kulay sa kanan nito upang i-mute ang alarma.
- ” panginginig ng boses ”- Pindutin ang opsyong ito upang baguhin ang setting ng pag-vibrate, o pindutin ang switch ng kulay sa kanan nito upang maiwasan ang pag-vibrate ng telepono kapag tumunog ang alarma.
- ” Basahin nang malakas ang oras ”- Pindutin ang grey na toggle sa tabi ng pagpipiliang ito upang masabi ng aparato ang oras kapag nag-ring ang alarm.
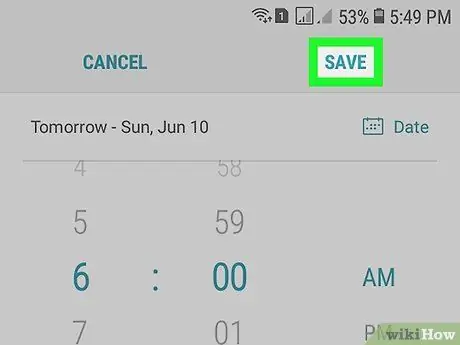
Hakbang 8. Pindutin ang I-save
Nasa kanang sulok sa itaas ng screen ito. Pagkatapos nito, ang alarma ay mai-save at awtomatikong mai-activate.
-
Maaari mong patayin ang alarma sa pamamagitan ng pagpindot sa switch ng kulay
na nasa kanan ng pangalan ng alarma.






