Itinuturo sa iyo ng wikiHow na ito kung paano ibalik ang kamakailang tinanggal na mga text message mula sa iPhone gamit ang isang backup na kopya ng iTunes o iCloud. Habang ang paggamit ng isang backup na kopya ay maaaring ibalik ang mga tinanggal na mga text message, maaari rin itong tanggalin ang anumang data (hal. Teksto) at palitan ito ng napiling backup na file.
Hakbang
Paraan 1 ng 2: Paggamit ng isang backup na Kopya mula sa iTunes
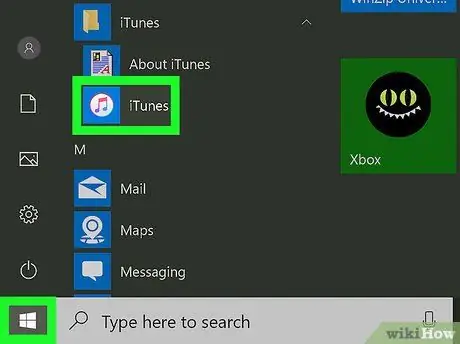
Hakbang 1. Buksan ang iTunes sa computer
Ang app na ito ay minarkahan ng isang icon ng tala ng musikal sa isang puting background.
I-click ang " Mag-download ng iTunes ”Kung na-prompt bago magpatuloy sa susunod na hakbang. Maaaring kailanganin mong i-restart ang computer para sa mga prosesong ito.

Hakbang 2. Ikonekta ang iPhone sa computer
Ikonekta ang nagcha-charge cable sa iPhone at USB port ng computer.
Ang ilang mga Mac computer ay hindi nagsasama ng isang USB port. Gayunpaman, maaari kang bumili ng isang USB adapter kit para sa isang walang port na computer
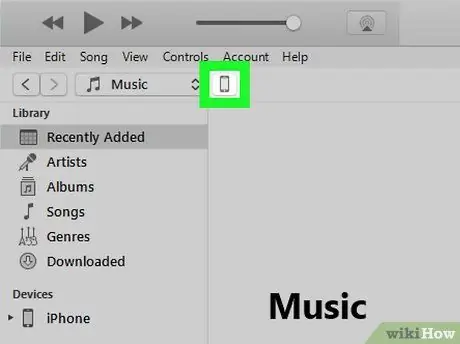
Hakbang 3. I-click ang icon na "Device"
Lumilitaw ang icon ng iPhone na ito sa kaliwang sulok sa itaas ng window ng iTunes. Ang pahina ng "Buod" ay ipapakita sa sandaling ang icon ay na-click.
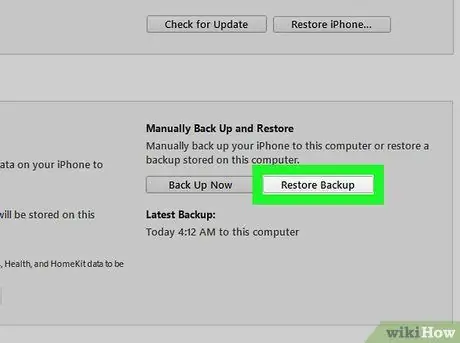
Hakbang 4. I-click ang Ibalik ang Backup
Nasa kanan ito ng seksyong "Mga Pag-back up" sa tuktok ng pahina.
- Kung na-prompt, patayin muna ang tampok na "Hanapin ang Aking iPhone" bago magpatuloy.
- Maaaring kailanganin mong gumawa muna ng isang sariwang backup upang maaari kang bumalik sa kasalukuyang estado ng iyong telepono sa ibang pagkakataon. Upang makagawa ng isang bagong kopya ng pag-backup, i-click ang “ Mag-back Up Ngayon ”.
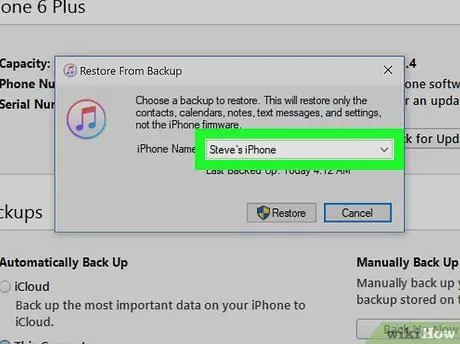
Hakbang 5. I-click ang kahon sa tabi ng pagpipiliang "Pangalan ng iPhone" kapag na-prompt
Pagkatapos nito, ipapakita ang isang drop-down na menu.
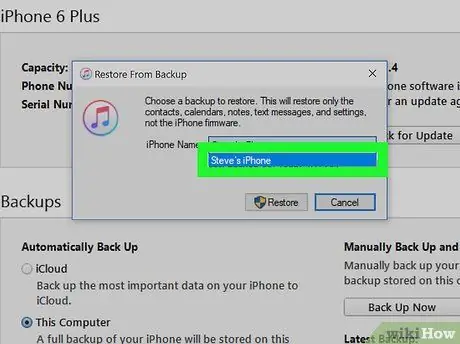
Hakbang 6. I-click ang petsa kung kailan nilikha ang backup file
Tiyaking sa napiling petsa, ang mga tinanggal na mensahe ay tinatayang maiimbak pa rin sa telepono.
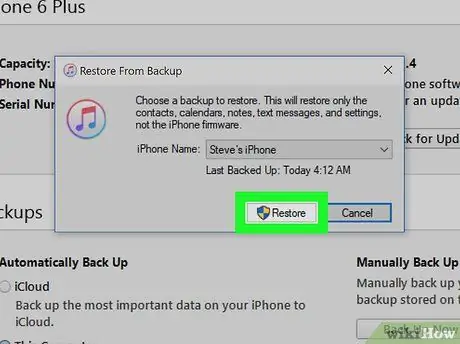
Hakbang 7. I-click ang Ibalik
Nasa kanang bahagi ito ng seksyong "Mga Pag-back up" ng pahina. Pagkatapos nito, magsisimulang ibalik ang backup na kopya sa iPhone.
- Kung ang napiling backup file ay protektado ng password, ipasok muna ang password.
- Maaaring kailanganin mong i-update muna ang software ng iyong aparato bago ibalik ng iTunes ang mga setting o data sa iPhone.
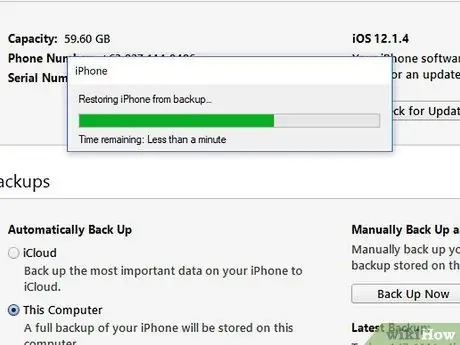
Hakbang 8. Maghintay hanggang sa makumpleto ang proseso ng pagpapanumbalik ng data
Pagkatapos nito, maaari mong makita ang mga tinanggal na mga text message sa app ng pagmemensahe ("Mga Mensahe") na minarkahan ng isang icon ng bubble ng pagsasalita sa isang berdeng background.
Paraan 2 ng 2: Paggamit ng isang backup na Kopya mula sa iCloud
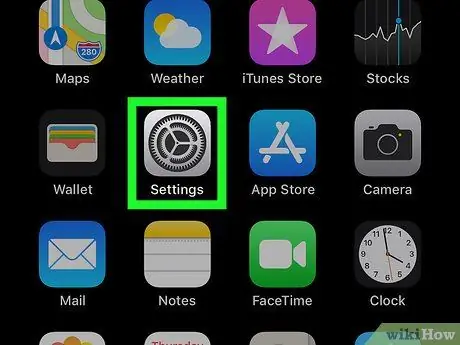
Hakbang 1. Buksan ang menu ng mga setting ng iPhone ("Mga Setting")
Ang menu na ito ay ipinahiwatig ng isang kulay-abo na icon ng gear. Karaniwan, makikita mo ang icon sa home screen.
Bago tanggalin at ibalik ang mga setting at data mula sa iCloud, tiyaking mayroon ka muna isang backup na file sa iCloud. Upang kumpirmahin ito, pindutin ang pangalan ng Apple ID sa tuktok ng pahina ng "Mga Setting", i-tap ang " iCloud ", I-swipe ang screen at pindutin ang" iCloud Backup " Hangga't ipinapakita ang petsa ng pag-backup, maaari mong ibalik ang backup na file mula sa iCloud.
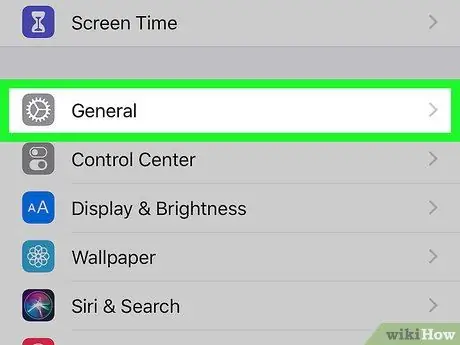
Hakbang 2. I-swipe ang screen at pindutin ang Pangkalahatan
Nasa ilalim ito ng screen.
Kung nasuri mo lang ang pagkakaroon ng isang backup na kopya sa iCloud, tapikin muna ang pindutang "Bumalik" sa kaliwang sulok sa itaas ng screen
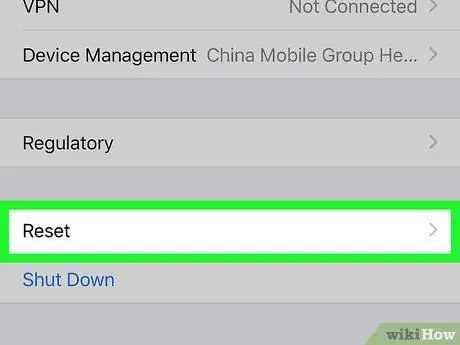
Hakbang 3. I-swipe ang screen at pindutin ang I-reset
Ang pagpipiliang ito ay nasa ilalim ng pahina ng "Pangkalahatan".
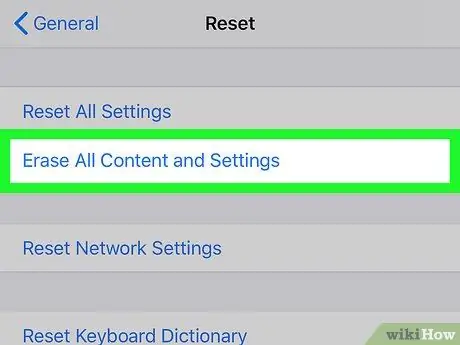
Hakbang 4. Pindutin ang Burahin ang Lahat ng Nilalaman at Mga Setting
Maaari mong makita ang pagpipiliang ito sa tuktok ng pahina.
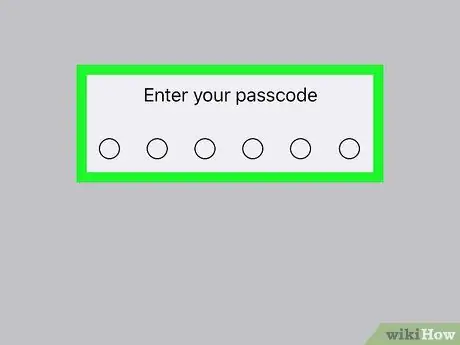
Hakbang 5. I-type ang passcode ng iPhone
Ang code na kailangan mong ipasok ay ang code na ginagamit mo upang ma-unlock ang iyong iPhone.
Kung hindi ka nagtakda ng isang passcode, laktawan ang hakbang na ito
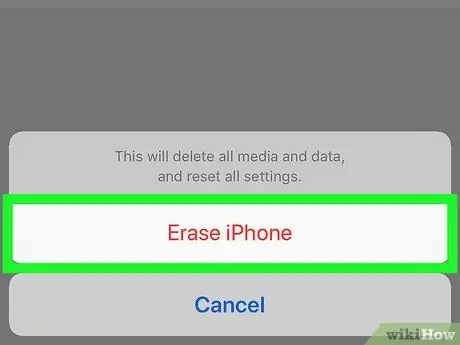
Hakbang 6. I-tap ang Burahin ang iPhone nang dalawang beses
Nasa ilalim ito ng screen.

Hakbang 7. Hintaying matapos ang pagbura ng data at mga setting sa iPhone
Ang proseso ay tumatagal ng ilang minuto. Pagkatapos nito, maaari kang pumili ng isang backup na file upang maibalik mula sa iCloud.

Hakbang 8. Pindutin ang pindutang "Home" sa iPhone
Ito ay isang pabilog na pindutan sa ilalim ng screen.
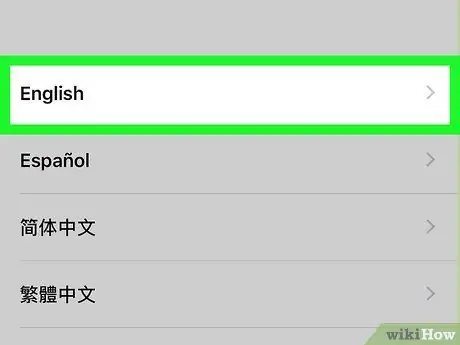
Hakbang 9. Kumpletuhin ang paunang mga hakbang sa pag-setup ng iPhone
Upang tapusin, piliin ang wika at lugar ng tirahan, pagkatapos ay pumili ng isang WiFi network upang kumonekta sa aparato.
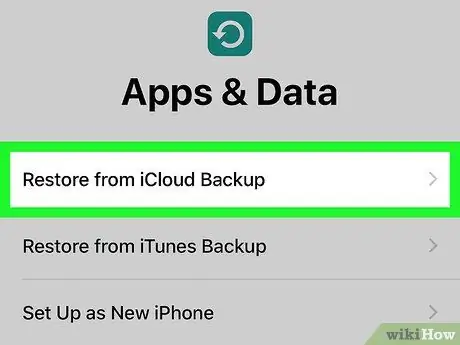
Hakbang 10. I-tap ang Ibalik mula sa iCloud Backup kapag na-prompt
Sa pagpipiliang ito, maaari kang pumili at mag-install ng mga setting at backup na mga file mula sa iyong iCloud account.
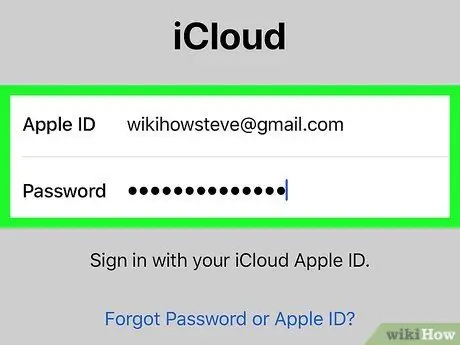
Hakbang 11. Ipasok ang iyong email address at password sa Apple ID
Ang parehong impormasyon na ito ay dapat na kapareho ng impormasyong pag-login na ginamit upang mag-download ng musika o mga app.
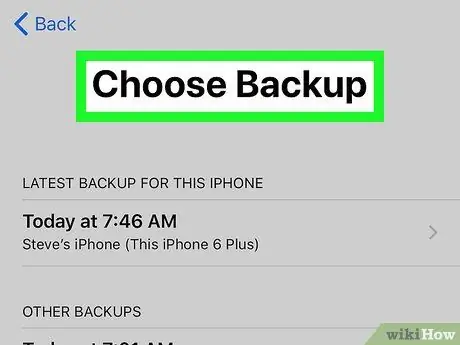
Hakbang 12. Pindutin ang Piliin ang I-backup
Nasa gitna ito ng screen.
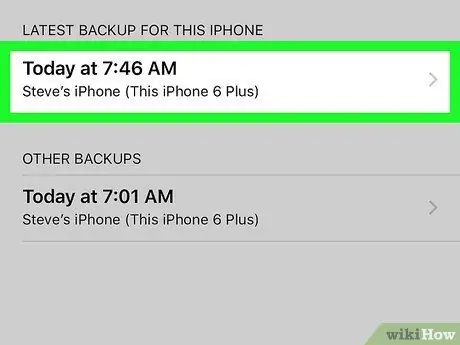
Hakbang 13. Pindutin ang petsa ng pag-backup
Tandaan na kakailanganin mong pumili ng isang petsa kung ang mensahe na gusto mo ay nasa iyong iPhone pa rin.

Hakbang 14. Maghintay para sa mga setting ng setting ng setting at data upang makumpleto
Pagkatapos nito, maaari mong tingnan ang mga tinanggal na mga text message sa app ng pagmemensahe ("Mga Mensahe").
Mga Tip
- Magandang ideya na gumawa ng regular na pag-backup ng mga setting ng iyong iPhone o data sa iCloud o iTunes. Sa ganoong paraan, mas madali mong ma-access ang lumang data (kung sa anumang oras nawala o natanggal ang data mula sa aparato).
- Matapos ma-access ang nais na mga text message, maaari mong makuha ang pinakabagong mga setting at data ng iyong aparato sa pamamagitan ng pagpapanumbalik ng pinakabagong backup na kopya. Hindi mo ma-access muli ang mga text message, ngunit maaari mo itong paganahin sa pamamagitan ng pagkuha ng mga screenshot ng mga mensahe at pag-upload sa mga ito sa isang serbisyo ng imbakan sa internet (hal. Google Drive o iCloud).






