Itinuturo sa iyo ng wikiHow na ito kung paano baguhin ang iyong display name sa Facebook, kapwa sa mobile app at sa desktop site. Gayunpaman, mag-ingat kapag nais mong baguhin ang iyong display name dahil nililimitahan ng Facebook ang pagbabago ng iyong display name sa isang limitadong bilang ng beses.
Hakbang
Paraan 1 ng 2: Sa pamamagitan ng Mobile App
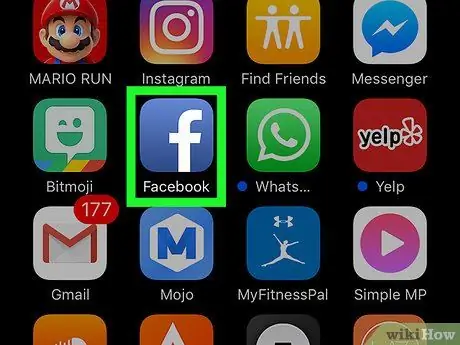
Hakbang 1. Buksan ang Facebook
Ang app na ito ay minarkahan ng isang puting icon na "f" sa isang madilim na asul na background. Pagkatapos nito, isang pahina ng feed sa Facebook (feed ng balita) ay ipapakita kung naka-log in ka na sa iyong account sa pamamagitan ng iyong telepono o tablet.
Kung hindi ka naka-log in sa iyong account, ipasok ang iyong email address (o numero ng telepono) at password upang magpatuloy sa susunod na hakbang
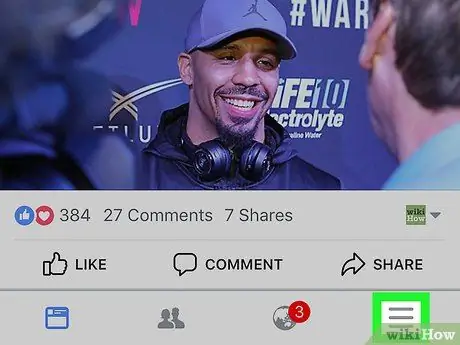
Hakbang 2. Pindutin ang pindutan
Nasa kanang sulok sa ibaba (iPhone) o sa kanang sulok sa itaas ng screen (Android).
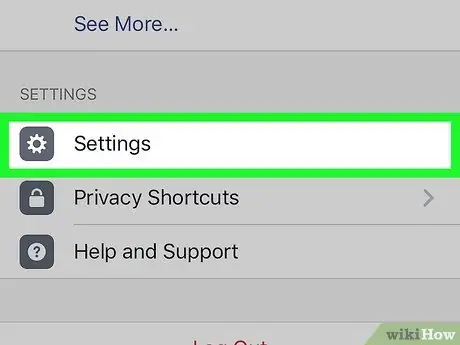
Hakbang 3. Mag-scroll sa screen at pindutin ang pagpipiliang Mga Setting ("Mga Setting")
Ang pagpipiliang ito ay nasa ilalim ng pahina.
Para sa mga gumagamit ng Android device, laktawan ang hakbang na ito
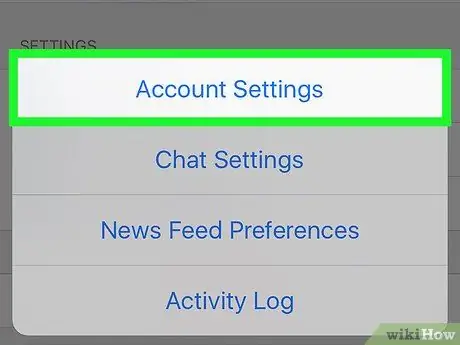
Hakbang 4. Pindutin ang Mga Setting ng Account ("Mga Setting ng Account")
Kapag nahipo ang pagpipilian, dadalhin ka sa pahina ng mga setting ng Facebook account ("Mga Setting ng Account").
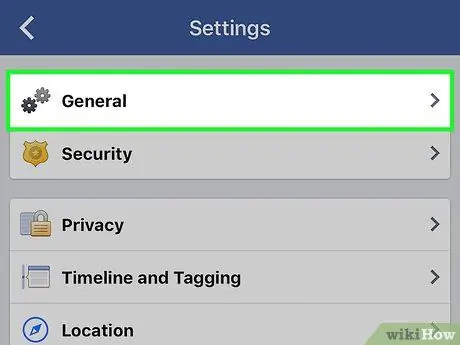
Hakbang 5. Pindutin ang Pangkalahatan ("Pangkalahatan")
Lumilitaw ang opsyong ito sa tuktok ng pahina.
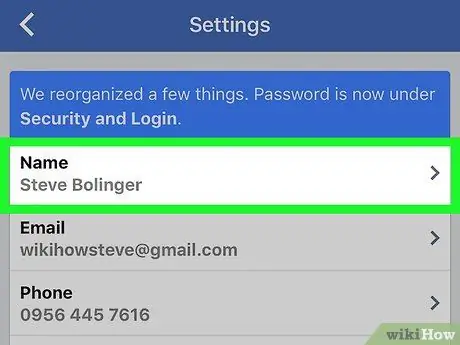
Hakbang 6. Pindutin ang iyong pangalan
Ang display name ng profile ay makikita sa tuktok ng screen.
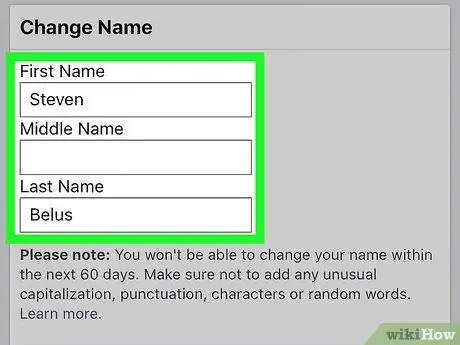
Hakbang 7. I-edit ang display name
Pindutin ang haligi na “ Pangalan " ("Pangalan"), " Gitnang pangalan "(" Gitnang Pangalan "), o" Huling pangalan ”(“Huling Pangalan”), i-type ang pangalang nais mong gamitin, at ulitin ang parehong proseso para sa iba pang mga patlang kung kinakailangan.
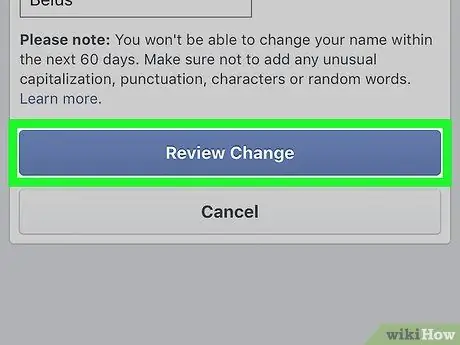
Hakbang 8. Pindutin ang pindutan ng Pagbabago ng Review
Ito ay isang asul na pindutan sa ilalim ng screen.
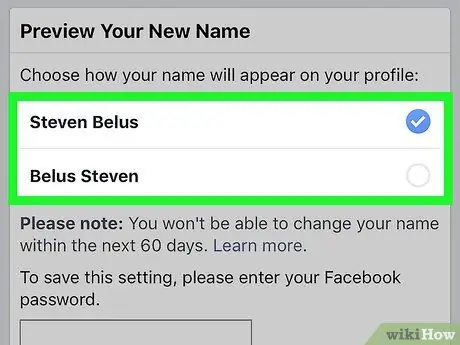
Hakbang 9. Piliin ang opsyon sa pagpapakita ng pangalan
Maaaring ipakita ng Facebook ang mga pagkakaiba-iba ng pangalan sa tuktok ng screen. Pindutin ang isang pagpipilian upang piliin ito bilang nais na pagpapakita ng pangalan.
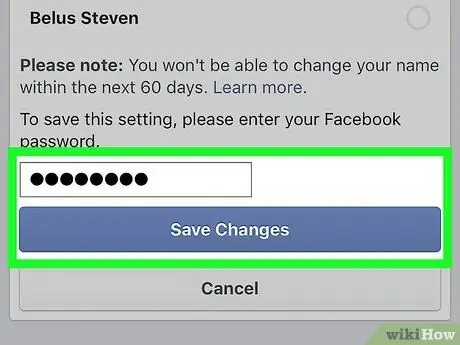
Hakbang 10. Ipasok ang password, pagkatapos ay i-tap ang I-save ang Mga Pagbabago
Kailangan mong ipasok ang iyong password sa patlang ng teksto na ipinakita sa itaas ng “ I-save ang mga pagbabago " ("I-save ang mga pagbabago"). Pagkatapos nito, mababago ang iyong pangalan sa pagpapakita sa Facebook.
Paraan 2 ng 2: Sa pamamagitan ng Desktop Site
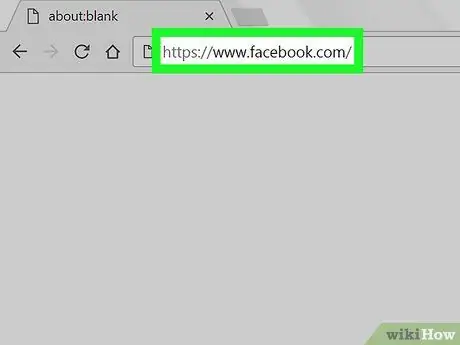
Hakbang 1. Bisitahin ang website ng Facebook
Pumunta sa https://www.facebook.com sa browser na nais mong gamitin. Pagkatapos nito, bubuksan ang isang pahina ng feed ng balita kung naka-log in ka na sa iyong account.
Kung hindi ka naka-log in sa iyong account, ipasok ang iyong email address (o numero ng telepono) at password bago lumipat sa susunod na hakbang
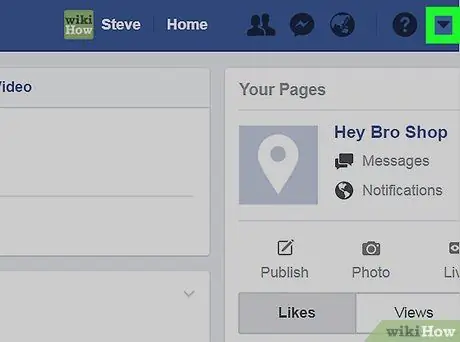
Hakbang 2. Mag-click
Nasa kanang sulok sa itaas ng pahina ng Facebook ang nasa itaas. Pagkatapos nito, ipapakita ang isang drop-down na menu.
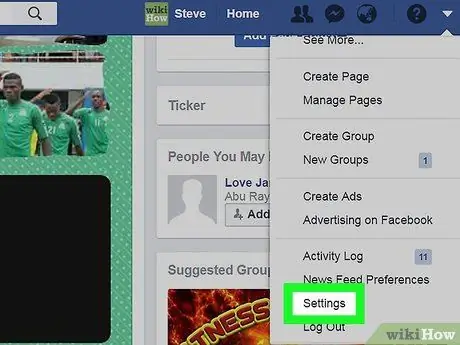
Hakbang 3. I-click ang Mga Setting ("Mga Setting")
Nasa ilalim ito ng drop-down na menu.
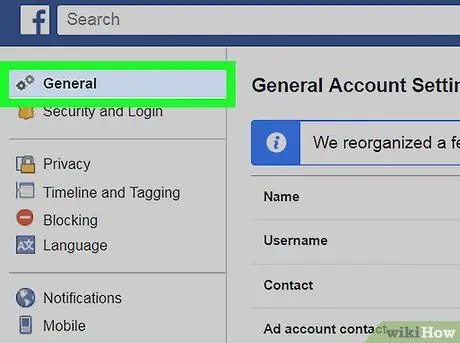
Hakbang 4. I-click ang tab na Pangkalahatan ("Pangkalahatan")
Nasa kaliwang tuktok ito ng pahina ng mga setting.
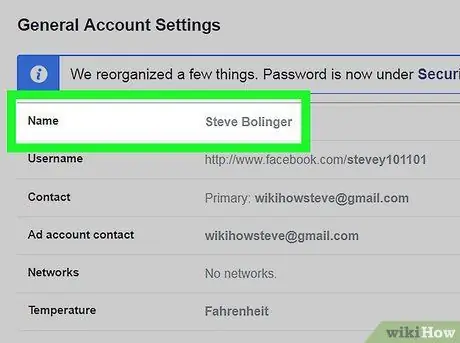
Hakbang 5. I-click ang iyong pangalan
Ang pangalan ng profile ay ipinapakita sa tuktok ng pahina na “ Pangkalahatan ”.
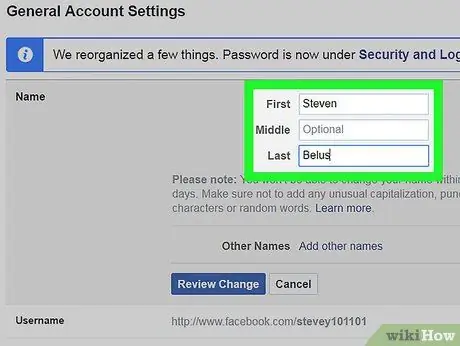
Hakbang 6. I-edit ang iyong pangalan
Baguhin ang ipinakitang pangalan sa haligi na “ una "(" Harap ")," Gitna ”(“Gitna”), at / o“ Huli ”(“Huling”) kasama ang pangalang nais mong gamitin.
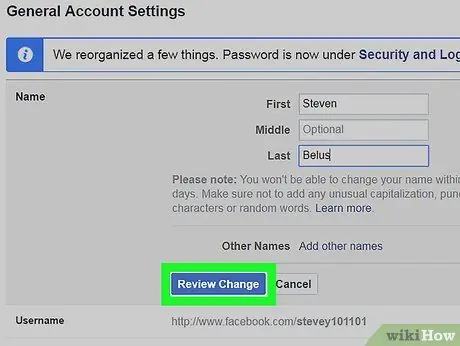
Hakbang 7. I-click ang Pagbabago ng Review
Ito ay isang asul na pindutan sa ibaba ng segment ng pangalan. Kapag na-click, lilitaw ang isang pop-up menu.
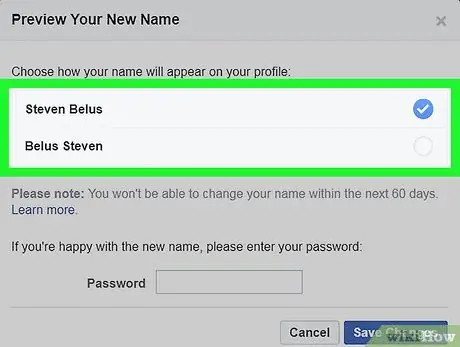
Hakbang 8. Piliin ang display name
Maaaring magpakita ang Facebook ng mga pagkakaiba-iba ng pangalan sa tuktok ng screen. Mangyaring piliin ang pagpapakita ng iyong pangalan.
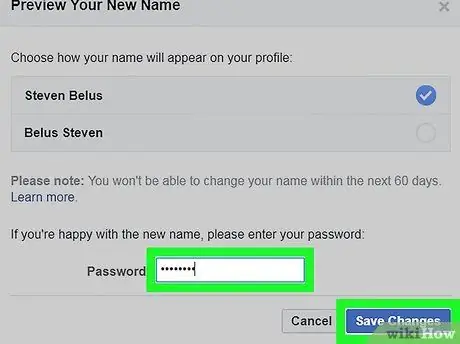
Hakbang 9. Ipasok ang password ng account, pagkatapos ay i-click ang I-save ang Mga Pagbabago
Kailangan mong ipasok ang iyong password sa patlang ng teksto sa itaas ng " I-save ang mga pagbabago " Pagkatapos nito, mababago ang display name ng iyong Facebook account.






