Itinuturo sa iyo ng wikiHow na ito kung paano pipigilan ang iba na makita ang mga larawan at album na na-upload mo sa Facebook.
Hakbang
Paraan 1 ng 2: Pagtatago ng Mga Larawan mula sa Timeline
Sa pamamagitan ng Mobile App
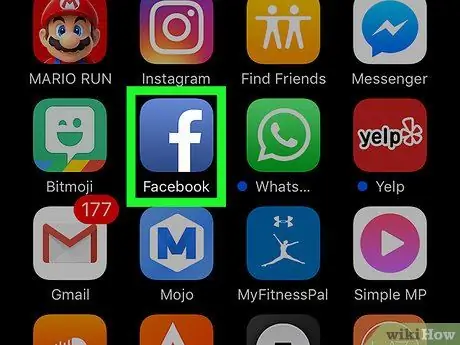
Hakbang 1. Buksan ang Facebook
Ang app na ito ay minarkahan ng isang puting icon na "f" sa isang madilim na asul na background. Ipapakita ang pahina ng feed ng balita kung naka-log in ka sa iyong Facebook account sa pamamagitan ng telepono o tablet na iyong ginagamit.
Kung hindi, ipasok ang iyong email address (o numero ng telepono) at password ng account bago magpatuloy
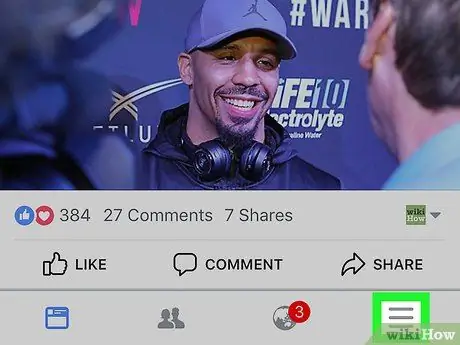
Hakbang 2. Pindutin
Nasa kanang sulok sa ibaba ng screen (iPhone) o sa kanang sulok sa itaas ng screen (Android).
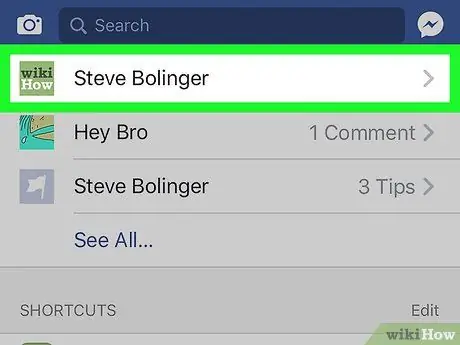
Hakbang 3. Pindutin ang iyong pangalan
Ang tab ng pangalan ay nasa tuktok ng menu. Pagkatapos nito, dadalhin ka sa pahina ng profile.
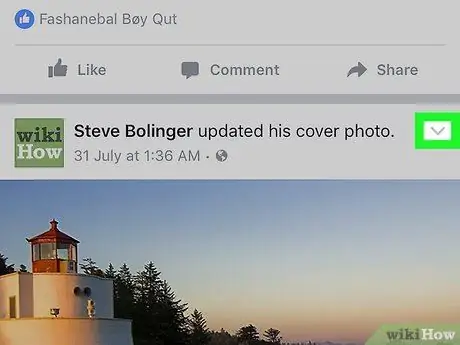
Hakbang 4. Mag-swipe sa larawan na nais mong itago at hawakan
Nasa kanang sulok sa itaas ng post ng larawan. Kapag nahawakan, lilitaw ang isang drop-down na menu.
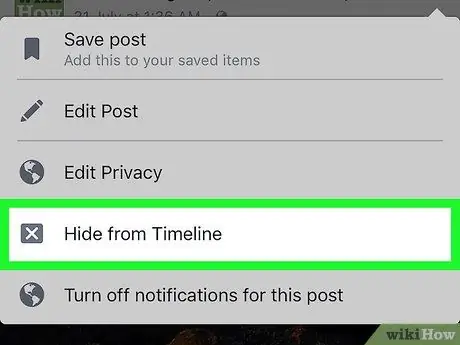
Hakbang 5. I-tap ang Itago mula sa Timeline
Ang pagpipiliang ito ay nasa drop-down na menu.
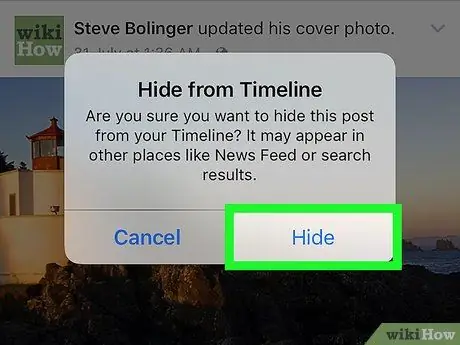
Hakbang 6. Pindutin ang Itago kapag na-prompt
Pagkatapos nito, aalisin ang post sa larawan mula sa timeline. Gayunpaman, ang larawan ay hindi maitago mula sa album.
Sa pamamagitan ng Desktop Site
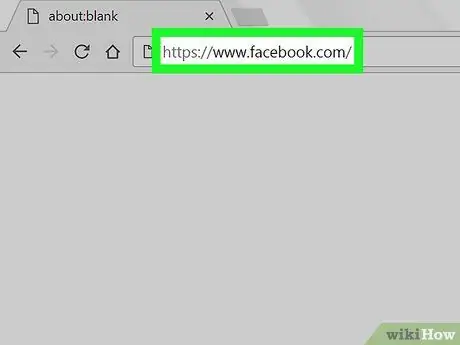
Hakbang 1. Bisitahin ang website ng Facebook
I-access ang https://www.facebook.com sa pamamagitan ng iyong ginustong browser. Pagkatapos nito, ipapakita ang pahina ng feed ng balita kung naka-log in ka sa iyong Facebook account.
Kung hindi, ipasok ang iyong email address (o numero ng telepono) at password ng account bago magpatuloy
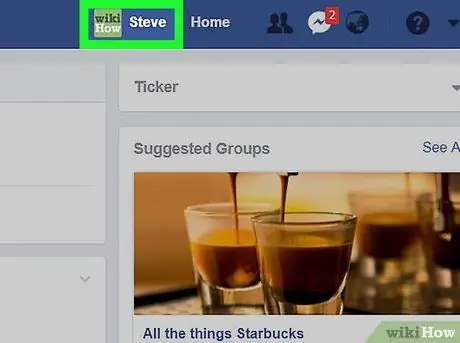
Hakbang 2. I-click ang iyong pangalan
Ang iyong unang pangalan ay lilitaw sa kanang tuktok na sulok ng pahina ng Facebook. I-click ang pangalan upang pumunta sa iyong profile.
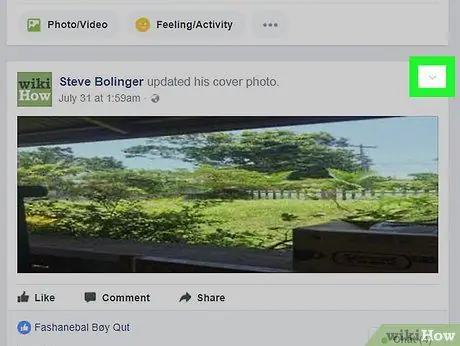
Hakbang 3. Mag-scroll sa larawan na nais mong itago at i-click ang pindutan
Nasa kanang sulok sa itaas ng post ng larawan.
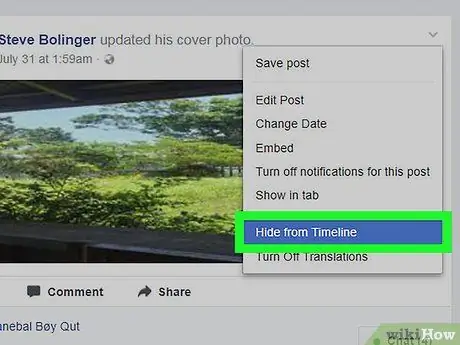
Hakbang 4. I-click ang Itago mula sa Timeline
Nasa gitna ito ng drop-down na menu.
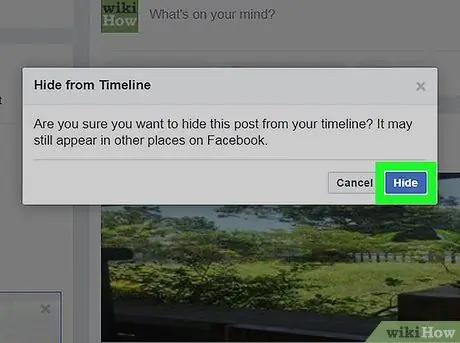
Hakbang 5. I-click ang Itago kapag na-prompt
Pagkatapos nito, maitatago lamang ang larawan mula sa timeline. Maaari mo pa ring makita ang larawan mismo mula sa album.
Paraan 2 ng 2: Pagtatago ng Mga Larawan at Album
Sa pamamagitan ng Mobile App
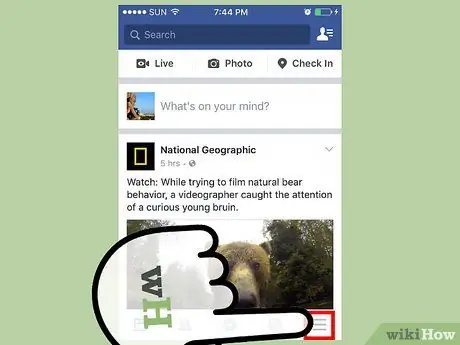
Hakbang 1. Alamin kung ano ang maaari mong at hindi maitago
Maaari mong itago ang anumang mga larawan na nasa permanenteng mga album sa Facebook (hal. Mga album na "Mga Timeline ng Litrato" o "Mga Pag-upload sa Mobile" ("Mga Pag-upload sa Mobile"), pati na rin ang mga album na nilikha mo mismo. Hindi mo maitatago ang bawat larawan sa iyong pasadyang mga album, ni hindi mo maitatago ang mga permanenteng album.
Hindi mo maitatago ang mga album sa pamamagitan ng Facebook for iPad app
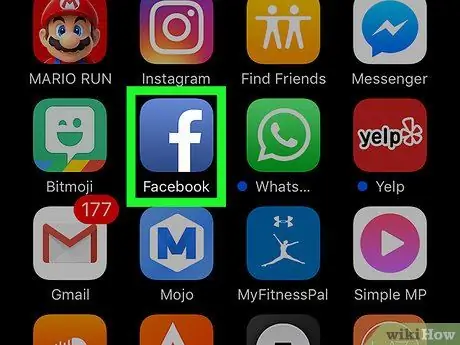
Hakbang 2. Buksan ang Facebook
Ang app na ito ay minarkahan ng isang puting icon na "f" sa isang madilim na asul na background. Pagkatapos nito, ipapakita ang pahina ng feed ng balita kung naka-log in ka sa iyong Facebook account sa pamamagitan ng telepono o tablet na iyong ginagamit.
Kung hindi, ipasok ang iyong email address (o numero ng telepono) at password ng account bago magpatuloy
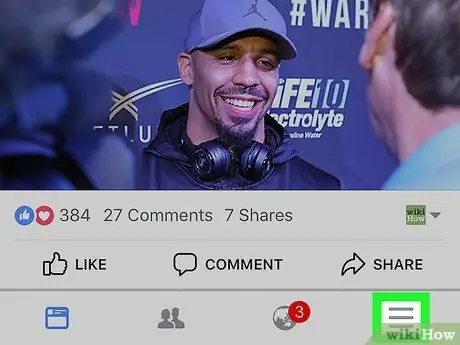
Hakbang 3. Pindutin
Nasa kanang sulok sa ibaba ng screen (iPhone) o sa kanang sulok sa itaas ng screen (Android).
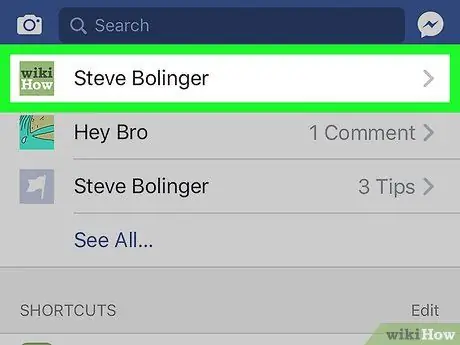
Hakbang 4. Pindutin ang iyong pangalan
Ang tab ng pangalan ay nasa tuktok ng menu. Pagkatapos nito, dadalhin ka sa pahina ng profile.
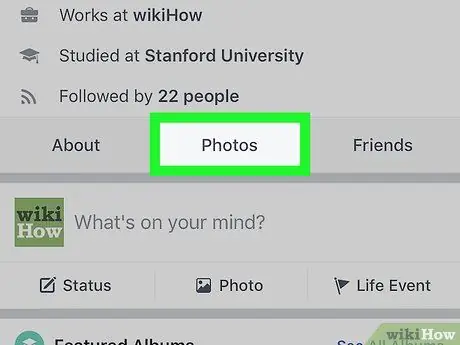
Hakbang 5. Mag-scroll pababa at i-tap ang Mga Larawan ("Mga Larawan")
Ang tab na ito ay nasa hilera ng mga pagpipilian sa ibaba ng iyong larawan sa profile.
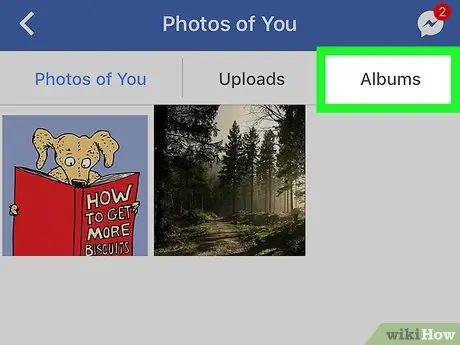
Hakbang 6. Pindutin ang Mga Album ("Mga Album")
Ang tab na ito ay nasa tuktok ng screen.
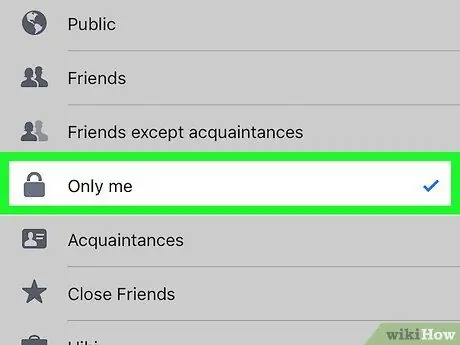
Hakbang 7. Itago ang homemade album
Upang itago ang mga album:
- Pindutin ang pasadyang album na nais mong itago.
- Hawakan " … ”(IPhone) o“ ⋮(Android).
- Hawakan " Mga kaibigan "(" Mga Kaibigan ") o" Pampubliko ”(“Pampubliko”).
- Piliin ang " ako lang " ("Ako lang").
- Hawakan " Magtipid "(" I-save ").
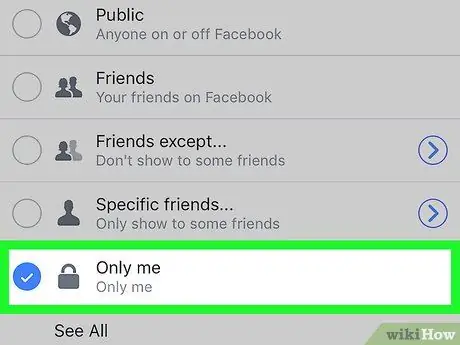
Hakbang 8. Itago ang mga larawan sa permanenteng album
Upang itago ang mga larawan:
- Pindutin ang isang mayroon nang permanenteng album.
- Pindutin ang larawan na nais mong itago.
- Hawakan " … ”(IPhone) o“ ⋮(Android).
- Piliin ang " I-edit ang Privacy ”(“I-edit ang Privacy”).
- Piliin ang " Dagdag pa ”(“Higit Pa”), pagkatapos ay pindutin ang“ ako lang " ("Ako lang").
- Hawakan " Tapos na "(" Tapos na ").
Sa pamamagitan ng Desktop Site
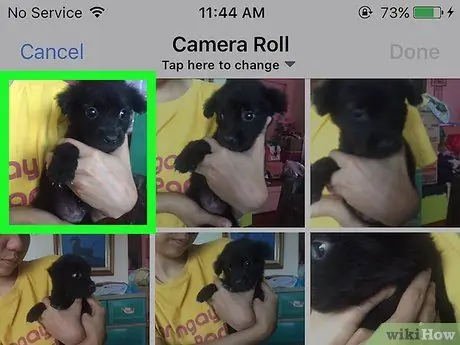
Hakbang 1. Alamin kung ano ang maaari mong at hindi maitago
Maaari mong itago ang anumang mga larawan na nasa permanenteng mga album sa Facebook (hal. "Mga Timeline na Album" na album o "Mga Mobile na Pag-upload" ("Mga Pag-upload sa Mobile"), pati na rin ang mga album na nilikha mo mismo. Hindi mo maitatago ang bawat larawan sa iyong pasadyang mga album, ni hindi mo maitatago ang mga permanenteng album.
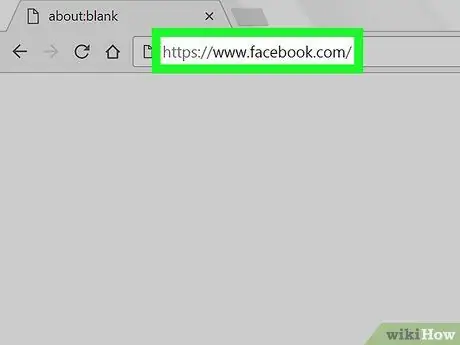
Hakbang 2. Bisitahin ang website ng Facebook
I-access ang https://www.facebook.com sa pamamagitan ng isang browser. Pagkatapos nito, ipapakita ang isang pahina ng feed ng balita kung naka-log in ka na sa iyong account.
Kung hindi, ipasok ang iyong email address (o numero ng telepono) at password ng account bago magpatuloy
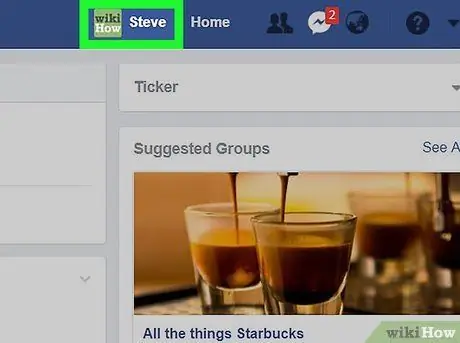
Hakbang 3. I-click ang iyong pangalan
Ang iyong unang pangalan ay lilitaw sa kanang tuktok na sulok ng pahina ng Facebook. I-click ang pangalan upang pumunta sa iyong profile.
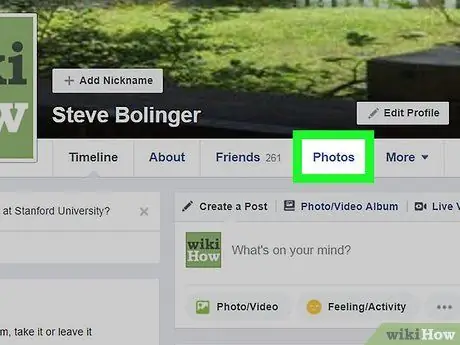
Hakbang 4. I-click ang Mga Larawan ("Mga Larawan")
Ang tab na ito ay nasa hilera ng mga pagpipilian sa ibaba ng larawan sa pabalat.
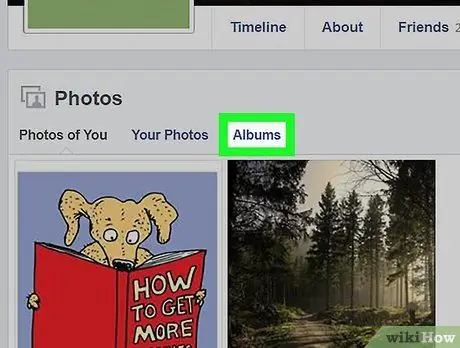
Hakbang 5. I-click ang Mga Album ("Mga Album")
Ang pagpipiliang ito ay nasa ilalim ng heading na "Mga Larawan".
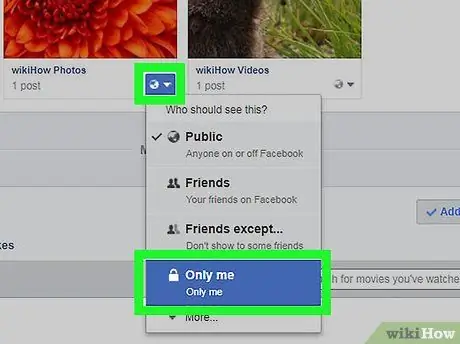
Hakbang 6. Itago ang pasadyang album
Upang itago ang mga album:
- I-swipe ang screen hanggang sa makita mo ang gusto mong album.
- I-click ang icon ng privacy sa ilalim ng album.
- I-click ang " ako lang " ("Ako lang").
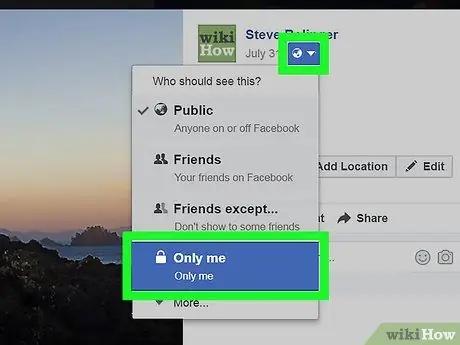
Hakbang 7. Itago ang mga larawan sa permanenteng album
Upang itago ang mga larawan:
- Mag-click sa isang mayroon nang permanenteng album.
- I-click ang larawan na nais mong itago.
- Mag-click sa icon ng privacy sa ibaba ng iyong pangalan.
- Piliin ang " ako lang " ("Ako lang").






