Itinuturo sa iyo ng wikiHow na ito kung paano maiiwasan ang iba na makita ang iyong mga album o larawan sa Facebook. Maaari kang gawing pribado ang mga larawan sa website at mga mobile na bersyon ng Facebook. Tandaan na hindi mo mai-e-edit ang mga pagpipilian sa privacy para sa mga video, larawan, at album na hindi mo na-upload sa iyong profile.
Hakbang
Paraan 1 ng 4: Paggawa ng Pribado sa Mga Larawan sa isang Desktop Computer
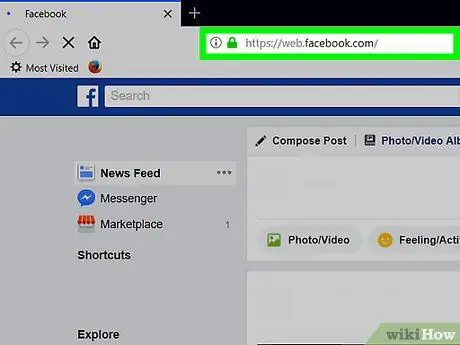
Hakbang 1. Bisitahin ang Facebook
Ilunsad ang isang web browser at bisitahin ang Kung naka-log in ka sa Facebook, bubuksan ang pahina ng News Feed.
Kung hindi naka-log in, ipasok ang iyong email address at password upang magawa ito
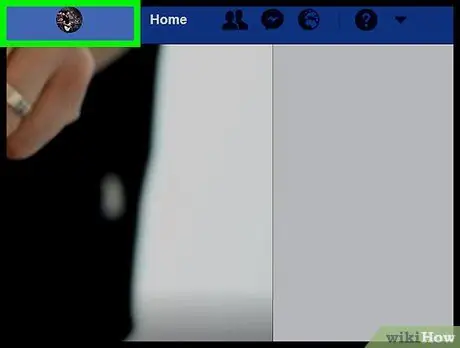
Hakbang 2. Pumunta sa iyong pahina ng profile
I-click ang pangalan sa kanang tuktok ng pahina ng Facebook.
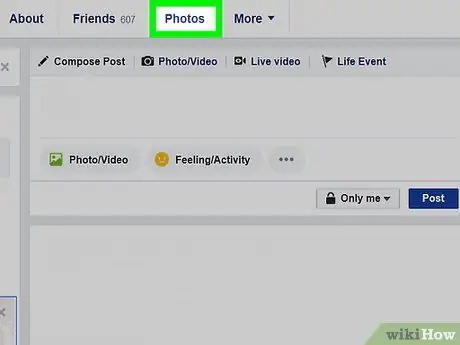
Hakbang 3. I-click ang tab na Mga Larawan
Ang tab na ito ay nasa ibaba ng larawan ng pabalat sa tuktok ng pahina.
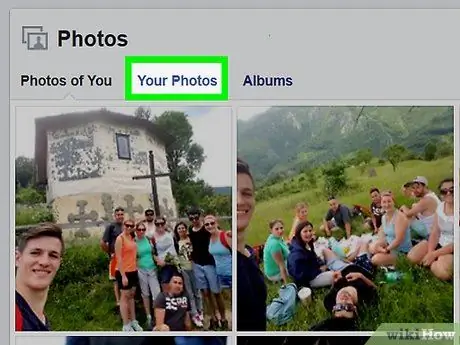
Hakbang 4. Mag-click sa isa sa mga kategorya ng larawan
Mag-click sa isang tab na kategorya (halimbawa Ang iyong Mga Larawan) na matatagpuan sa tuktok ng pahina.
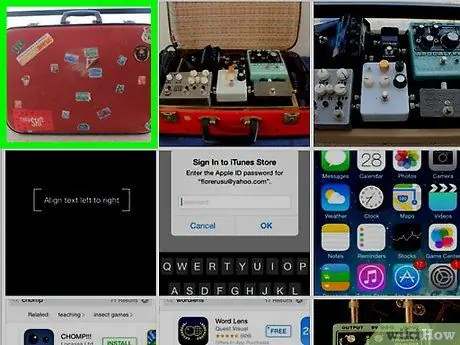
Hakbang 5. Mag-click sa isang larawan
Piliin ang larawan na nais mong gawing pribado. Ang paggawa nito ay magbubukas ng larawan.
Dapat itong isang larawan na na-upload mo mismo, hindi ng iba
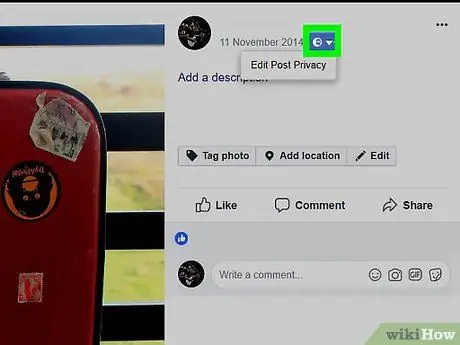
Hakbang 6. I-click ang icon na "Privacy"
Ang icon na ito ay karaniwang isang silweta ng isang tao (o dalawang tao) sa ibaba at sa kanan ng iyong pangalan sa kanang tuktok ng larawan. Ipapakita ang isang drop-down na menu.
Kung lilitaw ang isang menu na nagsasabi I-edit ang Privacy sa Post pagkatapos mong i-click ang icon na ito, mag-click I-edit ang Privacy sa Post upang buksan ang post, pagkatapos ay i-click ang icon ng Privacy sa tuktok ng post bago ka magpatuloy.
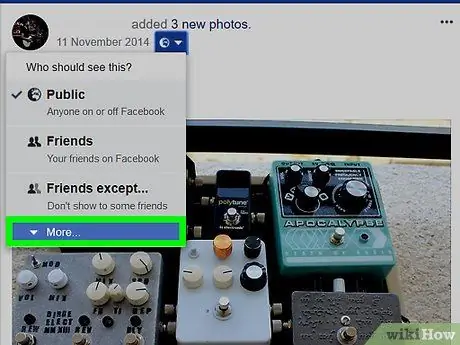
Hakbang 7. I-click ang Higit Pa… sa drop-down na menu
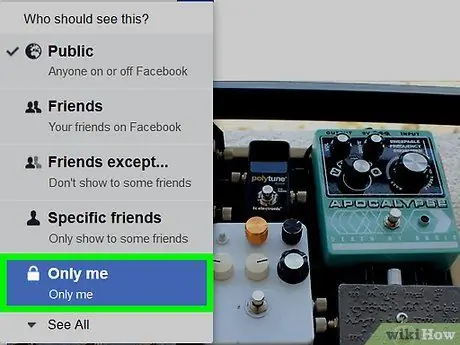
Hakbang 8. Mag-click lamang sa Akin
Ang pagpipiliang ito ay nasa pinalawak na drop-down na menu. Sa pamamagitan nito, mababago kaagad ang privacy ng larawan, at ikaw lamang ang makakakita nito.
Paraan 2 ng 4: Ginagawang Pribado ang Mga Larawan sa Mga Mobile Device
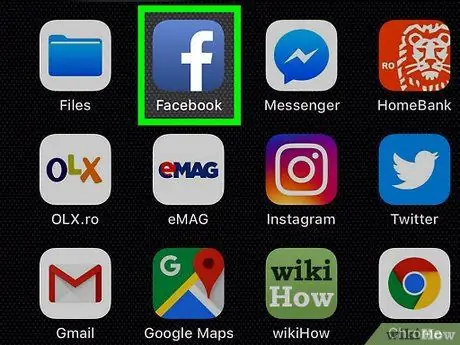
Hakbang 1. Simulan ang Facebook
I-tap ang icon ng Facebook, na isang puting "f" sa isang madilim na asul na background. Kung naka-log in ka, magbubukas ang pahina ng News Feed.
Kung hindi ka naka-log in, ipasok ang iyong email address at password upang magpatuloy
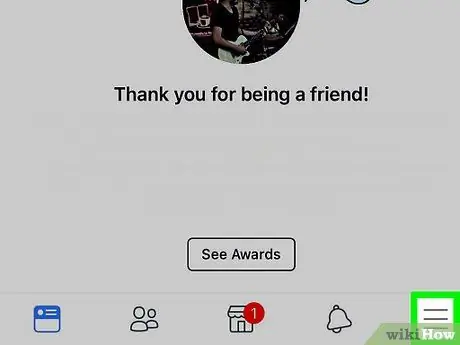
Hakbang 2. Tapikin
Nasa tuktok ito ng screen (Android), o sa kanang sulok sa ibaba (iPhone). Dadalhin nito ang isang menu.
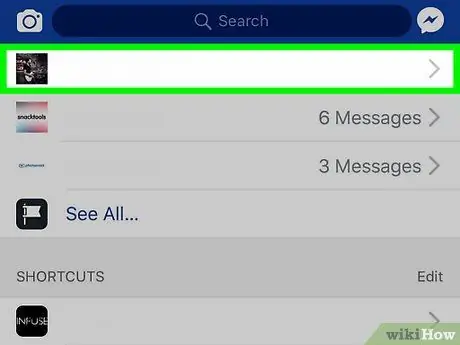
Hakbang 3. I-tap ang iyong pangalan sa tuktok ng menu
Ang iyong pahina sa profile ay bubuksan.
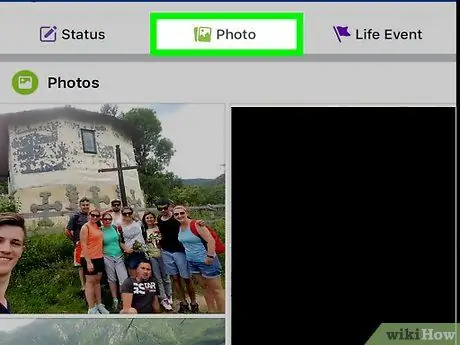
Hakbang 4. Mag-scroll pababa sa screen, pagkatapos ay tapikin ang Mga Larawan
Ang tab na ito ay matatagpuan sa ibaba ng iyong seksyon ng personal na impormasyon.
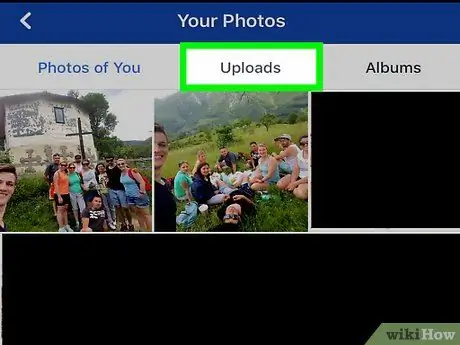
Hakbang 5. Pumili ng kategorya ng larawan
Mag-tap sa isang kategorya (halimbawa Nag-upload) sa tuktok ng screen.
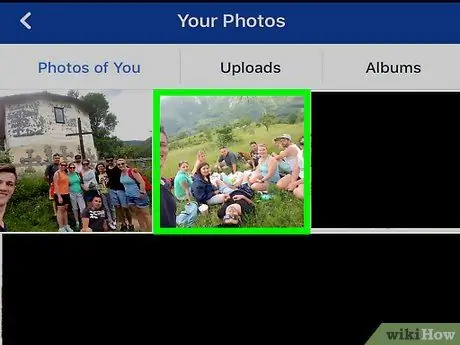
Hakbang 6. Mag-tap ng larawan
Piliin ang larawan na nais mong gawing pribado. Bubuksan ang larawan.
Tiyaking ang pipiliin mong larawan ay isang larawan na nai-upload mo mismo, hindi isang larawan na nai-tag sa iyo ng ibang tao. Hindi mo mai-e-edit ang mga pagpipilian sa privacy sa mga larawang hindi mo pag-aari
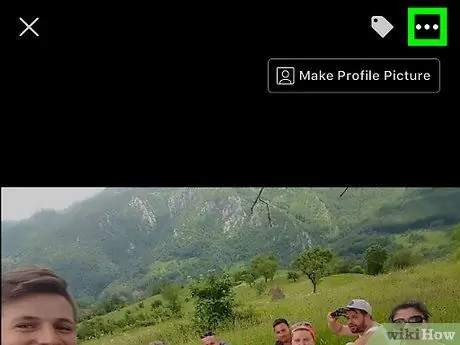
Hakbang 7. I-tap kung alin ang nasa kanang sulok sa itaas
Dadalhin nito ang isang menu.
I-tap at hawakan ang larawan kung gumagamit ka ng Android
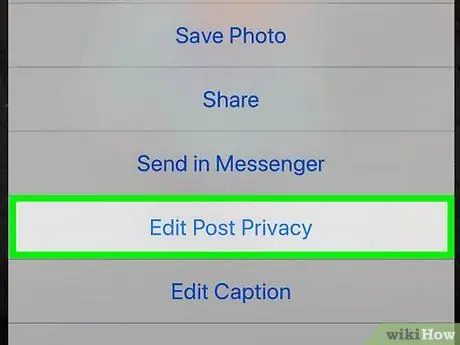
Hakbang 8. Tapikin ang pagpipilian sa I-edit ang Privacy na naroroon sa menu
Magbubukas ang isang bagong menu.
- Upang baguhin ang maraming larawan, tapikin ang I-edit ang Privacy sa Post dito
- Kung hindi mo nakikita ang opsyong ito, ang larawan ay nasa isang album na binuo ng gumagamit na hindi maaaring gawing pribado. Kailangan mong gawing pribado ang album.
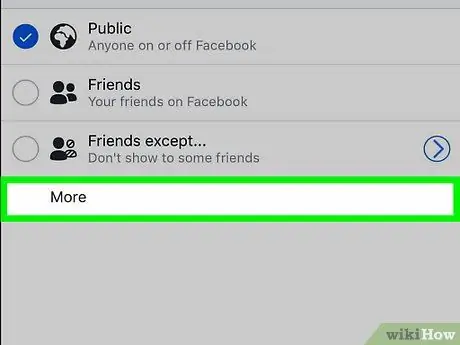
Hakbang 9. Tapikin ang Higit Pa na nasa ilalim ng menu
Kung mayroong isang pagpipilian ako lang sa menu, laktawan ang hakbang na ito.
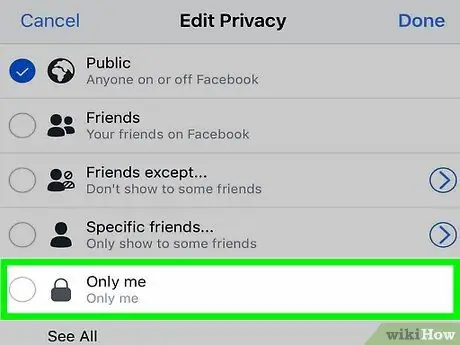
Hakbang 10. Tapikin lamang ang Ako sa menu
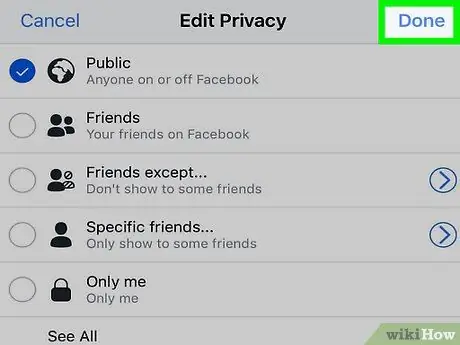
Hakbang 11. Tapikin ang Tapos na nasa kanang sulok sa itaas
Ang iyong mga kagustuhan sa larawan ay nai-save, at ang larawan ay hindi makikita ng iba.
Paraan 3 ng 4: Ginagawang Pribado ang Album sa Computer sa Desktop
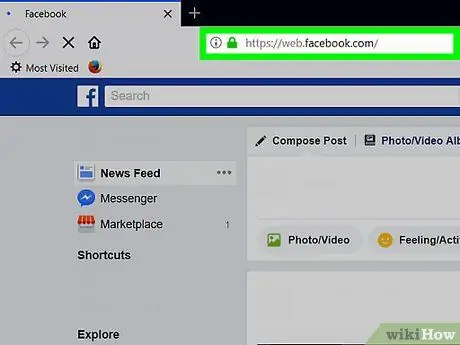
Hakbang 1. Bisitahin ang Facebook
Ilunsad ang isang web browser at bisitahin ang Kung naka-log in ka, magbubukas ang pahina ng News Feed.
Kung hindi ka naka-log in, ipasok ang iyong email address at password upang magawa ito
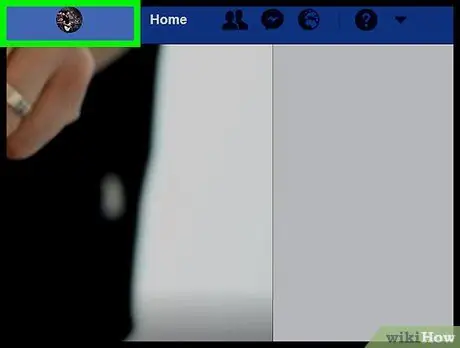
Hakbang 2. Pumunta sa iyong pahina ng profile
I-click ang pangalan sa kanang tuktok ng pahina ng Facebook.
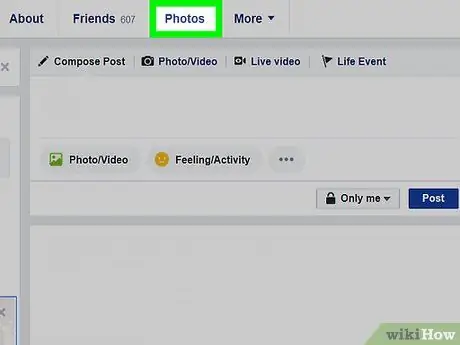
Hakbang 3. I-click ang Mga Larawan
Ang tab na ito ay nasa ibaba ng larawan ng pabalat sa tuktok ng pahina ng Facebook.
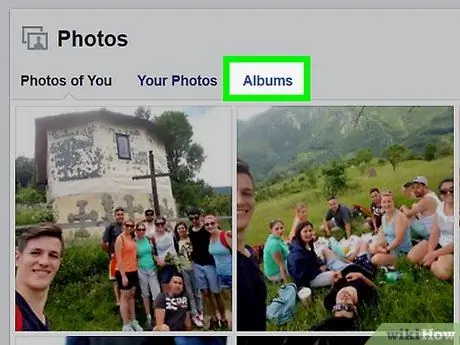
Hakbang 4. I-click ang Mga Album
Ang tab na ito ay nasa kanang tuktok ng pahina ng "Mga Larawan". Ang isang listahan ng mga album ng larawan sa iyong profile sa Facebook ay magbubukas.
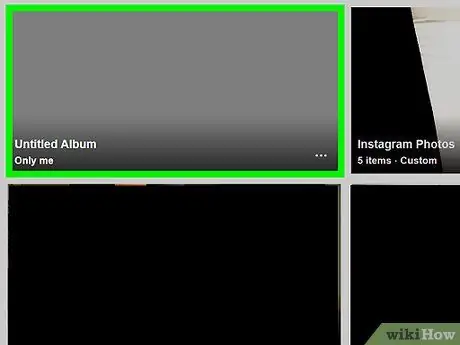
Hakbang 5. Hanapin ang album na nais mong gawing pribado
- Ang ilang mga album ay nilikha ng site ng Facebook at hindi maaaring gawing pribado.
- Ang album na "Mga Mobile na Pag-upload" (o "Mga Larawan sa iOS" para sa mga pag-upload ng mga mas lumang bersyon ng mga teleponong Apple) ay hindi maaaring mai-edit para sa privacy.
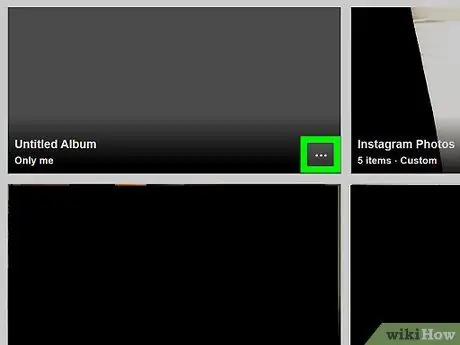
Hakbang 6. Mag-click sa ibabang kanang sulok ng takip ng album
Lilitaw ang isang maliit na menu.
Kung walang icon na tatlong tuldok sa napiling album, nangangahulugan ito na ang album ay hindi maaaring gawing pribado. Gayunpaman, maaari mong gawing pribado ang mga video at larawan sa kanila
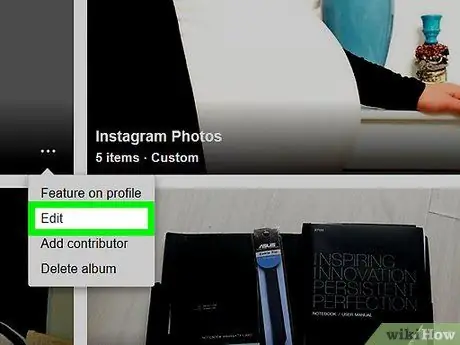
Hakbang 7. I-click ang I-edit sa menu
Magbubukas ang pahina para sa album.
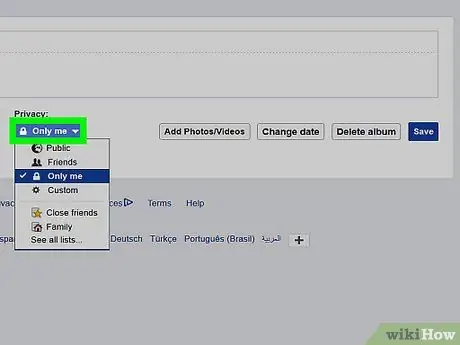
Hakbang 8. I-click ang drop-down na kahon na "Privacy"
Ang kahon na ito ay nasa tuktok ng pahina. Ipapakita ang isang drop-down na menu.
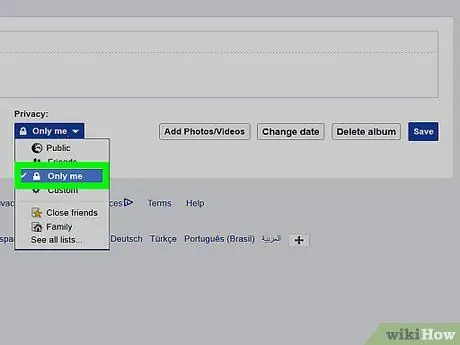
Hakbang 9. I-click lamang Ako sa drop-down box
Kung ang pagpipiliang ito ay wala, mag-click Tingnan ang lahat ng listahan… upang mapalawak ang menu.
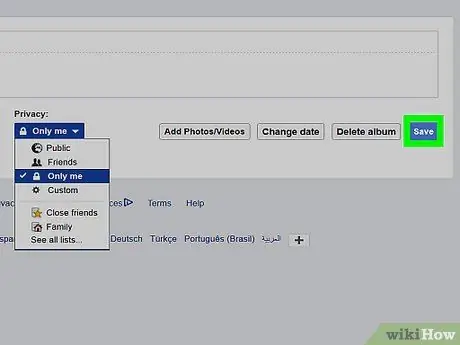
Hakbang 10. I-click ang I-save
Ito ay isang asul na pindutan sa kanang tuktok ng pahina. Ang mga setting na iyong ginawa ay mai-save, at ang album ay maaari mo lamang makita.
Paraan 4 ng 4: Ginagawang Pribado ang Mga Album sa Mga Mobile Device
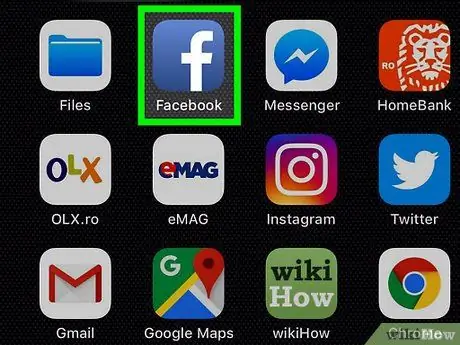
Hakbang 1. Simulan ang Facebook
Gawin ito sa pamamagitan ng pag-tap sa icon ng Facebook na isang puting "f" sa isang madilim na asul na background. Kung naka-log in ka, magbubukas ang pahina ng News Feed.
Kung hindi ka naka-log in, ipasok ang iyong email address at password upang magpatuloy
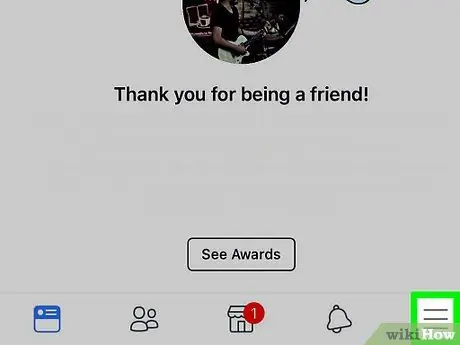
Hakbang 2. Tapikin
Nasa tuktok ito ng screen (Android), o sa kanang sulok sa ibaba (iPhone). Dadalhin nito ang isang menu.
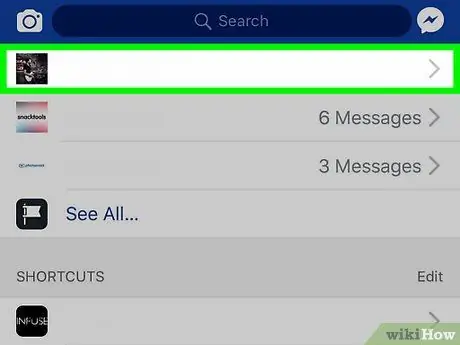
Hakbang 3. I-tap ang iyong pangalan sa tuktok ng menu
Ang paggawa nito ay magbubukas sa iyong pahina ng profile.
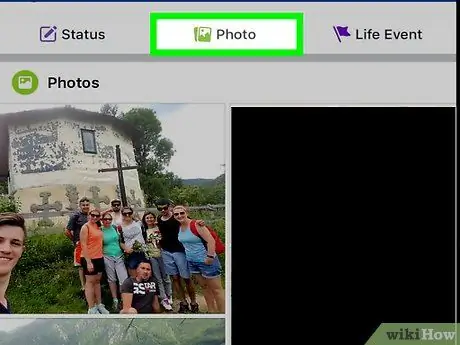
Hakbang 4. Mag-scroll pababa sa screen, pagkatapos ay tapikin ang Mga Larawan
Ang tab na ito ay matatagpuan sa ibaba ng iyong seksyon ng personal na impormasyon.
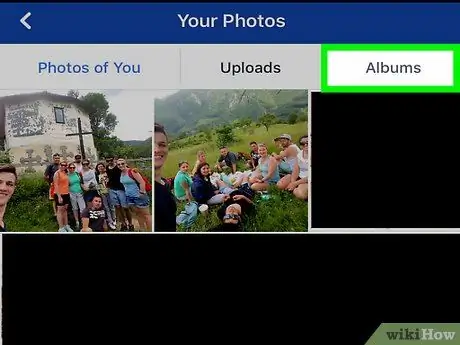
Hakbang 5. I-tap ang tab na Mga Album na matatagpuan sa kanang tuktok ng screen
Ang isang listahan ng lahat ng mga album sa iyong profile sa Facebook ay magbubukas.
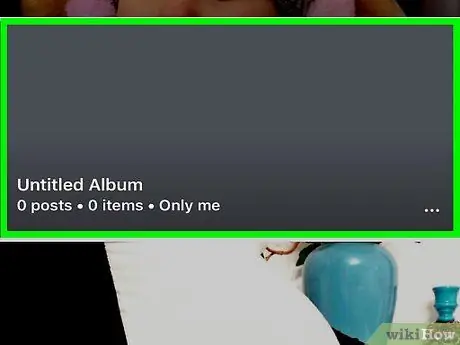
Hakbang 6. Maghanap ng isang album ng iyong sariling paggawa
Maaari lamang gawing pribado ang mga album kung mai-upload mo mismo ito sa Facebook.
Kung ang mga larawang nais mong gawing pribado ay nasa isang album na nilikha ng Facebook (halimbawa sa "Mga Mobile na Pag-upload"), maaari mo pa ring itago ang mga larawan dito
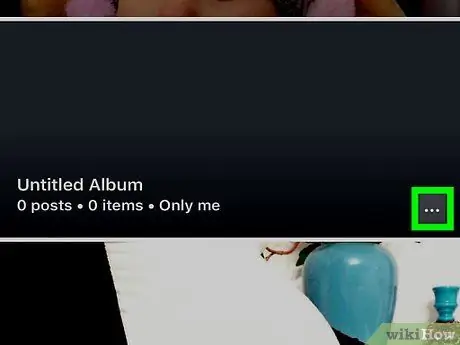
Hakbang 7. I-tap kung alin ang nasa kanang sulok sa itaas ng album
Kung hindi mo nakikita ang opsyong ito, hindi mo mai-e-edit ang privacy
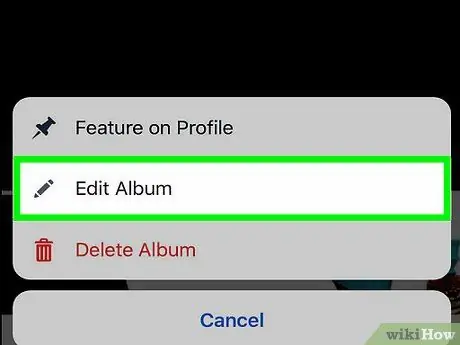
Hakbang 8. Mag-tap sa kasalukuyang mga setting ng privacy
Karaniwan, ang setting ng privacy na ito ay pinangalanan Mga kaibigan o Pampubliko sa gitna ng screen. Ipapakita ang isang menu kung mag-tap ka rito.
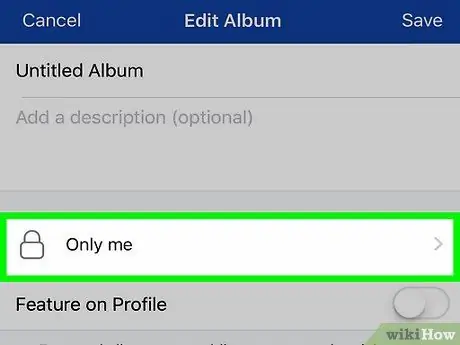
Hakbang 9. Tapikin lamang Ako sa menu
Ang iyong pagpipilian ay nai-save at ang menu ay sarado.
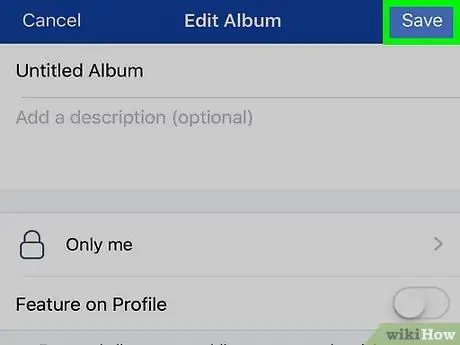
Hakbang 10. I-tap ang I-save
Nasa kanang sulok sa itaas. Ang iyong mga kagustuhan sa album ng larawan ay mai-save, at ikaw lamang ang makakatingin sa album.






