Itinuturo sa iyo ng wikiHow na ito kung paano baguhin ang mga setting ng privacy ng iyong dating larawan sa profile sa Facebook. Habang hindi ka pinapayagan ng Facebook na itakda ang iyong kasalukuyang aktibong larawan sa profile bilang isang hindi pampublikong larawan upang makilala ka ng iba, kahit papaano ay maaari mo pa ring gawing pribado ang iyong dating mga larawan sa profile.
Hakbang
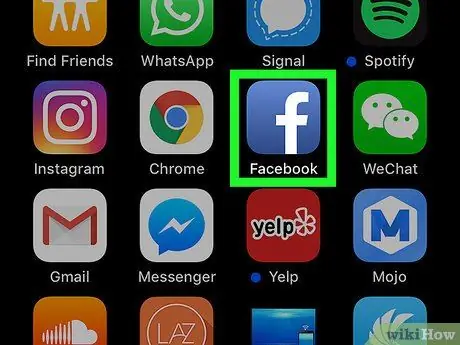
Hakbang 1. Buksan ang Facebook
I-tap ang icon ng Facebook app, na mukhang isang puting "f" sa isang madilim na asul na background. Ipapakita ang pahina ng feed ng balita kung naka-log in ka na sa iyong account.
Kung hindi, ipasok ang iyong email address at password bago magpatuloy
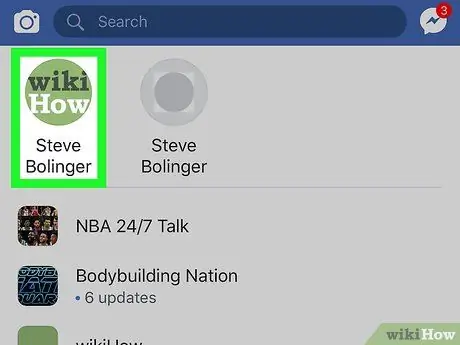
Hakbang 2. Pindutin ang icon ng profile
Ito ay isang icon ng tao sa ilalim ng screen. Pagkatapos nito, bubuksan ang pahina ng profile.
- Sa isang iPad, mahahanap mo ang icon na ito sa kanang sulok sa itaas ng screen.
- Kung hindi mo nakikita ang profile icon, pindutin ang “ ☰ ”Sa kanang sulok sa ibaba ng screen, pagkatapos ay tapikin ang iyong pangalan sa tuktok ng menu.
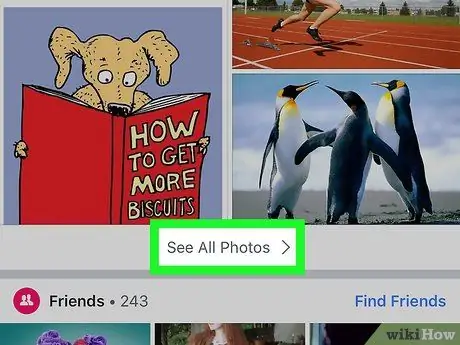
Hakbang 3. Mag-scroll pababa at i-tap ang Tingnan ang Lahat ng Mga Larawan
Ang pagpipiliang ito ay nasa ibaba ng listahan ng mga larawan, sa tuktok ng pahina ng profile.
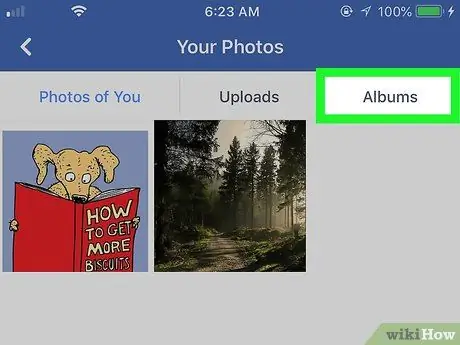
Hakbang 4. Pindutin ang tab na Mga Album ("Mga Album")
Ang tab na ito ay nasa tuktok ng screen.
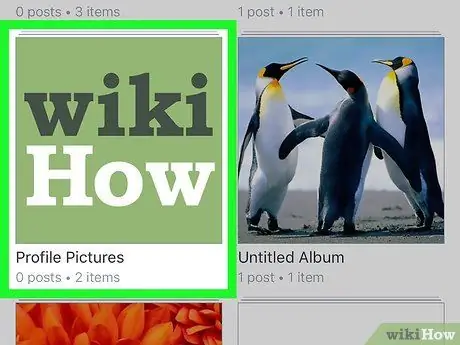
Hakbang 5. Pindutin ang Mga Larawan sa Profile ("Larawan sa Profile")
Ang album na ito ay nasa tuktok ng tab na "Mga Album" ("Mga Album"). Ang kasalukuyang ginagamit na larawan sa profile ay ang pabalat sa album.
Maaaring kailanganin mong mag-swipe pataas upang makita ang album
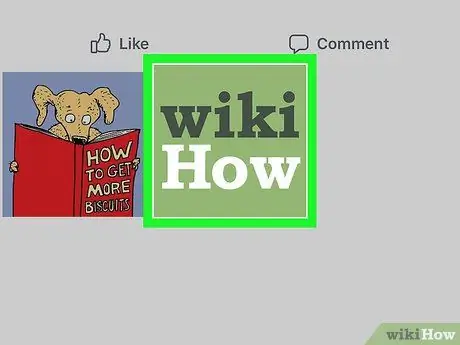
Hakbang 6. Pumili ng isang larawan sa profile
Pindutin ang larawan sa profile na nais mong gawing pribado.
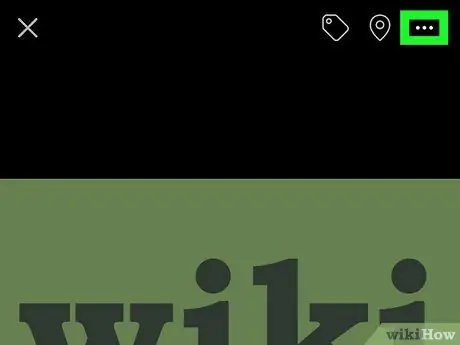
Hakbang 7. Pindutin
Nasa kanang sulok sa itaas ng screen ito. Lilitaw ang isang pop-up menu sa ilalim ng screen.
Sa isang iPad, lilitaw ang isang menu pagkatapos mong i-click ang " ⋯ ”.
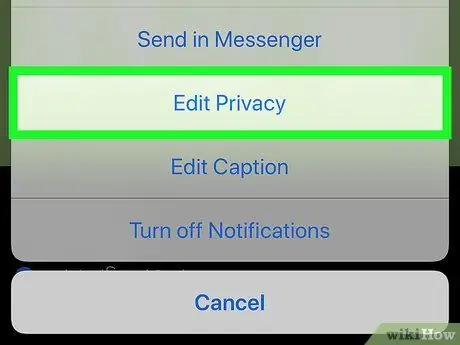
Hakbang 8. Pindutin ang I-edit ang Privacy ("I-edit ang Privacy")
Ang pagpipiliang ito ay nasa pop-up menu. Pagkatapos nito, ipapakita ang isang listahan ng mga pagpipilian sa privacy sa pag-upload.
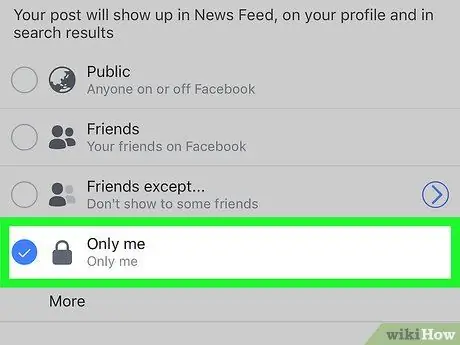
Hakbang 9. Hawakan Mo lamang Ako
Nasa listahan ng "Sino ang makakakita ng iyong post?" Na listahan ng mga pagpipilian.
Kung hindi mo nakikita ang opsyong ito, pindutin ang “ Dagdag pa ”(“Higit Pa”) sa gitna ng screen muna.
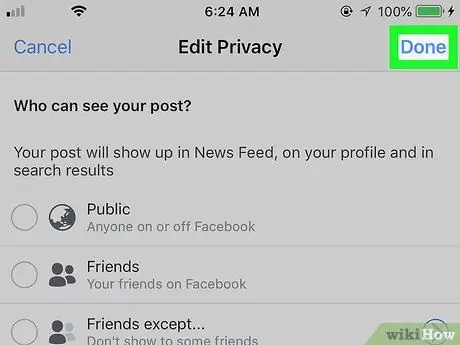
Hakbang 10. Pindutin ang Tapos Na
Nasa kanang sulok sa itaas ng screen ito. Pagkatapos nito, mai-save ang mga setting ng privacy ng larawan upang ang napiling larawan sa profile ay maaari mo lamang makita.






