Kung ang iyong computer ay paunang naka-install sa Windows XP, ngunit hindi ito kasama ng isang CD ng pag-install, maaaring nagtataka ka kung paano muling mai-install ang Windows kung may mangyari. Sa kasamaang palad, maaari kang lumikha ng isang disc ng pag-install ng Windows XP kasama ang mga file sa iyong hard drive. Sundin ang gabay na ito upang malaman kung paano.
Hakbang
Paraan 1 ng 2: Lumilikha ng isang Folder
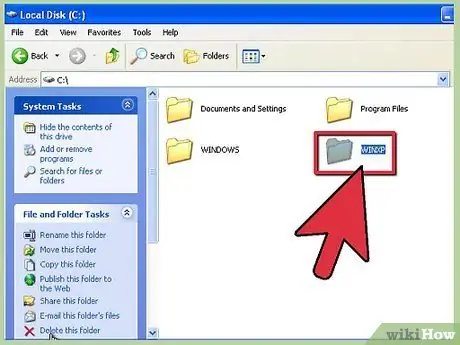
Hakbang 1. Lumikha ng isang bagong folder
Para sa pagiging simple, pangalanan itong WINXP at ilagay ito sa ugat ng iyong hard drive. Ipagpalagay ng gabay na ito na nilikha mo na ang “C: / WINXP \”. Pansamantalang mailalagay ng folder na ito ang pag-install ng Windows.
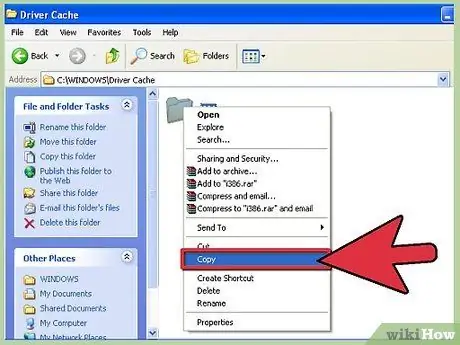
Hakbang 2. Kopyahin ang file ng pag-install
Upang lumikha ng isang bootable disc mula sa iyong Windows folder, dapat kang magkaroon ng isang i386 folder sa iyong computer. Mahahanap mo ito sa ugat ng iyong hard drive sa pag-install ng Windows. Karaniwang matatagpuan sa C: / i386 \.
- Kopyahin ang folder sa folder na WINXP na iyong nilikha sa unang hakbang. Tiyaking nakakopya ka at hindi inililipat ang mga file. Upang matiyak, mag-right click sa folder ng i386 at piliin ang Kopyahin. Mag-navigate sa folder na WINXP, mag-right click, at piliin ang I-paste. magsisimulang kumopya ang file. Nakasalalay sa bilis ng iyong computer, maaari itong tumagal ng ilang minuto.
- Pagkatapos ng pagkopya, magkakaroon ka ng i386 folder sa iyong folder na WINXP. Ang direktoryo ay dapat magmukhang C: / WINXP / i386 \.
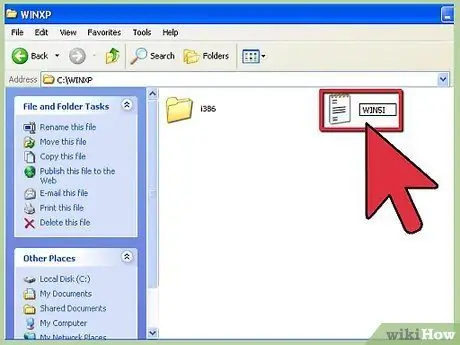
Hakbang 3. Lumikha ng isang file ng teksto sa Windows
Mag-navigate sa folder na WINXP at mag-right click sa window. Piliin ang Bago, pagkatapos ang Dokumentong Tekstong mula sa submenu. Lilikha ito ng isang bagong dokumento sa teksto sa folder na WINXP. Sa isang dokumento ng teksto, i-type ang "Windows" nang walang mga quote, at magdagdag ng isang puwang pagkatapos nito. Pindutin ang Enter key nang isang beses.
I-click ang I-save at itakda ang pangalan ng file bilang "WIN51". Isama ang mga marka ng panipi upang matiyak na ang file ay nai-save nang walang isang extension
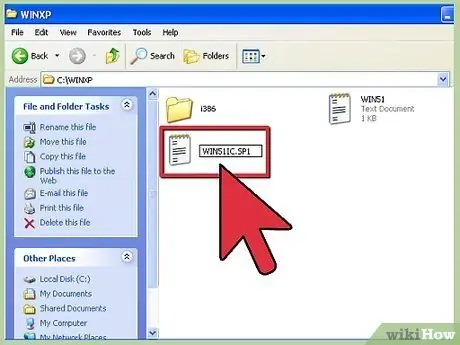
Hakbang 4. Gumawa ng angkop na kopya
Nakasalalay sa bersyon ng Windows na na-install mo, kakailanganin mong gumawa ng ilang mga kopya ng mga file na iyong nilikha. Lahat ng mga file na iyong nilikha ay dapat na nasa folder na WINXP.
- XP Home: Gumawa ng isang kopya ng file na nagngangalang WIN51IC.
- XP Home SP1: lumikha ng file sa itaas kasama ang isang file na pinangalanang WIN51IC. SP1
- XP Home SP2: lumikha ng file sa itaas kasama ang isang file na pinangalanang WIN51IC. SP2
- XP Home SP3: lumikha ng file sa itaas kasama ang isang file na pinangalanang WIN51IC. SP3
- XP Pro: Gumawa ng isang kopya ng file na nagngangalang WIN51IP.
- XP Pro SP1: lumikha ng file sa itaas kasama ang isang file na pinangalanang WIN51IP. SP1
- XP Pro SP2: lumikha ng file sa itaas kasama ang isang file na pinangalanang WIN51IP. SP2
- XP pro SP3: lumikha ng file sa itaas kasama ang isang file na pinangalanang WIN51IP. SP3
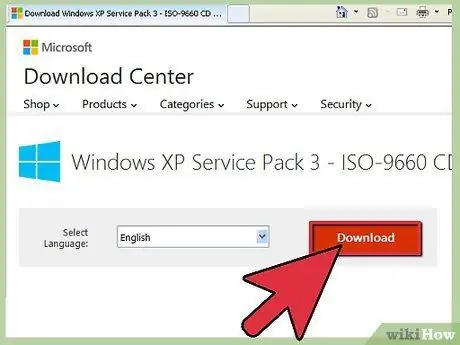
Hakbang 5. I-embed ang pinakabagong pag-update ng SP
Kung na-upgrade mo na ang iyong pag-install ng Windows XP gamit ang isang Service Pack, dapat mong i-upgrade ang iyong pag-install. Ito ay dahil kahit na na-upgrade ang system nang na-install ang Service Pack, ang mga file ng pag-install ay hindi na-upgrade.
- I-download ang file ng pag-install ng Service Pack mula sa Microsoft. Tiyaking i-download ang huling naka-install na package. Ipagpalagay ng gabay na ito na nagtatanim ka ng SP3. Palitan ang pangalan ng file na iyong na-download sa XPSP3. EXE at ilagay ito sa ugat ng iyong C: drive para sa madaling pag-access.
-
Magbukas ng isang prompt ng utos. I-click ang simula at piliin ang Run … I-type ang "cmd" sa patlang at pindutin ang enter. Bubuksan nito ang isang prompt ng utos. I-type ang sumusunod na utos at pindutin ang Enter:
C: / XPSP3. EXE / isama: C: / XPSETUP
Paraan 2 ng 2: Sunugin ang CD
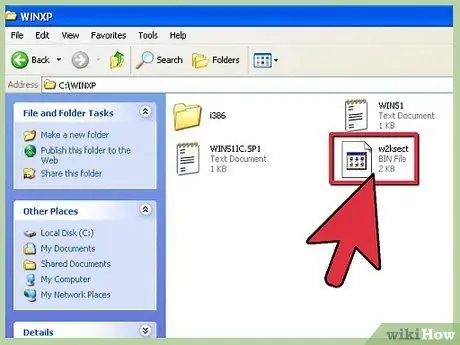
Hakbang 1. I-download ang sektor ng Windows boot
Maaari mong i-download ng ligal ang sektor ng Windows at libre mula sa iba't ibang mga lugar sa internet. Tiyaking na-download mo ito mula sa isang pinagkakatiwalaang mapagkukunan, at na-download mo ang sektor ng Windows XP boot sa tamang wika.
Ilagay ang imahe ng boot sa ugat ng iyong C: drive. Ito ay karaniwang pinangalanan w2ksect.bin. Kakailanganin ito sa panahon ng proseso ng pagkasunog
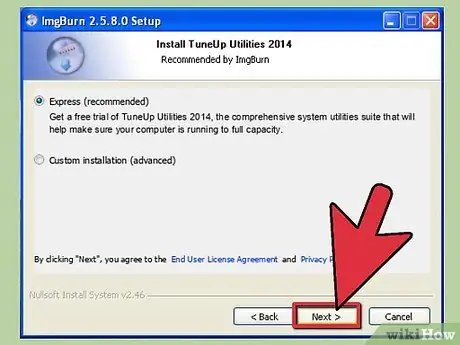
Hakbang 2. I-download at i-install ang ImgBurn
Mayroong iba't ibang mga libreng programa na maaaring lumikha ng mga bootable disc. Ipinapalagay ng gabay na ito na gumagamit ka ng ImgBurn. Kakailanganin mong gumawa ng mga pagsasaayos sa mga setting ng program na iyon bago ka magsimulang mag-burn.
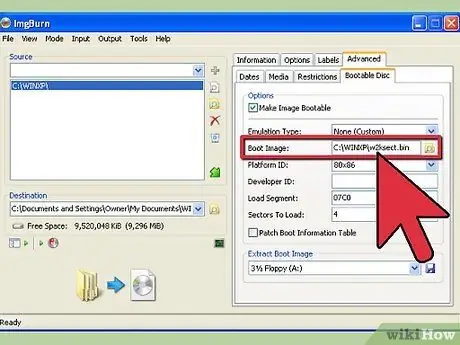
Hakbang 3. Ayusin ang iyong mga setting
Buksan ang ImgBurn at lumipat sa Build mode. Sa menu ng output, piliin kung nais mong sunugin sa isang blangko na disc o lumikha ng isang imahe sa iyong hard drive.
- I-drag at i-drop ang iyong WINXP folder sa ImgBurn.
- Piliin ang tab na Mga Pagpipilian. Baguhin ang File System sa ISO9660 + Joliet. Tiyaking nasuri mo ang Recurse Subdirectories.
- Piliin ang Advanced Tab at pagkatapos ay piliin ang tab na Bootable Disc. Lagyan ng tsek ang kahon ng Gumawa ng Imahe na Bootable. Piliin ang Wala (Pasadya) mula sa dropdown na menu ng Uri ng Emulasyon. I-click ang Folder icon at piliin ang w2ksect.bin file na na-download mo nang mas maaga. Baguhin ang Mga Sektor Upang Mag-load ng halaga mula 1 hanggang 4.
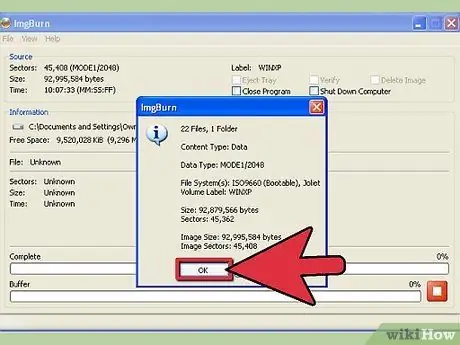
Hakbang 4. I-click ang button na Sumulat / Bumuo
Kumpirmahin ang mga pagbabagong nagawa mo sa mga setting sa itaas. Ipasok ang label na gusto mo para sa disc. Magsisimula ang proseso ng pagkasunog. Ang oras na kinakailangan ay mag-iiba depende sa bilis ng iyong CD burner. Kapag nakumpleto na ang proseso, gagana ang iyong CD tulad ng isang bootable Windows XP CD ng pag-install tulad ng dati.






