Maaari kang gumamit ng maraming mga Windows XP boot CD na nais mong muling mai-install o ayusin ang Windows. Kasama ang CD na ito kapag bumili ka ng computer. Ang lahat ng iyong mga dokumento at file ay mananatili sa iyong computer pagkatapos makumpleto ang pag-aayos ng pag-install ng Windows. Sundin ang gabay sa ibaba upang magawa ito.
Hakbang
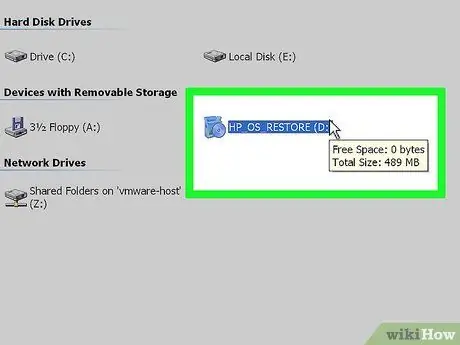
Hakbang 1. Ipasok ang Windows XP CD sa computer
Kung wala ka nang CD na ito, makipag-ugnay sa tagagawa ng iyong computer para sa isang kapalit, o mag-download ng isang. ISO file mula sa internet na maaaring masunog sa isang blangkong CD. Ngunit mag-ingat sa mga virus na maaaring isama sa file. Dapat mo ring ipasok ang isang wastong Key ng Produkto (code ng produkto) upang mai-install ito.
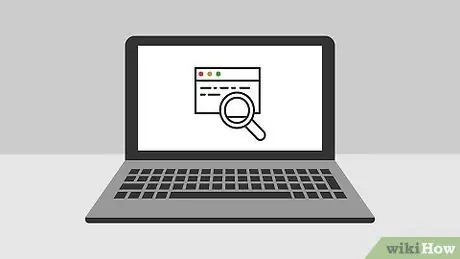
Hakbang 2. Isulat ang iyong Key ng Produkto
Gagamitin ang code na ito bago mo simulan ang proseso ng pag-install. Ang 25-character na code na ito ay dapat na ipasok upang mai-install ang Windows. Karaniwang matatagpuan ang code na ito sa isa sa mga sumusunod na lugar:
- Nakalakip sa kaso ng Windows XP CD, karaniwang nasa likuran.
- Nakalakip sa computer. Sa mga computer sa desktop, ang code na ito ay karaniwang matatagpuan sa likuran ng CPU. Sa mga laptop, ang code na ito ay nasa ilalim ng laptop.
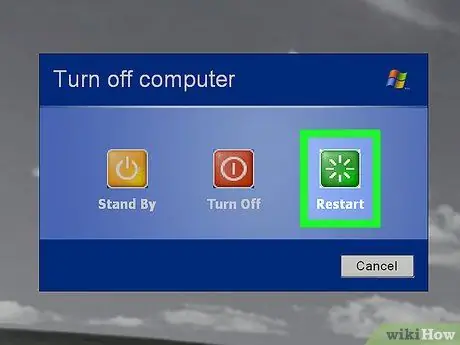
Hakbang 3. I-restart ang computer
Tiyaking naipasok ang Windows XP CD. Dapat itakda ang computer upang mag-boot mula sa CD drive. Para doon, buksan ang pag-setup ng BIOS.
- Upang ma-access ang BIOS, pindutin ang espesyal na key kapag ang logo ng gumawa ng computer ay lilitaw sa screen. Ang mga tukoy na key na ito ay magkakaiba, ngunit sa pangkalahatan ay "F2", "F10", "F12", o "Tanggalin". Ang tamang pindutan ay ipapakita sa screen kapag lumitaw ang logo.
- Kapag nasa BIOS, buksan ang menu ng Boot. Itakda ang Boot Device 1 upang maging ang CD drive. Nakasalalay sa uri ng BIOS sa iyong computer, ang pagpipiliang ito kung minsan ay tinatawag ding DVD drive, optical drive, o CD / DVD drive.
- I-save ang mga pagbabago at lumabas sa BIOS. Magiging sanhi ito upang muling simulan ang computer.
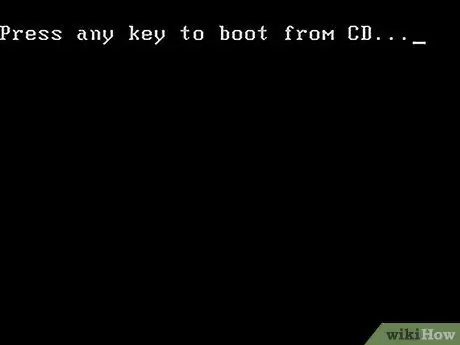
Hakbang 4. Patakbuhin ang pag-install
Matapos mawala ang screen ng gumawa, lilitaw ang isang mensahe na nagsasabing Pindutin ang anumang key upang mag-boot mula sa CD … Pindutin ang anumang key upang simulan ang proseso ng pag-install. Kung hindi mo pipindutin ang pindutan, magsisimula ang computer mula sa hard drive tulad ng dati.
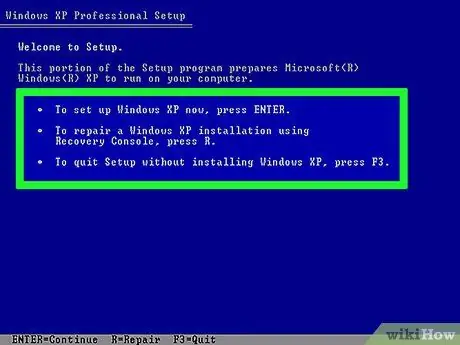
Hakbang 5. Maglo-load ang setup
Dapat mag-load ang Windows ng maraming mga driver upang masimulan ang prosesong ito at maaari itong tumagal ng ilang oras. Kapag tapos na, sasalubungin ka ng isang Welcome screen. Pindutin ang "Enter" upang simulan ang pag-install ng pag-aayos. Huwag ipasok ang Recovery Console.
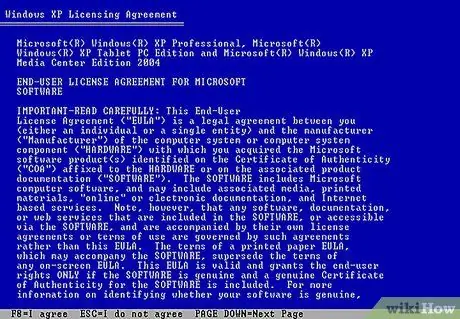
Hakbang 6. Basahin ang lilitaw na kasunduan
Kapag naipasa mo na ang kasunduan sa lisensya, pindutin ang "F8" upang sumang-ayon at magpatuloy. Ililista ng setup ang mga pag-install ng Windows XP sa computer. Karamihan sa mga gumagamit ay makakakita lamang ng isang system na nakalista dito.
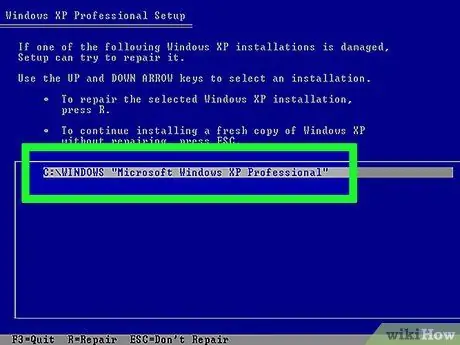
Hakbang 7. Piliin ang nakaraang pag-install
Kung mayroon ka lamang isang system, awtomatiko itong mai-highlight. Pindutin ang "R" upang simulan ang proseso ng pag-aayos. Sisimulan ng pagkopya ng Windows ang mga file, pagkatapos ay awtomatikong i-restart ang computer. Magsisimula ang pag-install ng pag-aayos.
Hihilingin sa iyo na kumpirmahin ang petsa at oras at ilang iba pang pangunahing mga katanungan. Karamihan sa mga setting na ito ay maaaring balewalain
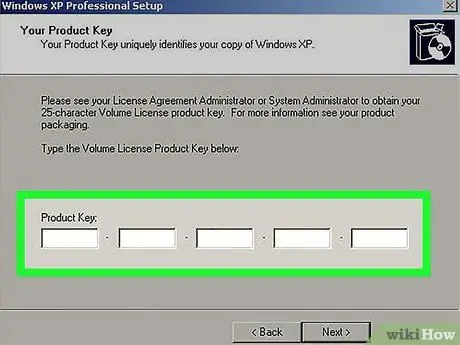
Hakbang 8. Ipasok ang Susi ng Produkto
Hanggang sa katapusan ng pag-install, hihilingin sa iyo na ipasok ang code ng produkto. Susuriin ng Windows upang matiyak na ang code ay wasto bago ito magpatuloy.
Pagkatapos ng pag-install, kakailanganin mong pahintulutan ang iyong kopya ng Windows sa pamamagitan ng internet o sa telepono. Lilitaw ang Wizard ng Pag-aktibo ng Produkto kapag nag-sign in ka sa isang bago, hindi awtorisadong Windows. Kung ang isang koneksyon sa internet ay magagamit, magagawa mo ito sa pag-click ng isang pindutan
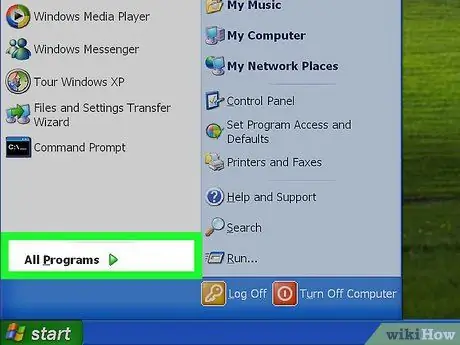
Hakbang 9. Suriin ang lahat ng mga mayroon nang mga programa
Kapag nakumpleto na ang pag-install, dadalhin ka sa isang bagong Windows. Dahil ang ilang mga file ng system ay napalitan, ang ilang mga naka-install na programa ay maaaring hindi na gumana at maaaring kailanganing mai-install muli.
- Ang ilang mga aparato ay maaaring mangailangan ng mga driver pagkatapos muling mai-install. Upang matingnan ang mga aparato na hindi na-install nang maayos, buksan ang Start menu at pagkatapos ay i-right click ang My Computer. Piliin ang tab na Hardware, pagkatapos ay i-click ang Device Manager. Kung ang anumang aparato ay nagpapakita ng isang dilaw na tandang padamdam, nangangahulugan ito na ang driver ay kailangang muling mai-install.
- Ang iyong personal na data at mga dokumento ay hindi maaabala dahil sa pag-install ng pag-aayos. Kahit na, siguraduhin na ang lahat ay mananatiling buo.






