Ang isang bootable USB flash drive ay lubhang kapaki-pakinabang para sa pag-diagnose ng isang computer. Ang paggawa ng flash drive na bootable ay nakakagulat na madaling gawin. Tingnan ang sumusunod na gabay para sa isang kumpletong paliwanag.
Hakbang
Paraan 1 ng 2: Ginagawang Bootable ang Flash Driver

Hakbang 1. Tukuyin ang layunin ng flash drive
Ang pinaka-madalas na layunin ay upang gawin itong isang floppy ng MS-DOS boot. Sa MS-DOS boot maaari mong i-troubleshoot ang mga legacy na pag-install ng Windows, pati na rin magpatakbo ng mga tool sa pag-diagnose at pag-aayos. Upang lumikha ng isang MS-DOS boot flash drive, kakailanganin mo ng isang walang laman na flash drive, pati na rin ang HP USB Disk Storage Format Tool at ang Windows 98 MS-DOS file system.
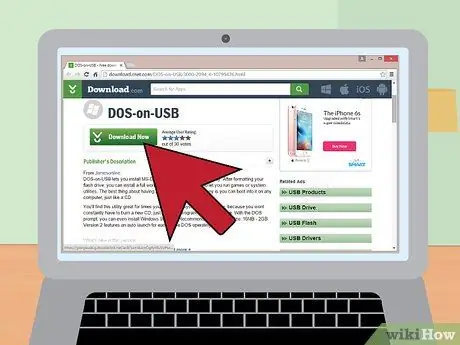
Hakbang 2. I-download ang mga file ng system
Ang mga file ng system ng Windows 98 MS-DOS ay matatagpuan nang libre sa internet. Maaari mong i-download ito ng ligal.
Malamang na mai-download ang file na ito bilang isang.zip file. I-extract ang mga file sa isang folder na madaling makita, tulad ng sa desktop. Maaari mong tanggalin ang folder na ito pagkatapos mong matapos ang paglikha ng USB
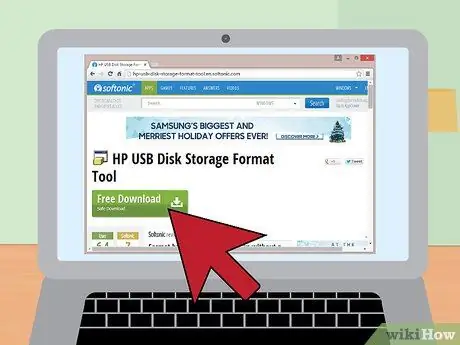
Hakbang 3. I-download at i-install ang HP USB Disk Storage Format Tool
Ito ay isang libreng utility na nilikha ng Hewlett-Packard upang mabilis na mai-format ang mga flash drive. Kakailanganin mo ito upang lumikha ng isang flash drive na naglalaman ng sektor ng boot. Ipasok ang flash drive sa computer at patakbuhin ang Format Tool.
- Piliin ang flash drive mula sa drop-down na kahon na "Device". Tiyaking napili mo ang tamang drive.
- Sa pangalawang drop-down box, ang "File System" ay dapat mapalitan sa FAT32.
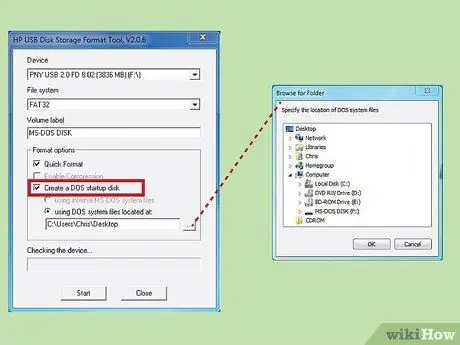
Hakbang 4. Sa ilalim ng "Mga pagpipilian sa format," lagyan ng tsek ang kahon na nagsasabing "Lumikha ng isang disk ng pagsisimula ng DOS
”Pagkatapos, i-click ang pindutang“…”sa ilalim ng“paggamit ng mga file ng system ng DOS na matatagpuan sa:”
Mag-navigate sa kung saan mo nai-download ang mga file ng system ng Windows 98 MS-DOS. Piliin ang folder at pindutin ang "OK."
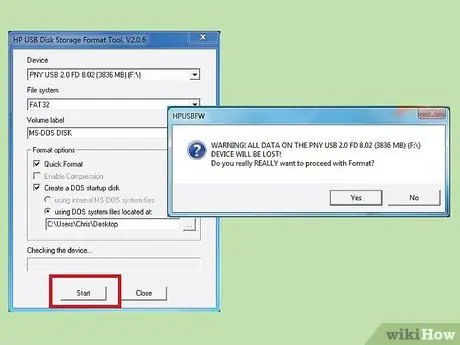
Hakbang 5. I-click ang pindutang "Start"
Hihikayat ka ng programa na magpatuloy, at babalaan na mawawala ang lahat ng data sa drive. Handa nang gamitin ang flash drive.
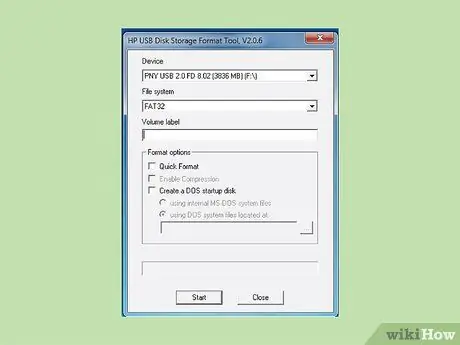
Hakbang 6. Alamin ang tungkol sa kung paano gumamit ng isang bootable flash drive
Ang isang karaniwang paggamit ay ang pag-install ng Windows sa isang computer na walang CD, tulad ng isang netbook.
Paraan 2 ng 2: Boot Mula sa Flash Drive

Hakbang 1. I-plug in ang flash drive
Tiyaking ang drive ay naka-plug nang direkta sa computer at hindi sa pamamagitan ng isang USB hub.

Hakbang 2. I-on ang computer
Ang bawat tagagawa ng computer ay may iba't ibang boot screen. Sa sandaling makita mo ang logo, pindutin ang F2, F10, o Del key upang ipasok ang menu ng BIOS. Ito ang pinaka-karaniwang key upang ipasok ang menu ng BIOS. Ang mga pindutan upang pindutin ay ipapakita sa ibaba ng logo.
Ang bahaging ito ng proseso ng boot ay mabilis na nangyayari, at maaaring kailanganin mong i-restart ang iyong computer kung napalampas mo ang pagpunta sa BIOS
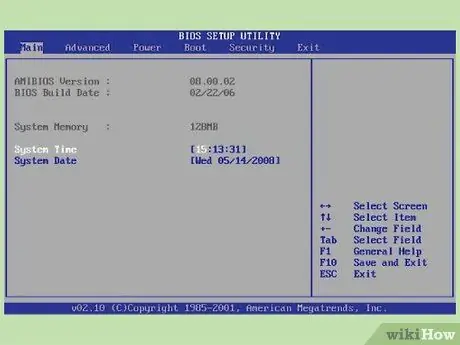
Hakbang 3. Hanapin ang menu ng Boot
Kung pinindot mo ang susi sa tamang oras, mapupunta ka sa menu ng BIOS ng computer. Dito itinakda ang pangunahing mga pagpapaandar ng computer bago mag-load ang OS (Operating System). Mag-navigate sa menu ng Boot. Ang bawat tagagawa ay may iba't ibang pag-setup ng BIOS. Ang ilang mga BIOS ay mayroong mga menu sa mga haligi; ilang iba pang BIOS ay may mga tab sa itaas. Narito ang isang halimbawa ng isang BIOS:
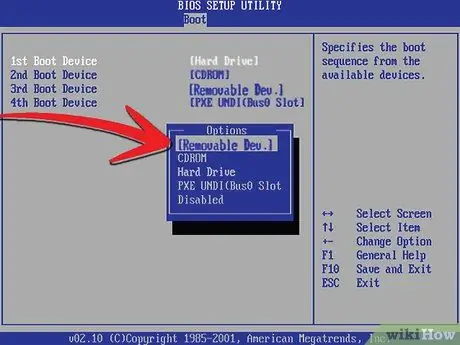
Hakbang 4. Baguhin ang order ng boot
Kapag nasa menu ng Boot, makikita mo ang isang listahan ng mga aparato. Ito ang pagkakasunud-sunod ng mga aparato na nahahanap ng computer para sa OS. Karaniwan, ang unang nakalista sa aparato ay ang hard disk ng computer, na sinusundan ng CD / DVD drive.
Piliin muna ang boot device at palitan sa flash drive. Ang menu na ito ay may mga salitang "Naaalis na Device" o ipapakita ang pangalan ng modelo ng iyong flash drive. Gagawin nitong suriin muna ng computer ang flash drive sa sandaling mag-boot ito, at hindi ang hard drive
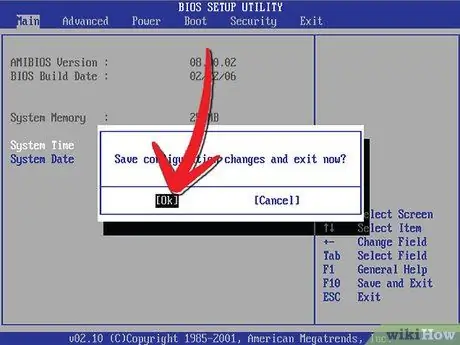
Hakbang 5. I-save at lumabas
Mag-navigate sa Exit menu sa BIOS. Piliin ang "Labas at I-save ang Mga Pagbabago." Bilang kahalili, maraming mga BIOS ang may isang key ng shortcut na ipinakita sa ilalim para sa pag-save ng mga pagbabago at paglabas ng BIOS.
Ang pag-save at paglabas ay sabay na i-restart ang computer

Hakbang 6. Hintayin ang flash drive upang awtomatikong mag-load pagkatapos ng pag-restart
Pagkatapos ng ilang segundo, depende sa layunin ng flash drive, bibigyan ka ng kontrol. Kung lumikha ka ng isang flash drive ng MS-DOS, lilitaw ang isang prompt ng utos pagkatapos ng pag-boot. Kung lumikha ka ng isang flash drive ng pag-install ng Windows 7, awtomatikong magsisimula ang proseso ng pag-install.






