Itinuturo sa iyo ng wikiHow na ito kung paano gamitin ang Windows Camera app upang mag-record ng video sa webcam ng iyong computer.
Hakbang
Hakbang 1. Ikonekta ang webcam sa Windows computer
I-plug ang USB cable sa isang walang laman na port sa computer, pagkatapos ay i-install ang software kapag na-prompt.
Laktawan ang hakbang na ito kung ang iyong laptop o monitor ng computer ay may built-in na webcam
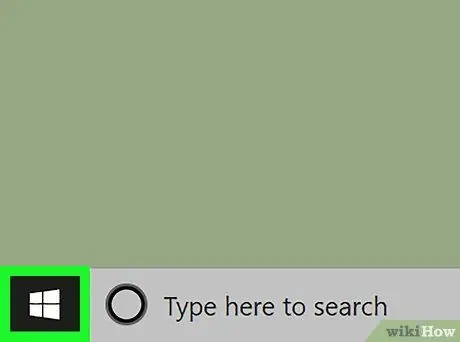
Hakbang 2. Mag-click sa menu
na nasa ibabang kaliwang sulok.
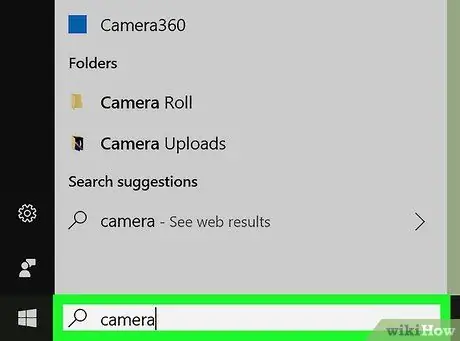
Hakbang 3. Mag-type ng camera sa patlang ng paghahanap
Maaari mo munang i-click ang icon ng magnifying glass o bilog upang buksan ang patlang ng paghahanap.
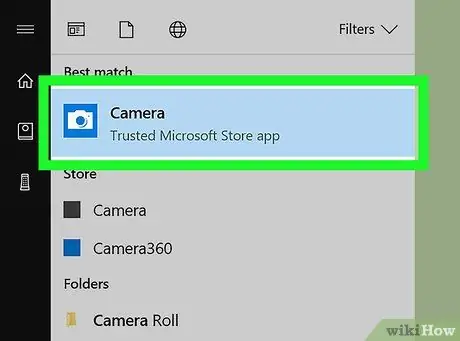
Hakbang 4. I-click ang Camera
Ang paggawa nito ay ilulunsad ang Camera app, at ang webcam ay awtomatikong magsisimulang.
Ibigay ang lahat ng hiniling na mga pahintulot kung kailangan mong payagan ang app na i-access ang webcam
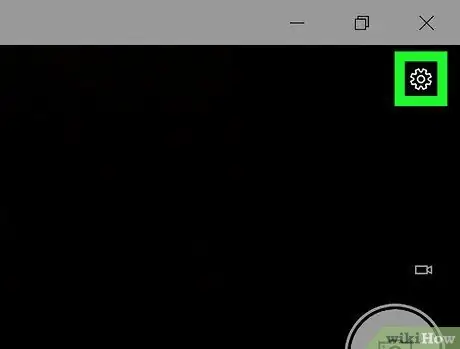
Hakbang 5. Mag-click
Nasa kanang sulok sa itaas ng screen ng preview ng camera.
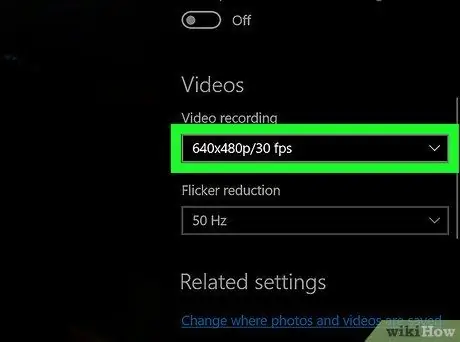
Hakbang 6. Itakda ang bilis ng pagrekord ng video
Mag-scroll sa kanan ng haligi sa ilalim ng heading na "Mga Video" at tukuyin ang resolusyon na nais mo sa drop-down na menu. Ang mas mataas na resolusyon, mas mahusay ang kalidad (at mas malaki ang laki ng file).
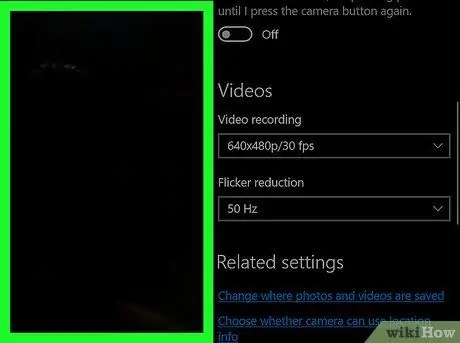
Hakbang 7. Mag-click saanman sa video
Magsasara ang menu ng mga setting.
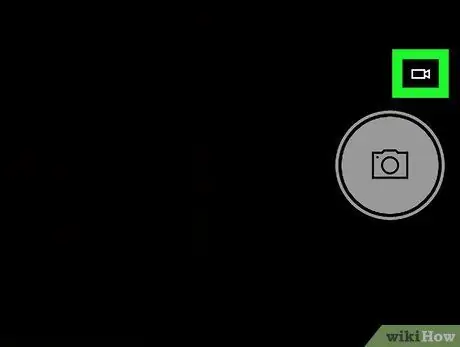
Hakbang 8. I-click ang icon ng video
Ang icon na hugis ng video camera na ito ay nasa kanan ng window. Ang paggawa nito ay magpapalit ng mode ng camera sa video.
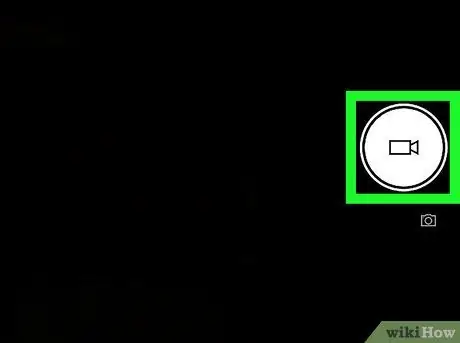
Hakbang 9. Simulan ang pag-record sa pamamagitan ng pag-click sa icon ng video
Malaking puting video button Ito ay nasa kaliwang bahagi ng window. Ang timer sa ilalim na gitna ng preview ng screen ay patuloy na tataas habang nagre-record ka.
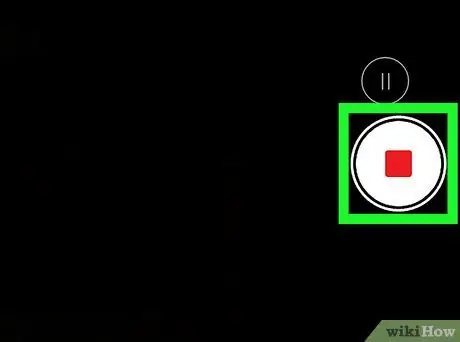
Hakbang 10. Ihinto ang pagrekord sa pamamagitan ng pag-click sa pindutan ng paghinto
Ang pulang kahon na ito ay nasa kanan ng bintana. Hihinto kaagad ang video sa pagre-record. Ang natapos na video ay nai-save sa folder na "Camera Roll" sa folder na "Mga Larawan".






