Ang Internet Download Manager ay isa sa mga pinakamahusay na programa na nagpapabilis sa mga pag-download. Ayon sa developer ng application, maaaring dagdagan ng IDM ang mga bilis ng pag-download ng hanggang sa limang beses! Gayunpaman, sa ilang kadahilanan, kung nais mo pa ring dagdagan ang bilis ng pag-download, maaari mong mapabilis ang paglipat ng mga file sa pamamagitan ng pagbabago ng mga setting ng programa upang ang bandwidth ng internet ay maaaring magamit nang mahusay.
Hakbang
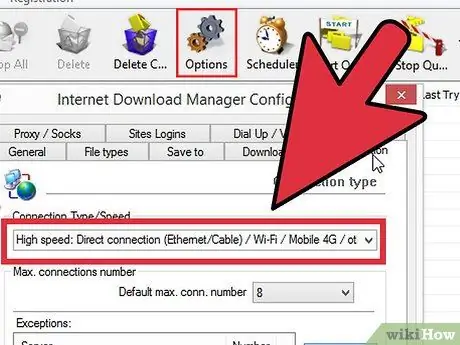
Hakbang 1. Suriin ang mga setting ng koneksyon ng IDM
Kung gumagamit ka ng isang koneksyon sa broadband, piliin ang uri ng koneksyon ng high-bandwidth sa dialog na "Opsyon> Koneksyon".
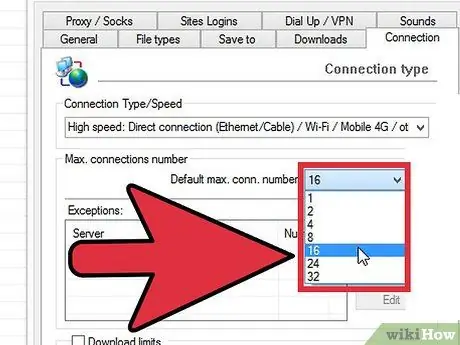
Hakbang 2. Taasan ang halaga ng "Default max
koneksyon numero." Buksan ang "IDMan.exe", pagkatapos ay pumunta sa tab na "Mga Pagpipilian", i-click ang tab na "Koneksyon", at palitan ang halagang "Default max. Conn. Number" mula 8 hanggang 16. I-click ang "OK".
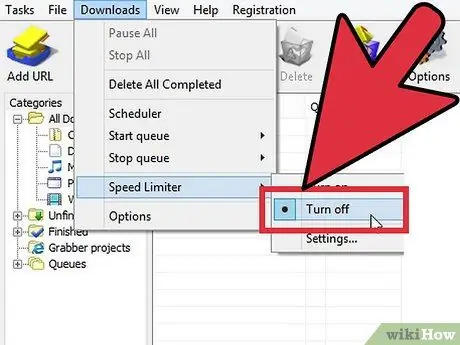
Hakbang 3. I-off ang pagpipiliang "Speed Limiter"
Buksan ang "IDMan.exe", pagkatapos ay pumunta sa menu ng Pag-download sa menu bar, pagkatapos ay i-click ang tab na "Speed Limiter", at piliin ang "I-off".
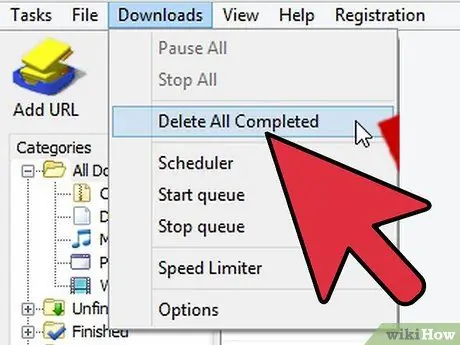
Hakbang 4. Tanggalin ang listahan ng mga na-download na mga bagay
Tanggalin ang lahat ng data na na-download gamit ang IDM, at bawasan ang dami ng data na nilalaman sa pila ng IDM.
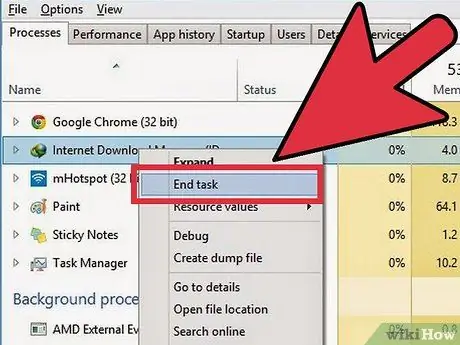
Hakbang 5. Isara ang iba pang mga app
Ang iba pang mga app ay maaaring nagda-download ng isang bagay nang sabay-sabay. Mas makakabuti kung isara mo ang mga application na gumagamit din ng internet. Sa pamamagitan ng pagsasara ng mga aplikasyon ng computer, ang IDM ay maaaring gumamit ng RAM nang mas mahusay.
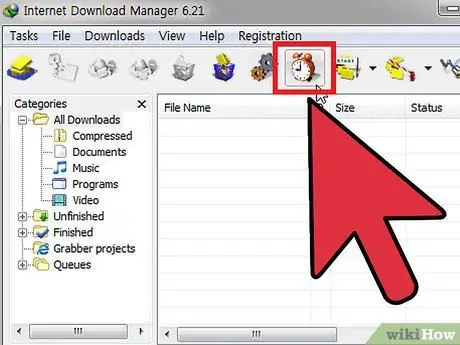
Hakbang 6. Itakda ang iskedyul ng pag-download
Sa isang makabuluhang pagbaba sa trapiko sa network, ang mga pag-download ay tatakbo nang mas mabilis sa gabi.
Mga Tip
- Subukang mag-download mula sa mirror site.
- Maaari mo ring suriin ang bandwidth at mga limitasyon sa bilis ng pag-download sa pamamagitan ng iyong ISP.






