Itinuturo sa iyo ng wikiHow na ito kung paano mag-download ng musika mula sa Google Play sa isang Windows o Mac computer. Maaari ka lamang mag-download ng musika na dating binili o na-upload sa iyong Google Music account.
Hakbang
Paraan 1 ng 2: Paggamit ng Google Music Website
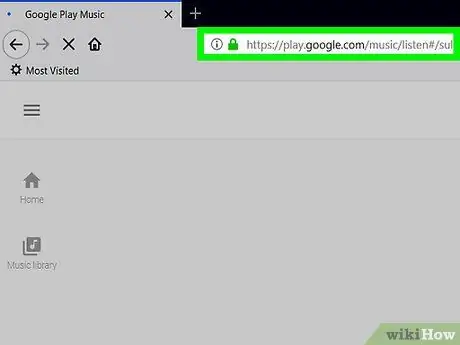
Hakbang 1. Bisitahin ang https://music.google.com sa pamamagitan ng isang web browser
Mag-sign in sa iyong Google account gamit ang iyong email address at password kung hindi mo awtomatikong ma-access ang iyong account
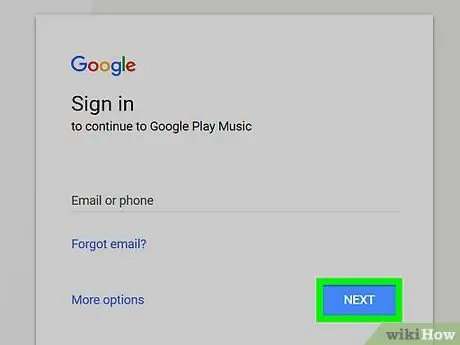
Hakbang 2. I-click ang tab na Music Library
Ang icon na ito ay nasa kaliwang haligi at mukhang isang stack ng mga vinyl record na may mga tala sa musiko sa itaas.
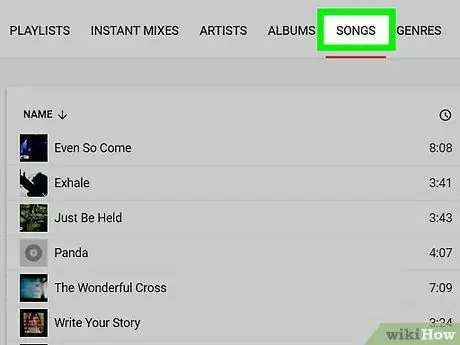
Hakbang 3. I-click ang tab na Mga Album o Mga kanta.
Ang tab na ito ay nasa tuktok ng pahina, sa ibaba ng search bar.
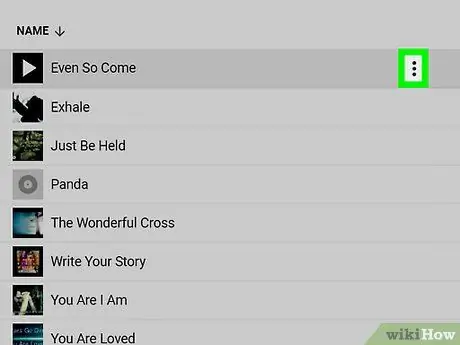
Hakbang 4. Mag-click
Ilagay ang iyong cursor sa isang kanta o album, pagkatapos ay i-click ang icon ng tatlong mga patayong tuldok sa kanang sulok sa itaas.
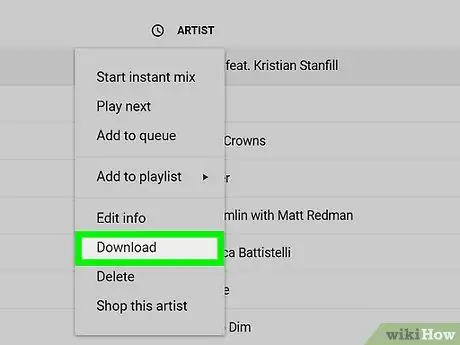
Hakbang 5. I-click ang I-download o Mag-download ng Mga Album.
Kung ang pagpipilian ay hindi ipinakita, maaaring wala kang mga karapatang mag-download ng musika. I-click ang pagpipilian na Bumili upang bilhin ang pinag-uusapan na kanta
Paraan 2 ng 2: Paggamit ng Google Music Manager
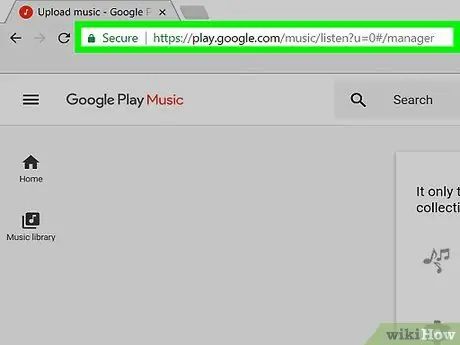
Hakbang 1. Bisitahin ang pahina ng Music Manager sa pamamagitan ng isang browser
Magbukas ng isang web browser at i-access ang https://play.google.com/music/listen?u=0#/manager upang i-download ang programa ng Google Music Manager.
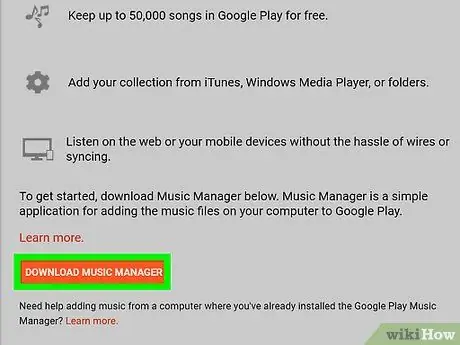
Hakbang 2. I-click ang I-download ang Music Manager
Ito ay isang orange na pindutan sa ilalim ng pahina. Pagkatapos nito, mai-download kaagad ang programa.
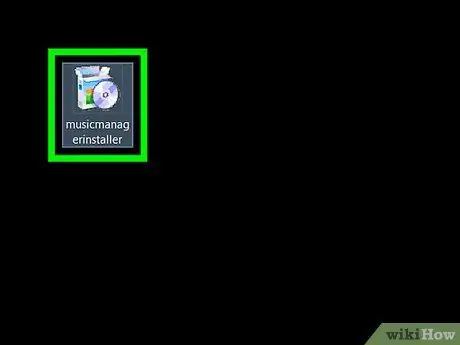
Hakbang 3. I-double click ang file ng pag-install ng Music Manager upang mai-install ang programa
Sa isang computer sa Windows, sundin ang mga prompt sa screen upang makumpleto ang pag-install. Sa isang Mac computer, i-drag ang icon ng Music Manager sa folder na "Mga Application" upang makumpleto ang pag-install.
Bilang default, ang mga na-download na file ay karaniwang matatagpuan sa folder na "I-download" sa parehong mga computer ng Windows at Mac
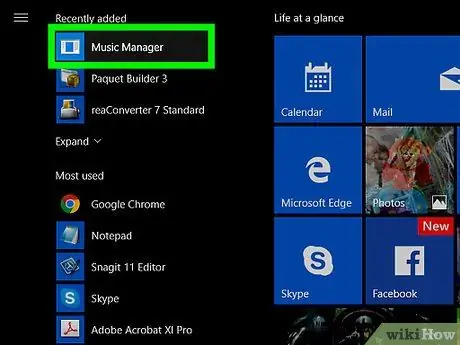
Hakbang 4. Buksan ang Music Manager
I-double click ang icon na orange na headphone sa seksyong "Kamakailang Naidagdag" ng Start menu (Windows) o ang folder ng Mga Application (Mac).
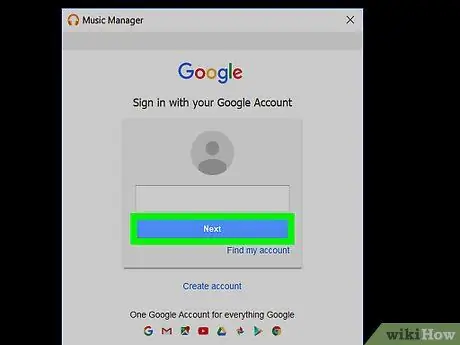
Hakbang 5. Mag-sign in sa iyong Google account
I-type ang iyong Gmail address at password upang mag-sign in sa Google account na nais mong gamitin sa Google Music.
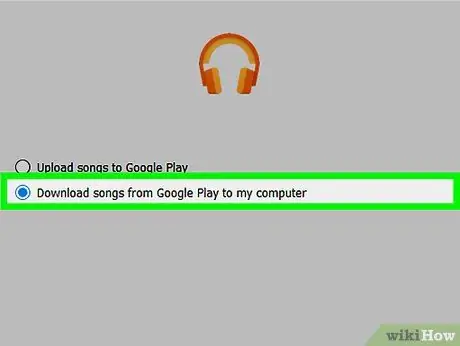
Hakbang 6. Piliin ang Mag-download ng mga kanta mula sa Google Play sa aking computer
I-click ang radio button sa tabi ng pagpipiliang "Mag-download ng mga kanta mula sa Google Play sa aking computer" upang suriin ito, pagkatapos ay piliin ang " Susunod "o" Magpatuloy ”.
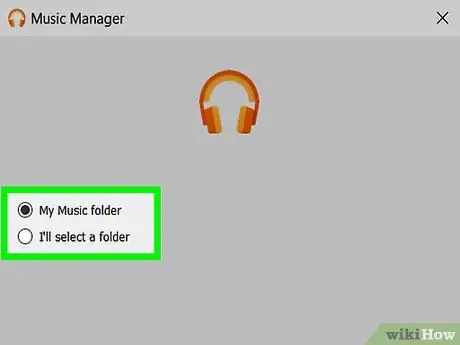
Hakbang 7. Piliin ang folder kung saan mo nais i-download ang mga file ng musika
Maaari mong piliin ang pangunahing folder ng imbakan ng musika ng computer o i-click ang radio button sa tabi ng opsyong "Pipili ako ng isang folder" upang pumili ng ibang folder.
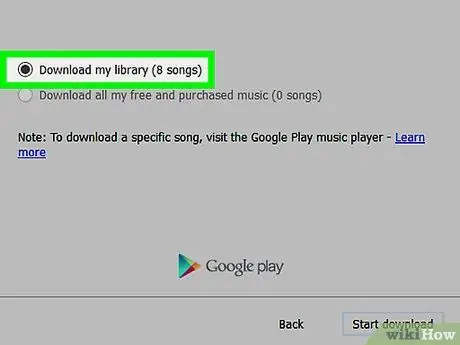
Hakbang 8. Piliin ang musikang nais mong i-download
I-click ang radio button na "I-download ang aking silid aklatan" para sa lahat ng musikang pagmamay-ari mo, kasama ang musikang na-upload mo mismo. Maaari mo ring i-click ang radio button na "I-download ang lahat ng aking libre at binili na musika" upang mag-download lamang ng musikang iyong binili o nakuha nang libre mula sa Google Play.
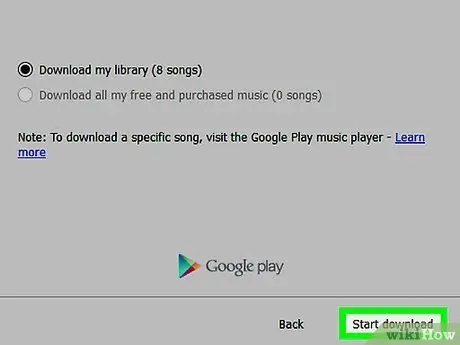
Hakbang 9. I-click ang Simulang Mag-download
Mag-download kaagad ang musika sa iyong computer.






