Itinuturo sa iyo ng wikiHow na ito kung paano i-convert ang isang video sa YouTube sa isang MP3 audio file na maaari mong i-download sa iyong computer o smartphone. Mayroong iba't ibang mga libreng online converter na maaari mong gamitin upang magawa ito. Kung ang isang serbisyo ay hindi gumagana (hindi gumagana) o nagba-block ng ilang nilalaman, karaniwang maaari kang gumamit ng ibang serbisyo. Tandaan na ang pag-download ng musika mula sa mga opisyal na music video ay ipinagbabawal ng YouTube, kaya't karaniwang hindi mo magagamit ang karamihan sa mga site ng converter upang mag-download ng mga MP3 na nakuha mula sa mga video ng musika.
Hakbang
Paraan 1 ng 4: Paggamit ng isang MP3 Converter sa isang Desktop Computer
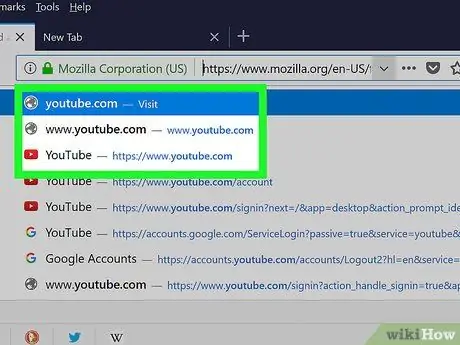
Hakbang 1. Buksan ang YouTube
Bisitahin ang https://www.youtube.com/ sa isang browser. Maglo-load ang pangunahing pahina ng YouTube.
Hindi mo kailangang mai-log in sa iyong YouTube account, maliban kung nais mong mag-download ng mga pinaghihigpitang edad ng mga video
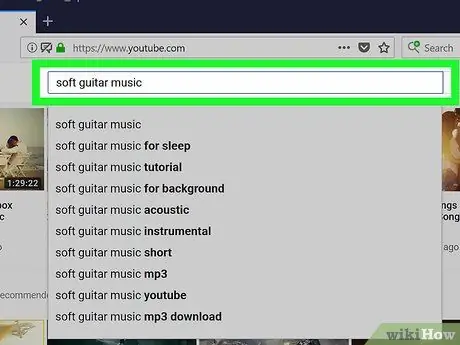
Hakbang 2. Hanapin ang video na nais mong i-download
I-click ang search bar sa tuktok ng pahina ng YouTube, mag-type ng pamagat ng video, at pindutin ang Enter.
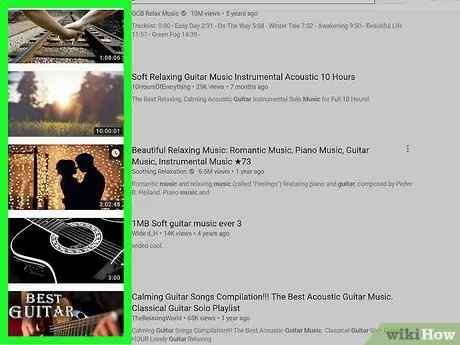
Hakbang 3. Pumili ng mga video
I-click ang video na nais mong i-download. Ang video ay magbubukas at i-play pagkatapos.
Kung ang video ay nasa isang playlist, hanapin ang mga bersyon ng video na hindi naidagdag sa playlist (magkakahiwalay na mga video). Kung hindi man, hindi mo mai-download ang video dahil ang address ng playlist ay hindi tugma sa online converter
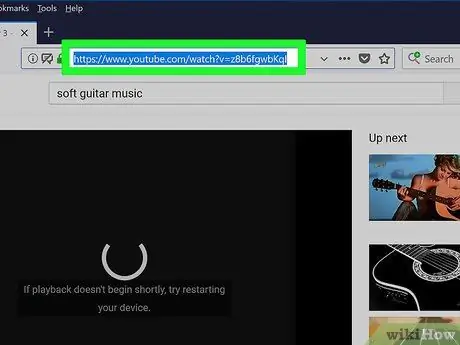
Hakbang 4. Kopyahin ang address ng video
I-click ang address bar sa tuktok ng window ng browser upang i-highlight ang address, pagkatapos ay pindutin ang shortcut Ctrl + C (Windows) o Command + C (Mac).
Kung ang marka ng video ay hindi minarkahan kapag na-click mo ang address bar, subukang i-double click ang address o i-drag ang cursor sa buong address
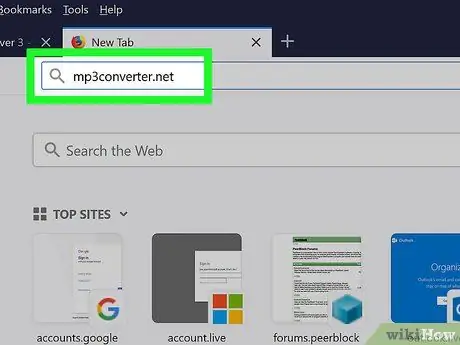
Hakbang 5. Buksan ang site ng MP3 Converter
Bisitahin ang https://www.mp3converter.net/ sa isang browser.
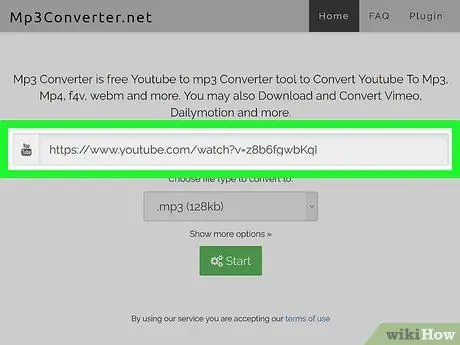
Hakbang 6. Magdagdag ng address ng video
I-click ang patlang ng teksto sa tuktok ng pahina ng MP3 Converter, pagkatapos ay pindutin ang shortcut Ctrl + V (Windows) o Command + V (Mac) upang i-paste ang address ng video.
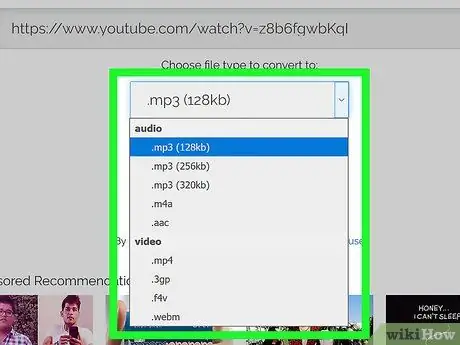
Hakbang 7. Piliin ang uri ng file
I-click ang drop-down na kahon na "Piliin ang uri ng file upang i-convert sa", pagkatapos ay piliin ang opsyong " .mp3 ”.
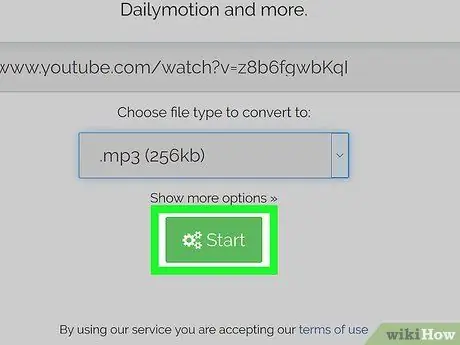
Hakbang 8. I-click ang Start
Ito ay isang berdeng pindutan sa ilalim ng pahina. Ang video ay mai-convert sa isang MP3 file at ang proseso ng conversion ay karaniwang tumatagal ng ilang minuto.
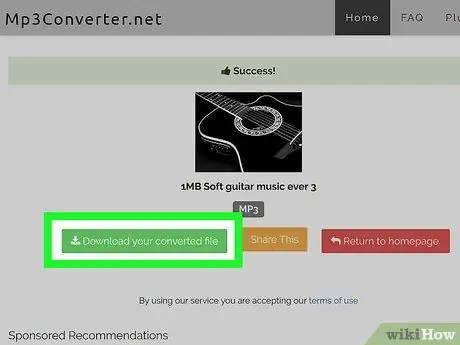
Hakbang 9. I-click ang I-download ang iyong na-convert na file kapag na-prompt
Lumilitaw ang berdeng pindutan na ito sa kaliwang bahagi ng pahina pagkatapos ng pag-convert ng file. Kapag na-click ang pindutan, mai-download ang MP3 file sa computer.
Ang oras ng pag-download ay depende sa laki ng file at ang bilis ng iyong koneksyon sa internet
Paraan 2 ng 4: Paggamit ng Convert2MP3 sa isang Desktop Computer
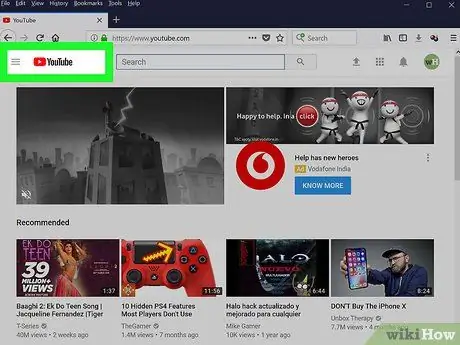
Hakbang 1. Buksan ang YouTube
Bisitahin ang https://www.youtube.com/ sa isang browser. Maglo-load ang pangunahing pahina ng YouTube.
Hindi mo kailangang mai-log in sa iyong YouTube account, maliban kung nais mong mag-download ng mga pinaghihigpitang edad ng mga video
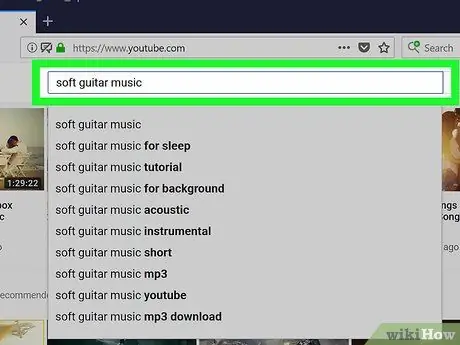
Hakbang 2. Hanapin ang video na nais mong i-download
I-click ang search bar sa tuktok ng pahina ng YouTube, mag-type ng pamagat ng video, at pindutin ang Enter.
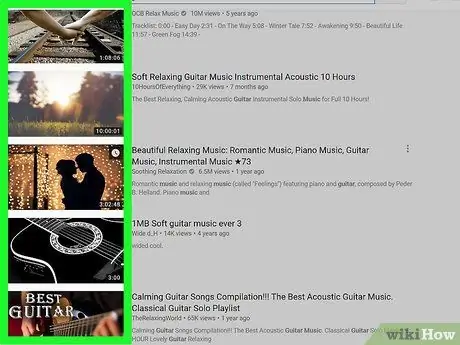
Hakbang 3. Pumili ng mga video
I-click ang video na nais mong i-download. Ang video ay magbubukas at i-play pagkatapos.
Kung ang video ay nasa isang playlist, hanapin ang mga bersyon ng video na hindi naidagdag sa playlist (magkakahiwalay na mga video). Kung hindi man, hindi mo mai-download ang video dahil ang address ng playlist ay hindi tugma sa online converter
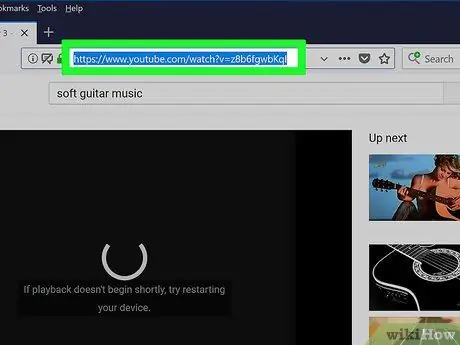
Hakbang 4. Kopyahin ang address ng video
I-click ang address bar sa tuktok ng window ng browser upang i-highlight ang address, pagkatapos ay pindutin ang shortcut Ctrl + C (Windows) o Command + C (Mac).
Kung ang marka ng video ay hindi minarkahan kapag na-click mo ang address bar, subukang i-double click ang address o i-drag ang cursor sa buong address
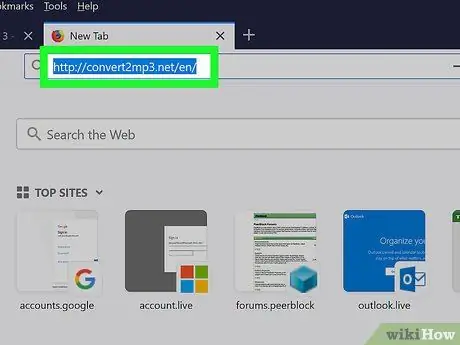
Hakbang 5. Buksan ang website ng Convert2MP3
Bisitahin ang https://convert2mp3.net/en/ sa isang browser.
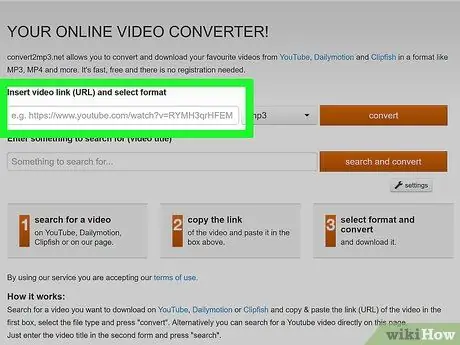
Hakbang 6. Magdagdag ng address ng video
I-click ang patlang ng teksto na "Ipasok ang link ng video", pagkatapos ay pindutin ang shortcut Ctrl + V (Windows) o Command + V (Mac) upang i-paste ang address ng video.
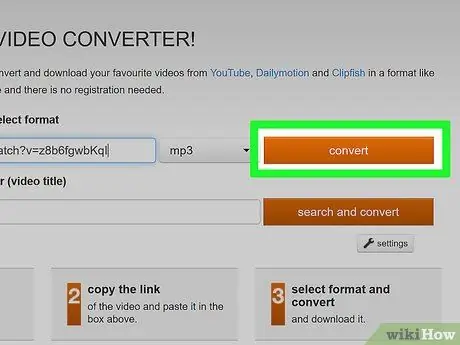
Hakbang 7. I-click ang convert
Ito ay isang orange na pindutan sa kanang bahagi ng pahina.
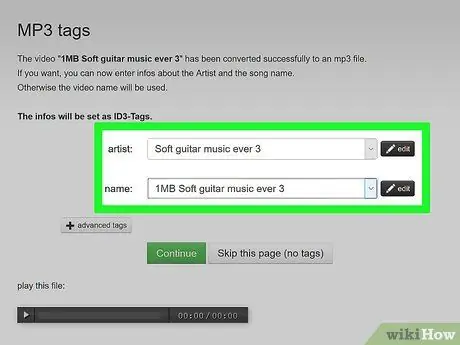
Hakbang 8. I-edit ang impormasyon ng MP3 file
Sa pamamagitan ng pag-edit ng impormasyon, gagamitin ng MP3 file ang impormasyong iyong ipinasok upang mauri ang kategorya habang tumutugtog ito sa isang music player tulad ng Groove o iTunes. Maaari mong i-edit ang mga sumusunod na larangan:
- ”Artist” - Ipasok ang pangalan ng mang-aawit o artist. Bilang default, ang patlang na ito ay mapupuno ng username ng uploader ng video o bahagi ng pamagat ng video.
- "Pangalan" - Ipasok ang pamagat ng kanta. Bilang default, ang patlang na ito ay mapupuno ng pamagat ng video.
- Maaari ka ring mag-download ng mga file nang hindi nag-e-edit ng mga audio tag sa pamamagitan ng pag-click sa “ Laktawan ang pahinang ito (walang mga tag) ”.
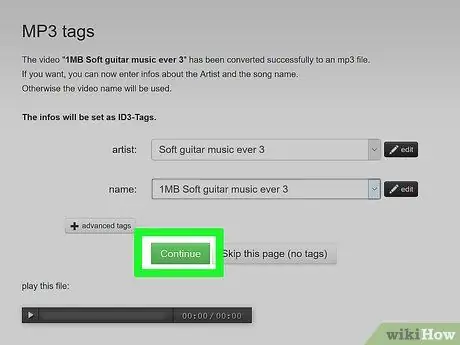
Hakbang 9. I-click ang Magpatuloy
Ito ay isang berdeng pindutan sa ilalim ng pahina ng impormasyon. Ang video ay mai-convert sa isang MP3 file pagkatapos.
Laktawan ang hakbang na ito kung lampas ka sa huling pahina
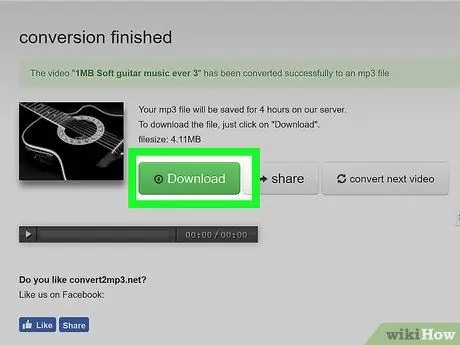
Hakbang 10. I-click ang I-download kapag na-prompt
Kapag nakita mo ang pindutan na " Mag-download ”Ay berde, i-click ang pindutan upang ma-download ang MP3 file sa iyong computer. Ang MP3 file ng video sa YouTube ay mai-download sa pangunahing folder ng mga pag-download ng iyong computer (karaniwang ang folder na "Mga Pag-download").
Paraan 3 ng 4: Sa iPhone
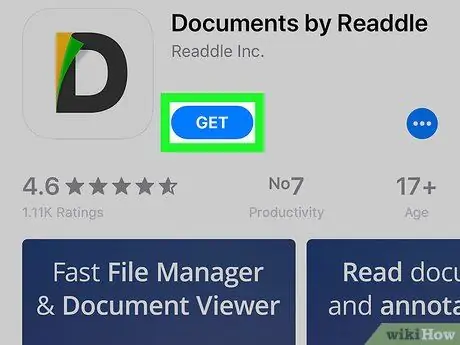
Hakbang 1. Mag-download ng Mga Dokumento sa pamamagitan ng Readdle
Pinapayagan ka ng app na ito na mag-download at mag-save ng mga file sa iyong iPhone. Upang i-download ito, pumunta sa
App Store, pagkatapos ay sundin ang mga hakbang na ito:
- Hawakan " Maghanap ”Sa kanang ibabang sulok ng screen.
- Pindutin ang search bar sa tuktok ng screen.
- Mag-type ng mga dokumento sa pamamagitan ng readdle
- Hawakan " GET ”Sa kanan ng header na" Documents by Readdle ".
- I-scan para sa Touch ID o ipasok ang iyong Apple ID password kapag na-prompt.
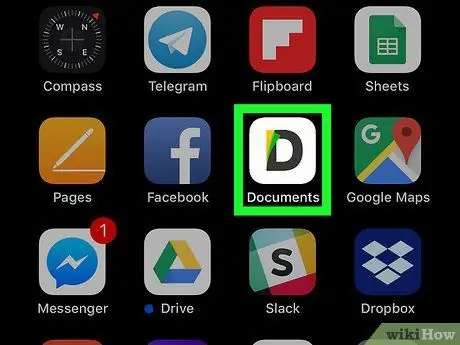
Hakbang 2. Buksan ang Mga Dokumento
Pindutin ang icon ng app ng Mga Dokumento.
Maaaring kailanganin mong dumaan sa maraming mga tutorial windows bago ka magpatuloy
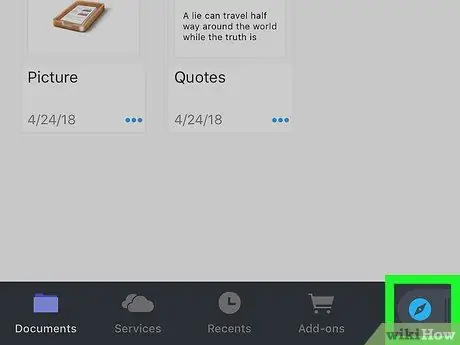
Hakbang 3. Buksan ang built-in na web browser ng Document app
Tapikin ang icon ng Safari sa kanang sulok sa ibaba ng screen, pagkatapos ay tanggihan ang prompt kung hihilingin sa iyo na magpasok ng isang email address.
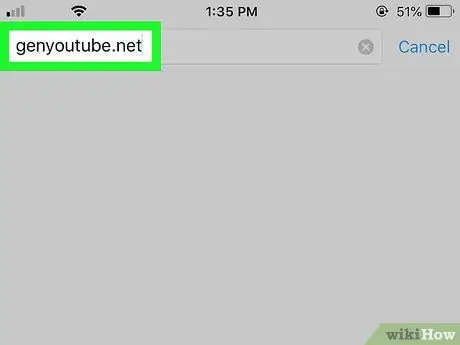
Hakbang 4. Pumunta sa site ng GenYouTube
Tanggalin ang teksto sa address bar sa tuktok ng screen, pagkatapos ay i-type ang genyoutube.net at piliin ang “ Maghanap ”.
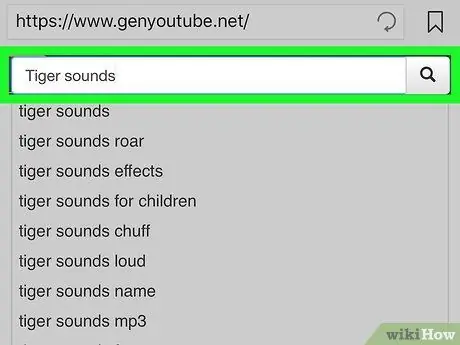
Hakbang 5. Hanapin ang video na gusto mo
I-tap ang bar ng paghahanap ng GenYouTube sa tuktok ng pahina, pagkatapos ay ipasok ang pamagat ng video sa YouTube na nais mong i-download at piliin ang “ Maghanap ”.
Dahil ang GenYouTube ay gumagamit ng YouTube bilang isang search engine, maaari kang makahanap ng mga video mula sa YouTube sa GenYouTube
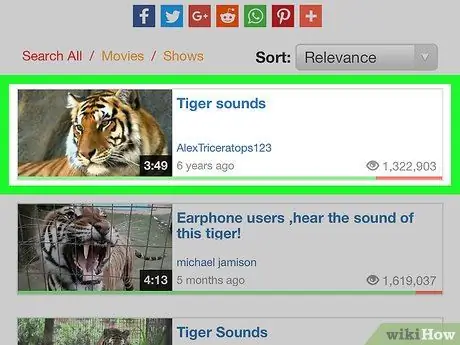
Hakbang 6. Pumili ng mga video
Pindutin ang video na nais mong i-download sa format na MP3.
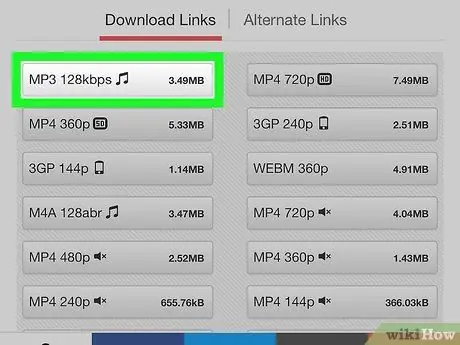
Hakbang 7. Mag-scroll sa seksyong "I-download ang Mga Link" at mag-tap sa link ng MP3
Maaari kang makakita ng kahit isang pagpipilian lang” MP3 ”Sa ilalim ng heading na" I-download ang Mga Link ". Pindutin ang link ng MP3 upang turuan ang GenYouTube na i-download ang MP3 file sa iPhone.
Kung ang GenYouTube ay natigil sa pahina ng pag-download, pindutin ang icon sa likod ("Bumalik" o " ← ”) Sa kaliwang sulok sa itaas ng screen ng dalawang beses, piliin muli ang video, pagkatapos ay i-tap ang link sa pag-download na“ MP3 ”.
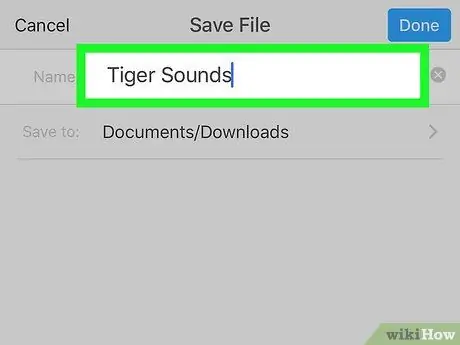
Hakbang 8. Magpasok ng isang pangalan ng file kapag na-prompt
Sa window ng pop-up na Mga Dokumento na lilitaw, magpasok ng isang pangalan para sa MP3 file sa patlang ng teksto na "Pangalan" sa tuktok ng screen.
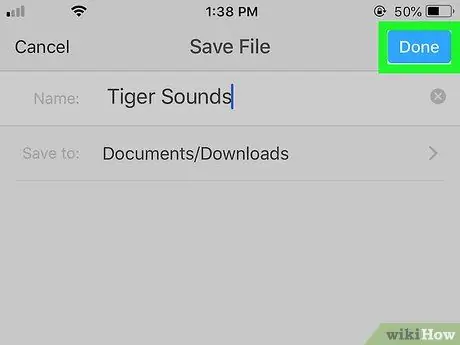
Hakbang 9. Pindutin ang Tapos Na
Nasa kanang sulok sa itaas ng screen ito. Ang MP3 file ay agad na mai-download sa Documents app.
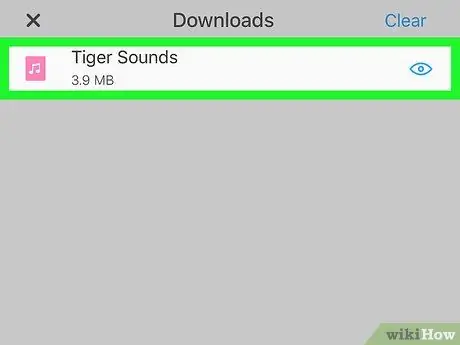
Hakbang 10. I-play ang na-download na MP3 file
Tapikin ang "Mga Pag-download" na icon ng arrow sa ilalim ng screen, pagkatapos ay piliin ang MP3 file na nais mong pakinggan kapag natapos na ang pag-download ng file.
Paraan 4 ng 4: Sa Android Device
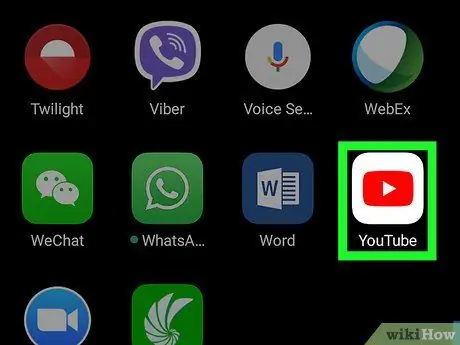
Hakbang 1. Buksan ang YouTube
I-tap ang icon ng YouTube app, na mukhang isang pulang kahon na may puting tatsulok sa loob.
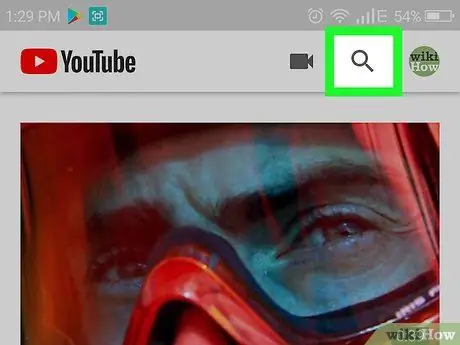
Hakbang 2. Hanapin ang video na gusto mo
Pindutin ang icon na "Paghahanap"
sa kanang sulok sa itaas ng screen, pagkatapos ay ipasok ang pamagat ng video na nais mong i-download.
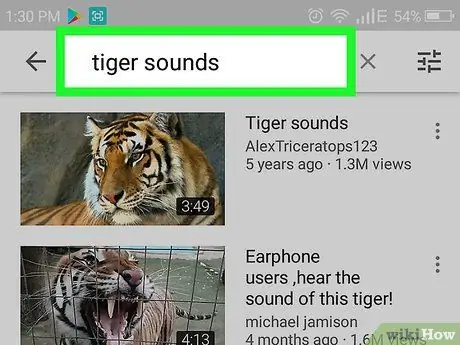
Hakbang 3. Pumili ng mga video
I-browse ang mga resulta sa paghahanap hanggang makita mo ang video na kailangan mong i-download bilang isang MP3 file, pagkatapos ay i-tap ang video.
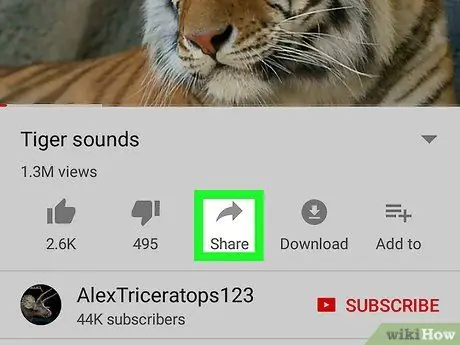
Hakbang 4. Pindutin ang Ibahagi
Nasa ibaba ito ng window ng pag-playback ng video. Pagkatapos nito, ipapakita ang isang pop-up window.
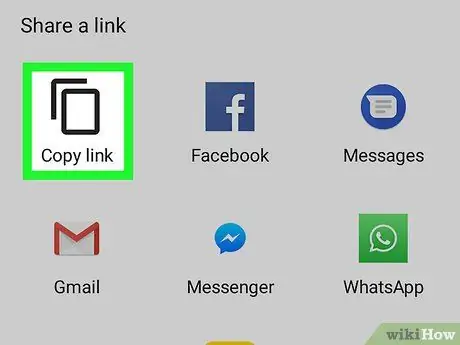
Hakbang 5. Pindutin ang link ng Kopyahin
Ang pagpipiliang ito ay nasa pop-up window. Ang link ng video sa YouTube ay makopya sa clipboard ng aparato.
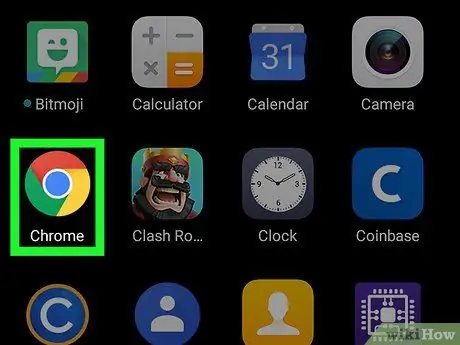
Hakbang 6. Buksan
Google Chrome.
Isara ang YouTube app, pagkatapos ay tapikin ang icon ng browser ng Chrome, na mukhang isang pula, dilaw, berde, at asul na bola.
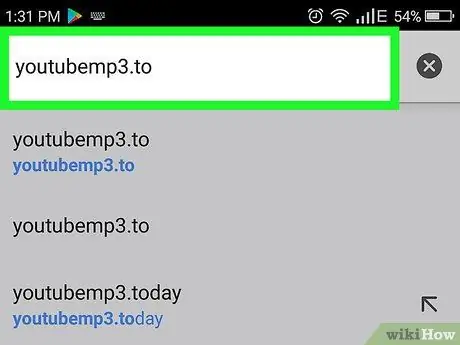
Hakbang 7. Pumunta sa site ng YouTubeMP3
Pindutin ang address bar sa tuktok ng window ng Chrome upang mai-highlight ang nilalaman, pagkatapos ay i-type ang youtubemp3.to at i-tap ang pindutang "Enter" o "Search".
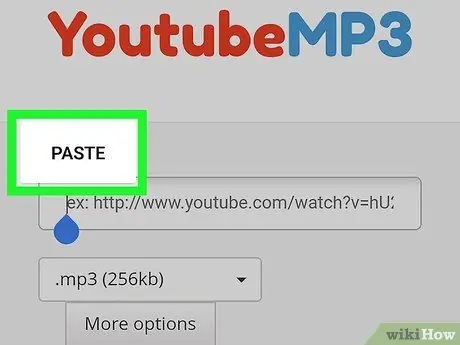
Hakbang 8. Ipasok ang address ng video sa YouTube
Pindutin ang patlang ng teksto sa gitna ng pahina upang maipakita ang on-screen na keyboard, pagkatapos ay piliin muli ang patlang at pindutin ang “ PASTE ”Kapag ipinakita ang pagpipilian. Ipapakita ang URL ng video sa YouTube sa larangan ng teksto.
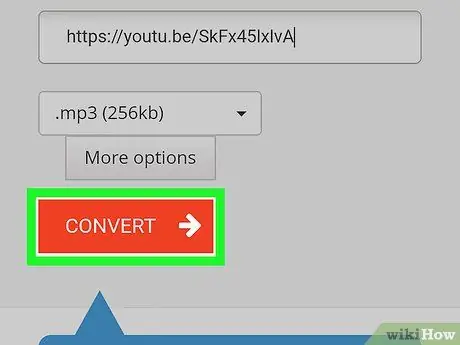
Hakbang 9. Piliin ang CONVERT
Ang pulang pindutan na ito ay nasa gitna ng screen. Ang video ay mare-convert kaagad pagkatapos.
Kung ire-redirect ka ng iyong browser sa isang ad, i-tap ang “ X ”Sa tab na mga ad na magbubukas, magbukas ng isang bagong tab, muling i-access ang YouTubeMP3.to, at muling ipasok ang video address.
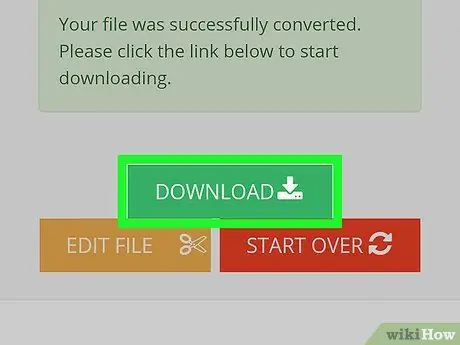
Hakbang 10. Pindutin ang I-download kapag na-prompt
Ang berdeng pindutan na ito ay ipinapakita kapag matagumpay na na-convert ang video at handa nang mai-download bilang isang MP3 file.
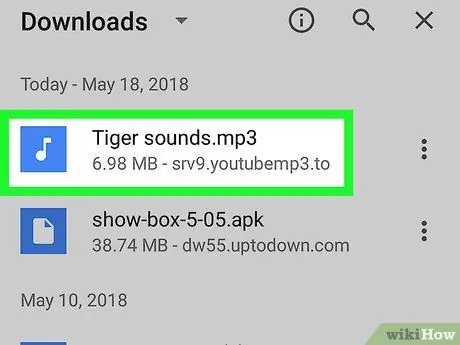
Hakbang 11. I-play ang MP3 file
Buksan ang built-in na file manager ng Android o Files app (o i-download ang ES File Explorer app), pagkatapos ay sundin ang mga hakbang na ito:
- Piliin ang puwang ng imbakan ng file sa aparato (hal. " SD card ”).
- Hanapin at pindutin ang folder na " Mag-download "o" Mga Pag-download ”.
- Hanapin at i-tap ang na-download na MP3 file upang i-play ito.
Mga Tip
Ang pag-convert ng mga video sa YouTube sa mga MP3 file ay isang kapaki-pakinabang na pagpipilian, lalo na kung mayroon kang nilalaman sa broadcast o spotlight na nais mong pakinggan, nang hindi kinakailangang buksan o i-access ang YouTube
Babala
- Ang pag-download ng musika sa pamamagitan ng isang YouTube-to-MP3 converter ay hindi inirerekomenda, at ang paggamit ng musika na nakuha mula sa mga video (hindi binili) ay isang paglabag sa mga tuntunin sa paggamit ng YouTube.
- Hindi tulad ng pag-download ng nilalaman sa pamamagitan ng mga pagbaha, ang pag-download at pag-convert ng mga video sa YouTube sa format ng MP3 ay hindi isang bagay na makakapagbigay sa iyo ng multa. Gayunpaman, kapag nag-download ka ng isang copyright na kanta mula sa isang video, masasabi mong nasa isang kulay-abo na lugar ka.






