Maaari mong dagdagan ang pagkakalantad ng isang video sa pamamagitan ng pagtatala nito mula sa iyong telepono at i-upload ito nang direkta sa YouTube. Gayunpaman, kakailanganin mo ang YouTube app bago simulan ang proseso ng pag-upload. Ang proseso mismo ay medyo simple at maaaring magawa sa maraming mga paraan. Sino ang nakakaalam na maaaring mag-viral ang iyong video!
Hakbang
Bago magsimula
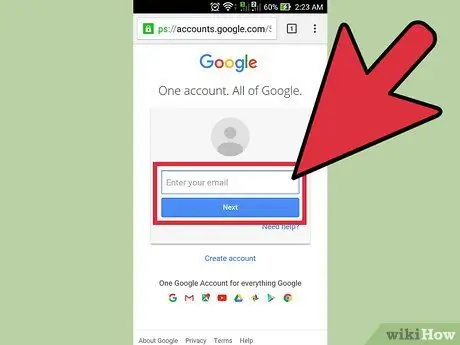
Hakbang 1. Lumikha ng isang YouTube account
Dahil ang YouTube ay pagmamay-ari ng Google, maaaring mayroon ka ng isang YouTube account nang hindi mo namamalayan. Kung mayroon kang isang Google account na ginagamit mo para sa Gmail o iba pang mga serbisyo ng Google, mayroon ka nang isang YouTube account.
Bisitahin ang link na ito: https://www.youtube.com/account at lumikha ng isang bagong account kung wala ka pa. Bago lumikha ng isang account, tiyaking hindi ka maaaring mag-sign in sa iyong Google account
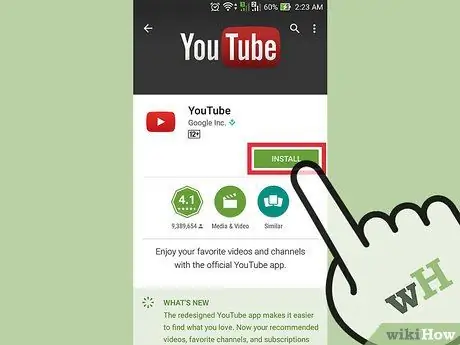
Hakbang 2. I-download at i-install ang YouTube app
Ang pinakamahusay na paraan upang mag-upload ng mga video mula sa iyong telepono ay ang paggamit ng opisyal na YouTube app. Bilang karagdagan, maaaring magamit ang application na ito upang manuod ng mga video mula sa mga paboritong channel sa pamamagitan ng mga mobile device.
-
Para sa mga gumagamit ng iPhone:
Bisitahin ang link na ito: https://itunes.apple.com/us/app/youtube/id544007664?mt=8 at i-download ang YouTube app.
-
Para sa mga gumagamit ng Android device:
Bisitahin ang link na ito: https://play.google.com/store/apps/details?id=com.google.android.youtube&hl=fil at i-download ang YouTube app.
- Bilang kahalili, pumunta sa tampok na app store ng telepono at maghanap para sa "YouTube ng Google."
Paraan 1 ng 3: Direktang Pag-upload ng Mga Video mula sa YouTube App

Hakbang 1. Buksan ang app at mag-log in sa account
Matapos buksan ang app sa kauna-unahang pagkakataon, hihilingin sa iyo na mag-sign in sa iyong Google account. Makakakuha ka rin ng isang maikling tutorial sa mga pangunahing kaalaman ng application.
Muli, ang account na ginamit para sa Gmail o iba pang mga serbisyo ng Google ay gumagana rin bilang isang YouTube account
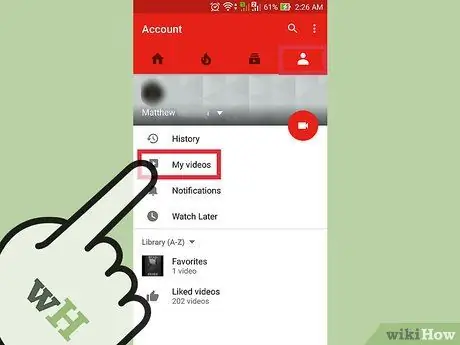
Hakbang 2. Pumunta sa pahina ng account
Tapikin ang icon ng tatlong pahalang na mga linya sa kaliwang sulok sa itaas ng screen. Sa drop-down na menu, makikita mo ang pagpipiliang "Mga Pag-upload". Pindutin ang pagpipilian upang ma-access ang pahina ng account.
Sa tuktok ng screen, maaari mong makita ang heading na Channel
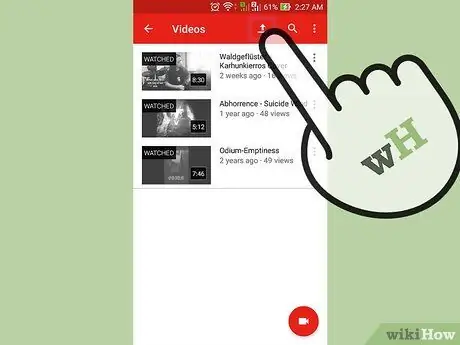
Hakbang 3. Pumunta sa pahina ng pag-upload
Pindutin ang icon ng arrow na tumuturo. Ang icon na ito ay ang pindutan ng pag-upload na karaniwang ginagamit ng YouTube.
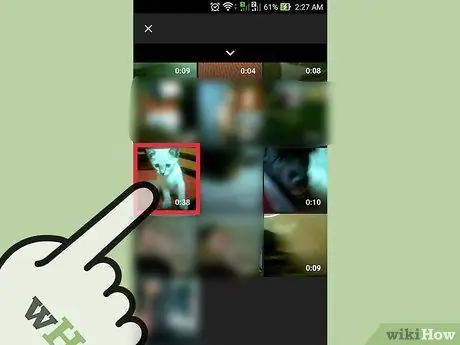
Hakbang 4. Pumili ng mga video
Maghanap at pumili ng isang video mula sa pahina ng pag-upload. Ang mga magagamit na pagpipilian ay naiiba para sa mga Android at iPhone device.
-
Para sa mga gumagamit ng iPhone:
Pumili ng isang video mula sa folder na "Camera Roll". Ang pagpipiliang ito ay ang magagamit na pagpipilian lamang.
-
Para sa mga gumagamit ng Android device:
Piliin ang folder / mapagkukunan ng video. I-click ang pindutang "Gabay" (tatlong pahalang na mga linya) sa kaliwang sulok sa itaas ng screen, pagkatapos ay piliin ang " kamakailan lamang ”, “ Mga video ", o" Mga Pag-download ”.
- Mga folder " kamakailan lamang ”Ipinapakita ang pinakabagong mga video sa telepono. Kung nakapag-record ka kamakailan ng isang video, madali mong mahahanap ang bagong video sa folder na ito.
-
“ Mga Video:
Ipinapakita ng folder na ito ang lahat ng mga video mula sa iba't ibang mga application na nagpe-play o nagre-record ng mga video. Kasama sa mga app na ito ang GroupMe, Snapchat, at iba pang mga app.
-
“ Mga Pag-download:
Ipinapakita ng folder na ito ang mga video na na-upload mo mula sa internet. Gayunpaman, tandaan na dapat mong hawakan ang pagmamay-ari ng video kung nais mong i-upload ito sa YouTube. Kung hindi man, ang video na iyong na-upload sa YouTube ay tatanggalin.
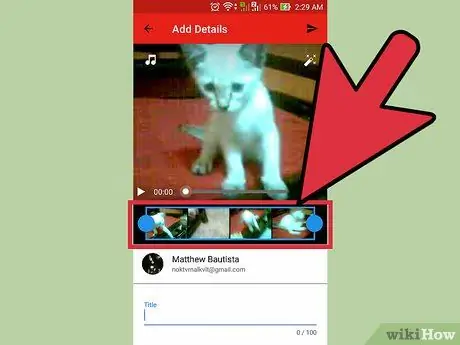
Hakbang 5. I-edit ang video
Ang YouTube app ay may kasamang isang mabilis na tampok sa pag-trim. I-drag ang mga asul na bilog sa isa sa mga gilid ng asul na rektanggulo upang putulin ang haba ng video.
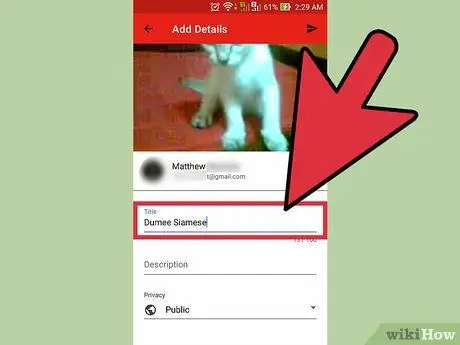
Hakbang 6. Pangalanan ang video
Subukang pumili ng isang pamagat na nauugnay sa nilalaman ng video. Sa ganitong paraan, madali mahahanap ng mga tao ang iyong mga video. Huwag pumili ng mga walang katuturang pamagat upang makakuha ng mas maraming manonood. Bukod sa nakakainis na mga manonood, ang pagpili ng isang pamagat na tulad nito ay pumipigil sa video na makakuha ng maraming mga gusto mula sa mga gumagamit ng YouTube.
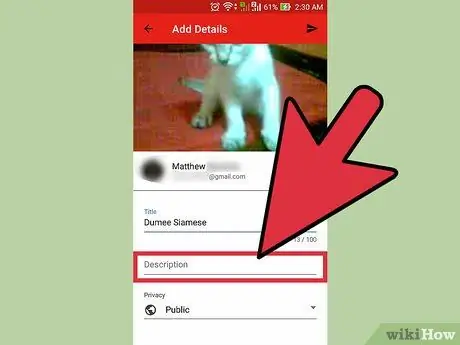
Hakbang 7. Ipasok ang paglalarawan ng video
Hindi mo kailangang magsama ng isang mahabang paglalarawan, ngunit magandang ideya na kahit papaano ipaalam sa iyong tagapakinig ang nilalaman sa video. Halimbawa, kung ang iyong video ay may kasamang pagpapakita ng mga paputok sa Araw ng Kalayaan o Bisperas ng Bagong Taon, sabihin kung saan kinunan ang video (o kung saan naganap ang pagpapakita ng paputok). Subukang asahan ang mga katanungang maaaring mayroon ang mga manonood at isama ang mga sagot sa mga katanungang iyon sa segment ng paglalarawan ng video.
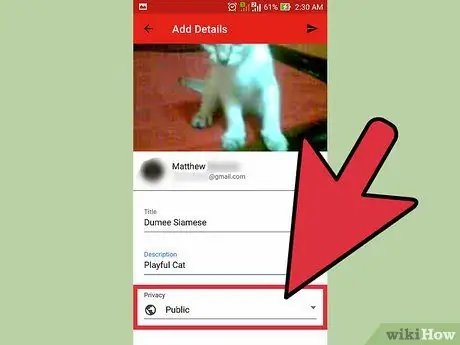
Hakbang 8. Itakda ang privacy ng video
Maaari mong makita ang tatlong magkakaibang mga pagpipilian sa privacy sa ilalim ng seksyong "Privacy". Maaari mong baguhin ang mga pagpipilian sa privacy sa paglaon, kahit na na-upload ang video.
-
“ Pribado:
Ikaw lang ang makakakita ng video. Kapaki-pakinabang ang pagpipiliang ito kung kakailanganin mo lamang i-save ang video. Maliban dito, kapaki-pakinabang din ang opsyong ito para sa pagsubok kung paano ang hitsura ng mga video sa YouTube bago mo mai-publish ang mga ito.
-
“ Hindi nakalista:
Ang mga tao lamang na mayroong espesyal na link ang maaaring manuod ng video. Kapaki-pakinabang ang pagpipiliang ito kung nais mo lamang ibahagi ang video sa ilang mga tao, tulad ng mga kaibigan o pamilya. Gayunpaman, tandaan na maaari rin nilang ibahagi ang link ng video sa ibang mga tao.
-
“ Pampubliko:
Sinuman ay maaaring manuod ng iyong mga video sa pamamagitan ng paghahanap para sa mga ito ayon sa pamagat, o pagtingin sa mga ito sa listahan ng mga iminungkahing video.
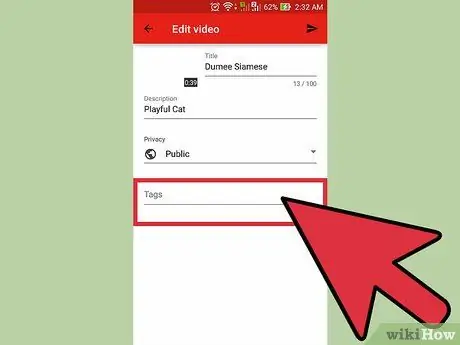
Hakbang 9. Magdagdag ng isang bookmark o hashtag
Tinutulungan ng mga bookmark ang YouTube na matukoy ang tamang oras upang maipakita ang iyong video kapag may naghahanap para sa ilang mga keyword. Halimbawa, kung inilagay mo ang tag na "League of Legends" o hashtag sa isang video, may magandang posibilidad na maipakita ang video kapag may naghanap ng mga video ng League of Legends. Gayundin, sa pamamagitan ng pagdaragdag ng mga bookmark, ang iyong video ay may mas malaking pagkakataon na imungkahi sa mga taong interesado sa mga bookmark na iyong ginagamit.
Subukang gumamit ng mga bookmark na nauugnay sa nilalaman. Maaari kang makakuha ng mga notification sa spam kung gagamitin mo nang walang ingat ang mga bookmark
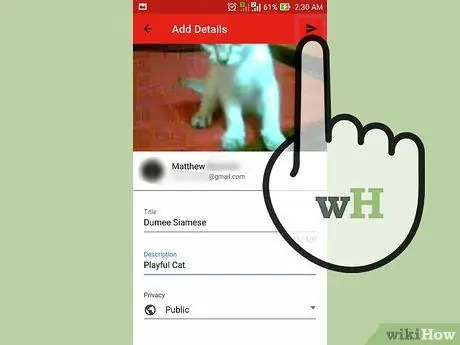
Hakbang 10. I-upload ang video
Kung gumagamit ka ng isang Android device, pindutin ang arrow icon na tumuturo sa kanan. Kung gumagamit ka ng isang iPhone, pindutin ang asul na pindutan na tumuturo.
Paraan 2 ng 3: Paggamit ng Camera App (Android)
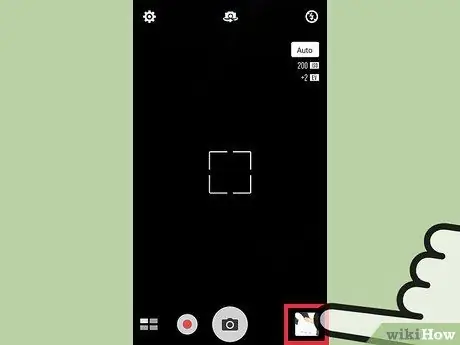
Hakbang 1. Pumili ng isang video mula sa gallery
Kung hindi ka pa nakapagtala ng isang video o hindi alam kung paano i-access ang video, basahin ang mga hakbang sa ibaba.
- Pindutin ang icon ng camera sa ilalim ng home screen.
- Pindutin ang icon ng video camera, pagkatapos ay mag-record ng isang video.
- I-click ang icon na parisukat sa kanang-ibabang (o itaas-kaliwang) sulok ng screen upang i-preview ang video na naitala mo lamang.
- I-swipe ang screen upang makita ang nais na video.
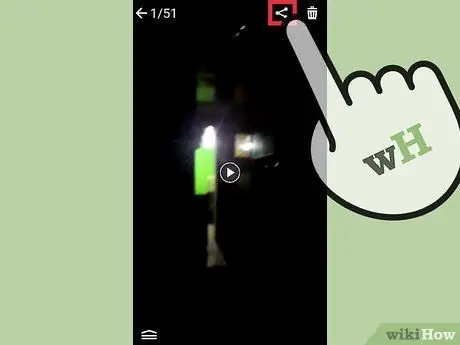
Hakbang 2. Pindutin ang "Ibahagi"
Kapag nahanap mo ang tamang video, i-tap ang screen nang isang beses upang ipakita ang higit pang mga pagpipilian. I-tap ang icon na may label na "Ibahagi" pagkatapos nito.
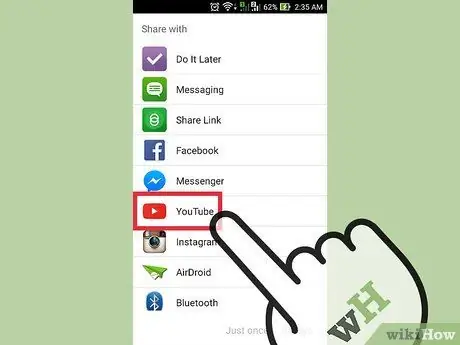
Hakbang 3. Pindutin ang pagpipiliang "YouTube"
Maaaring kailanganin mong i-click ang "Higit Pa" upang makita ang opsyong "YouTube", depende sa iyong aparato at mga setting. I-browse ang listahan para sa pagpipiliang "YouTube".
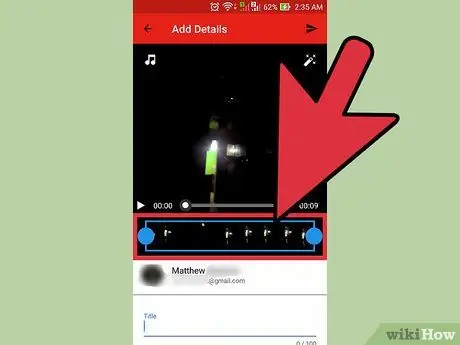
Hakbang 4. I-edit ang video
Ang YouTube app ay may kasamang isang mabilis na tampok sa pag-trim. I-drag ang mga asul na bilog sa isa sa mga gilid ng asul na rektanggulo upang putulin ang haba ng video.
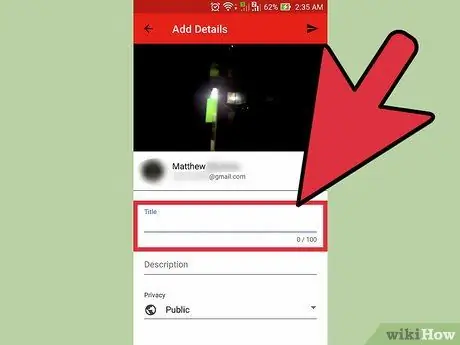
Hakbang 5. Pangalanan ang video
Subukang pumili ng isang pamagat na nauugnay sa nilalaman ng video. Sa ganitong paraan, madali mahahanap ng mga tao ang iyong mga video. Huwag pumili ng mga walang katuturang pamagat upang makakuha ng mas maraming manonood. Bukod sa nakakainis na mga manonood, ang pagpili ng isang pamagat na tulad nito ay pumipigil sa video na makakuha ng maraming mga gusto mula sa mga gumagamit ng YouTube.
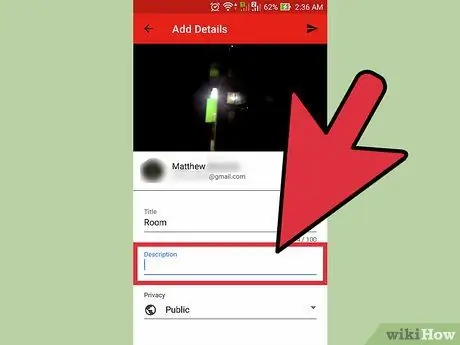
Hakbang 6. Ipasok ang paglalarawan ng video
Hindi mo kailangang magsama ng isang mahabang paglalarawan, ngunit magandang ideya na kahit papaano ipaalam sa iyong tagapakinig ang nilalaman sa video. Halimbawa, kung ang iyong video ay may kasamang pagpapakita ng mga paputok sa Araw ng Kalayaan o Bisperas ng Bagong Taon, sabihin kung saan kinunan ang video (o kung saan naganap ang pagpapakita ng paputok). Subukang asahan ang mga katanungang maaaring mayroon ang mga manonood at isama ang mga sagot sa mga katanungang iyon sa segment ng paglalarawan ng video.
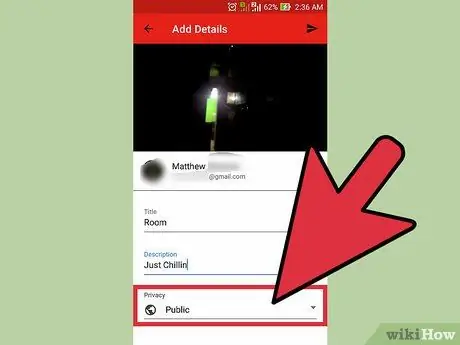
Hakbang 7. Itakda ang privacy ng video
Maaari mong makita ang tatlong magkakaibang mga pagpipilian sa privacy sa ilalim ng seksyong "Privacy". Maaari mong baguhin ang mga pagpipilian sa privacy sa paglaon, kahit na na-upload ang video.
-
“ Pribado:
Ikaw lang ang makakakita ng video. Kapaki-pakinabang ang pagpipiliang ito kung kakailanganin mo lamang i-save ang video. Maliban dito, kapaki-pakinabang din ang opsyong ito para sa pagsubok kung paano ang hitsura ng mga video sa YouTube bago mo mai-publish ang mga ito.
-
“ Hindi nakalista:
Ang mga tao lamang na mayroong espesyal na link ang maaaring manuod ng video. Kapaki-pakinabang ang pagpipiliang ito kung nais mo lamang ibahagi ang video sa ilang mga tao, tulad ng mga kaibigan o pamilya. Gayunpaman, tandaan na maaari rin nilang ibahagi ang link ng video sa ibang mga tao.
-
“ Pampubliko:
Sinuman ay maaaring manuod ng iyong mga video sa pamamagitan ng paghahanap para sa mga ito ayon sa pamagat, o pagtingin sa mga ito sa listahan ng mga iminungkahing video.
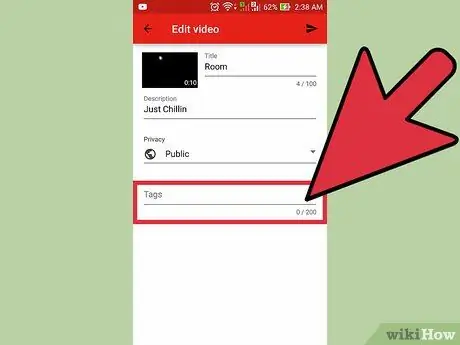
Hakbang 8. Magdagdag ng isang bookmark o hashtag
Tinutulungan ng mga bookmark ang YouTube na matukoy ang tamang oras upang maipakita ang iyong video kapag may naghahanap para sa ilang mga keyword. Halimbawa, kung inilagay mo ang tag na "League of Legends" o hashtag sa isang video, may magandang posibilidad na maipakita ang video kapag may naghanap ng mga video ng League of Legends. Gayundin, sa pamamagitan ng pagdaragdag ng mga bookmark, ang iyong video ay may mas malaking pagkakataon na imungkahi sa mga taong interesado sa mga bookmark na iyong ginagamit
Subukang gumamit ng mga bookmark na nauugnay sa nilalaman. Maaari kang makakuha ng mga notification sa spam kung gagamitin mo nang walang ingat ang mga bookmark
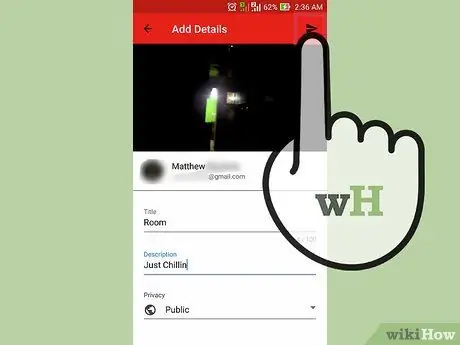
Hakbang 9. I-upload ang video
Pindutin ang icon ng arrow na tumuturo sa kanan upang mai-upload ang video.
Paraan 3 ng 3: Paggamit ng "Camera Roll" Folder (iPhone)
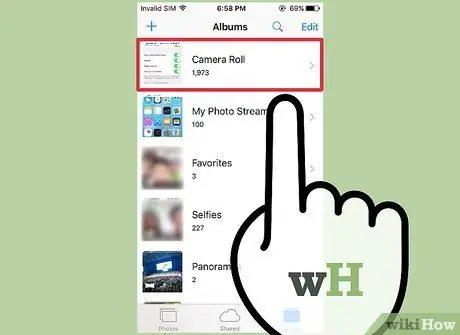
Hakbang 1. Buksan ang "Camera Roll"
Kung hindi mo alam kung paano gamitin ang built-in na camera app ng iPhone, maghanap at basahin ang mga tutorial sa kung paano ito gamitin.
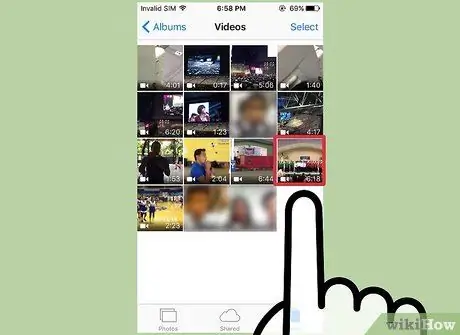
Hakbang 2. Piliin ang video
Pindutin ang video na nais mong i-upload upang mapili ito.
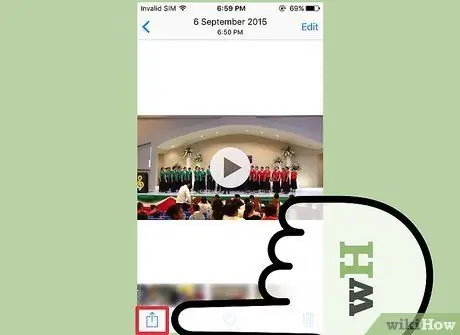
Hakbang 3. Piliin ang icon na "Ibahagi"
I-click ang icon sa ibabang kaliwang sulok ng screen. Maaaring kailanganin mong hawakan ang screen nang isang beses upang maipakita ang icon.
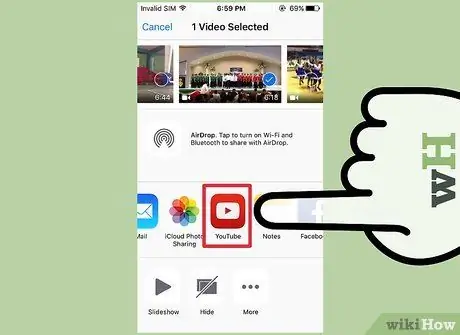
Hakbang 4. I-click ang "YouTube"
Maaaring kailanganin mong mag-swipe pakaliwa sa listahan ng app upang makita ang icon ng YouTube, depende sa kung gaano karaming mga app ang na-install sa iyong aparato.
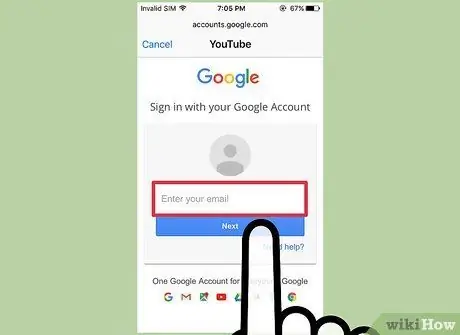
Hakbang 5. Mag-sign in sa account
Hihilingin sa iyo na ipasok ang iyong impormasyon sa pag-login sa Google / YouTube account.
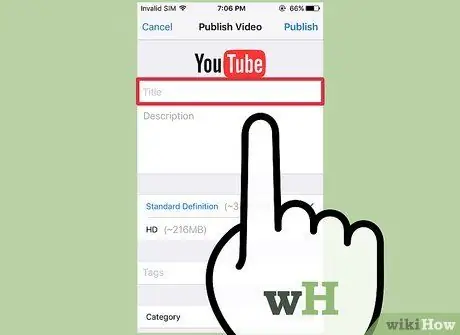
Hakbang 6. Pangalanan ang video
Subukang pumili ng isang pamagat na nauugnay sa nilalaman ng video. Sa ganitong paraan, madali mahahanap ng mga tao ang iyong mga video. Huwag pumili ng mga walang katuturang pamagat upang makakuha ng mas maraming manonood. Bukod sa nakakainis na mga manonood, ang pagpili ng isang pamagat na tulad nito ay pumipigil sa video na makakuha ng maraming mga gusto mula sa mga gumagamit ng YouTube.
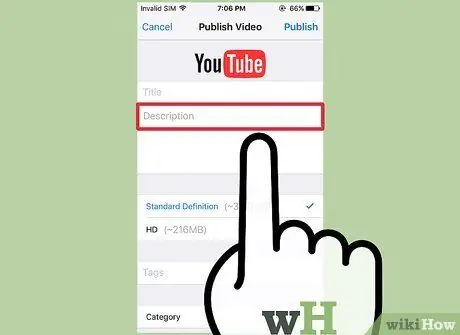
Hakbang 7. Ipasok ang paglalarawan ng video
Hindi mo kailangang magsama ng isang mahabang paglalarawan, ngunit magandang ideya na kahit papaano ipaalam sa iyong tagapakinig ang nilalaman sa video. Halimbawa, kung ang iyong video ay may kasamang pagpapakita ng mga paputok sa Araw ng Kalayaan o Bisperas ng Bagong Taon, sabihin kung saan kinunan ang video (o kung saan naganap ang pagpapakita ng paputok). Subukang asahan ang mga katanungang maaaring mayroon ang mga manonood at isama ang mga sagot sa mga katanungang iyon sa segment ng paglalarawan ng video.
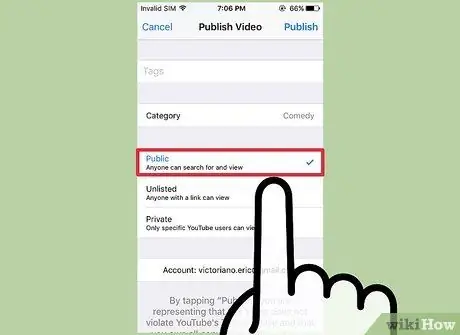
Hakbang 8. Itakda ang privacy ng video
Maaari mong makita ang tatlong magkakaibang mga pagpipilian sa privacy sa ilalim ng seksyong "Privacy". Maaari mong baguhin ang mga pagpipilian sa privacy sa paglaon, kahit na na-upload ang video.
-
“ Pribado:
Ikaw lang ang makakakita ng video. Kapaki-pakinabang ang pagpipiliang ito kung kakailanganin mo lamang i-save ang video. Maliban dito, kapaki-pakinabang din ang opsyong ito para sa pagsubok kung paano ang hitsura ng mga video sa YouTube bago mo mai-publish ang mga ito.
-
“ Hindi nakalista:
Ang mga tao lamang na mayroong espesyal na link ang maaaring manuod ng video. Kapaki-pakinabang ang pagpipiliang ito kung nais mo lamang ibahagi ang video sa ilang mga tao, tulad ng mga kaibigan o pamilya. Gayunpaman, tandaan na maaari rin nilang ibahagi ang link ng video sa ibang mga tao.
-
“ Pampubliko:
Sinuman ay maaaring manuod ng iyong mga video sa pamamagitan ng paghahanap para sa mga ito ayon sa pamagat, o pagtingin sa mga ito sa listahan ng mga iminungkahing video.
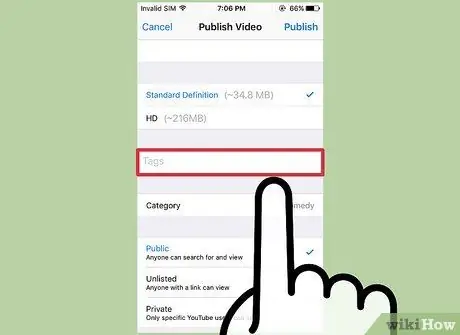
Hakbang 9. Magdagdag ng isang bookmark o hashtag
Tinutulungan ng mga bookmark ang YouTube na matukoy ang tamang oras upang maipakita ang iyong video kapag may naghahanap para sa ilang mga keyword. Halimbawa, kung inilagay mo ang tag na "League of Legends" o hashtag sa isang video, may magandang posibilidad na maipakita ang video kapag may naghanap ng mga video ng League of Legends. Gayundin, sa pamamagitan ng pagdaragdag ng mga bookmark, ang iyong video ay may mas malaking pagkakataon na imungkahi sa mga taong interesado sa mga bookmark na iyong ginagamit.
Subukang gumamit ng mga bookmark na nauugnay sa nilalaman. Maaari kang makakuha ng mga notification sa spam kung gagamitin mo nang walang ingat ang mga bookmark
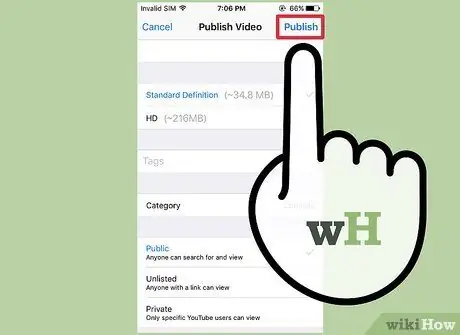
Hakbang 10. I-upload ang video
Pindutin ang asul na arrow icon na tumuturo upang mai-upload ang video.






