Ang Android ay isang operating system na binuo ng Google para sa iba't ibang uri ng mga smart device. Matagal nang umiikot ang mga setting ng speed dial at ginagamit pa rin ng maraming tao sa buong mundo. Pinapayagan ka ng bilis ng pagdayal na i-dial ang mga tiyak na numero gamit ang pagpindot ng mas kaunting mga key kaysa sa dati. Ang proseso ng pag-set up ng speed dial sa Android ay maaaring gawin nang mabilis at simpleng sumusunod.
Hakbang
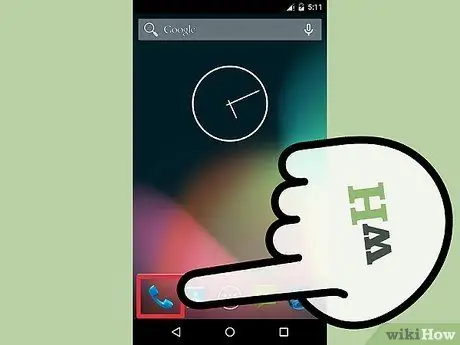
Hakbang 1. Buksan ang Dialer app sa iyong aparato
Ang isang dialer ay isang numero ng pad na ginagamit mo upang ipasok ang numero ng telepono ng isang tao na nais mong tawagan. Ang icon ng tawag ay isang telepono, at kadalasang matatagpuan sa ibabang kaliwang sulok ng home screen sa karamihan sa mga Android device.
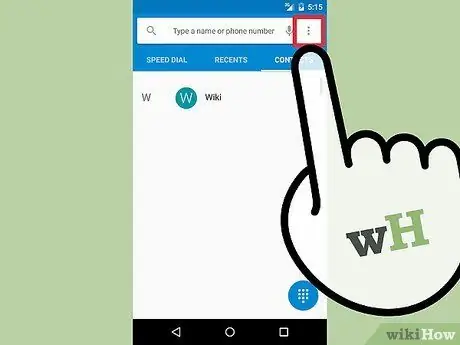
Hakbang 2. Pindutin ang Menu
Ang menu ay ipinahiwatig ng tatlong mga tuldok na nakasalansan nang pahalang at matatagpuan sa kanang sulok sa itaas ng tawag. Kapag na-press mo ito, magbubukas ang isang drop-down na menu.
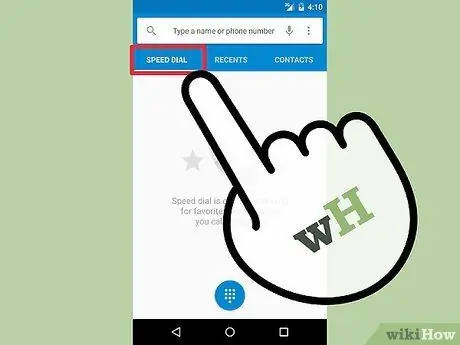
Hakbang 3. Piliin ang "Speed Dial
” Malamang, ang mga speed dial ay nasa unang linya ng drop-down na menu.
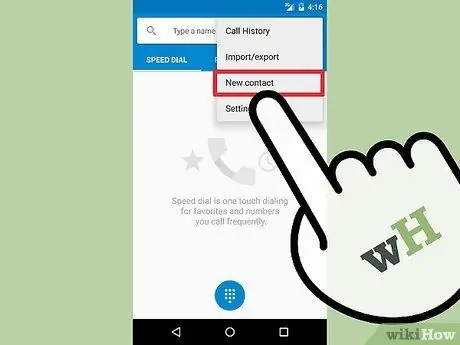
Hakbang 4. Pindutin ang "Idagdag
" Ang icon na Magdagdag ay isang simbolong "+" o "Bagong Pakikipag-ugnay" na matatagpuan sa kanang sulok ng screen. Matapos pindutin ito, ipapakita ang listahan ng mga contact sa iyong aparato.
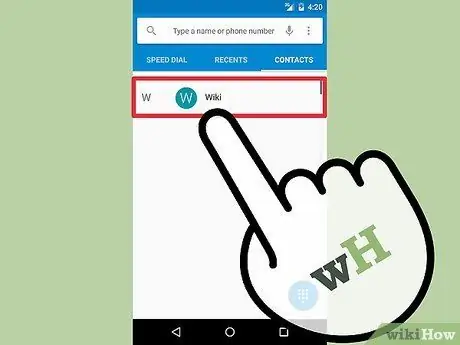
Hakbang 5. Pumili ng isang contact
Mag-tap sa isang contact, o maghanap para sa contact na gusto mo gamit ang menu ng paghahanap sa tuktok ng iyong screen.
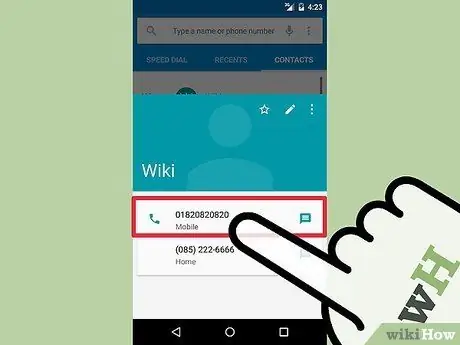
Hakbang 6. Piliin ang tamang numero
Ang ilang mga contact ay may higit sa isang numero. Piliin ang numerong nais mong gamitin para sa Speed Dial sa pamamagitan ng pagpindot sa nais mong numero.
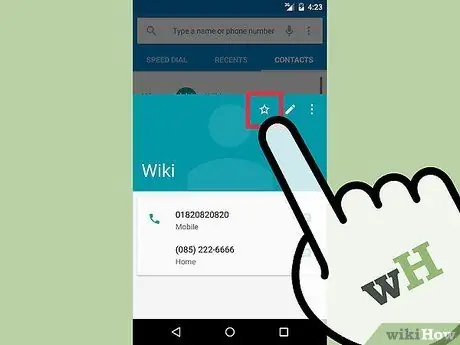
Hakbang 7. Pumili ng isang lokasyon ng bilis ng pag-dial
Pumili ng isang numero (sa pagitan ng 1 hanggang 9) na nais mong gamitin bilang isang speed dial. Para sa bilis ng pagdayal, maaari kang pumili lamang ng isang solong numero ng digit. I-click ang kahon sa ilalim ng heading na "Lokasyon" at pumili ng isang magagamit na numero mula sa listahan ng mga numero sa pagitan ng 1 hanggang. 9.
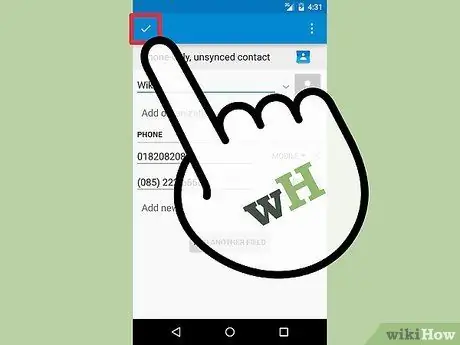
Hakbang 8. Pindutin ang "Tapos Na
" Sa ilang mga Android device, ang pindutang "Tapos na" ay maaaring mapalitan ng isang pindutang "I-save".
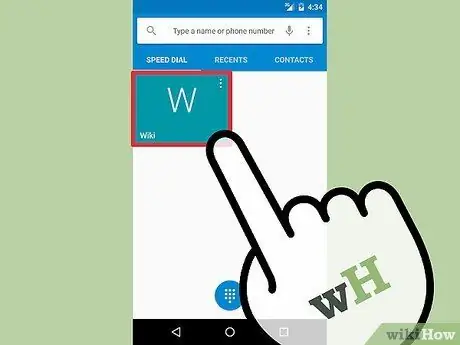
Hakbang 9. Suriin ang iyong speed dial
Upang suriin, tiyaking ang napili mong numero ay nasa iyong listahan ng bilis ng pag-dial. Kung hindi, ulitin ang proseso sa itaas.
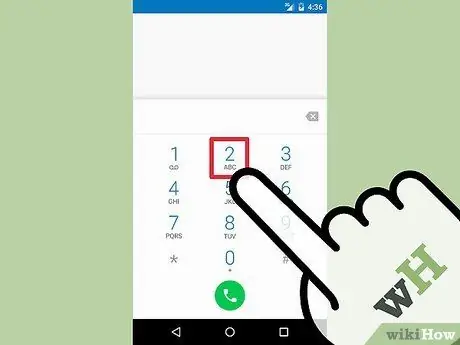
Hakbang 10. Gumamit ng speed dial
Bumalik sa dial pad, pagkatapos ay pindutin nang matagal ang tamang speed dial number (1-9) upang awtomatikong i-dial ang numero na nauugnay sa lokasyon ng speed dial number.






