Ang Google Chrome ay isang magaan na web browser na malayang mag-download sa Windows, Mac OS X, Linux, at Android. Sundin ang gabay na ito upang mai-download at mai-install ito sa iyong system ng pagpipilian.
Hakbang
Paraan 1 ng 2: Pag-download ng Chrome para sa PC / Mac / Linux
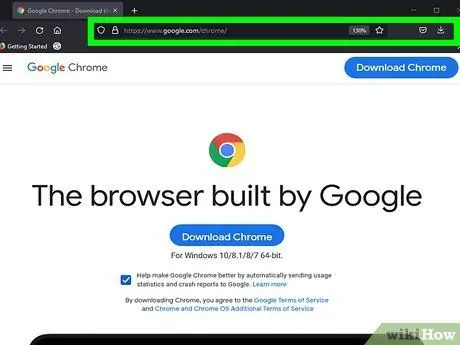
Hakbang 1. Pumunta sa pahina ng Google Chrome
Maaari kang gumamit ng anumang web browser upang mag-download ng Google Chrome. Kung wala kang na-install na anumang mga browser, maaari mong gamitin ang mga default na browser ng iyong operating system (Internet Explorer para sa Windows at Safari para sa Mac OS X).
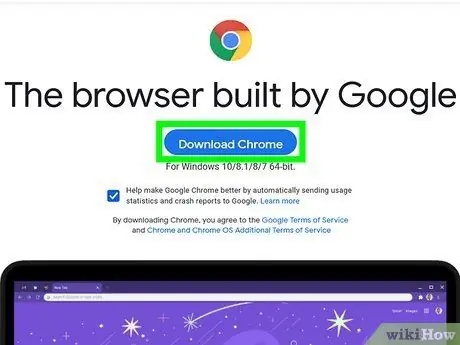
Hakbang 2. I-click ang "I-download ang Chrome"
Bubuksan nito ang window ng Mga Tuntunin ng Serbisyo.
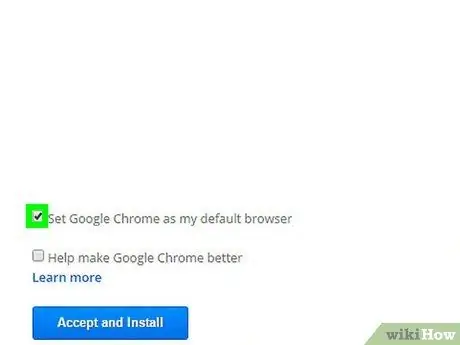
Hakbang 3. Magpasya kung nais mong gamitin ang Chrome bilang iyong default browser
Kung itatakda mo ito bilang default browser, magbubukas ang Chrome tuwing ang isang web link ay na-click sa anumang programa, tulad ng email.
-
Maaari mong piliing ipadala ang iyong data sa paggamit sa Google sa pamamagitan ng paglalagay ng tsek sa kahong "Tulungan na gawing mas mahusay ang Google Chrome …" na kahon. Padadalhan ka nito ng mga ulat ng pag-crash, setting, at pag-click, at hindi magpapadala ng personal na impormasyon o subaybayan ang mga website.
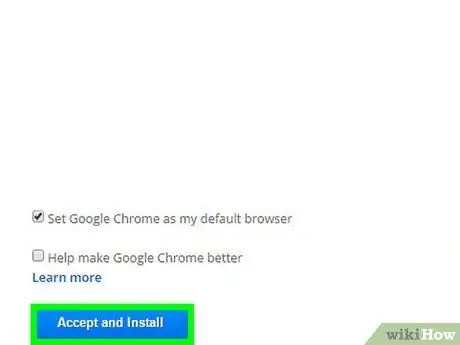
Hakbang 4. I-click ang "Tanggapin at I-install" pagkatapos basahin ang mga tuntunin ng serbisyo
Magsisimula ang programa ng pag-install at mai-install ang Google Chrome kapag tapos na ito. Nakasalalay sa mga setting ng iyong browser, maaaring kailangan mong payagan ang programa na tumakbo.
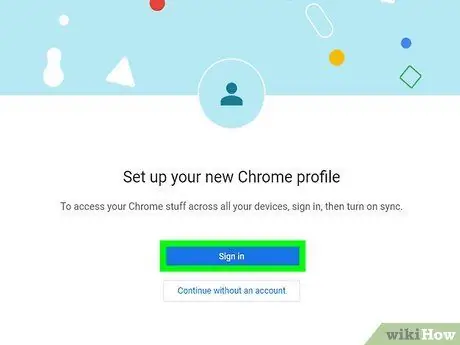
Hakbang 5. Mag-sign in sa Chrome
Kapag na-install na, lilitaw ang isang window ng Chrome na nagpapakita ng paunang gabay ng gumagamit. Maaari kang mag-sign in sa iyong Google account upang mai-sync ang iyong mga bookmark, setting, at kasaysayan ng pagba-browse sa anumang Chrome browser na iyong ginagamit. Basahin ang aming gabay sa paggamit ng Chrome para sa mga tip sa paggamit ng iyong bagong browser..
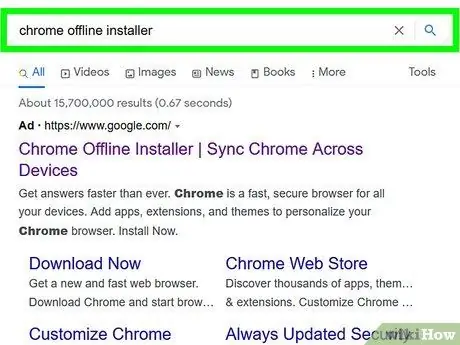
Hakbang 6. Mag-download ng isang offline na programa sa pag-install (opsyonal)
Inilaan ang hakbang na ito upang mai-install ang Chrome sa isang computer na walang koneksyon sa Internet. Kung nais mong mag-download ng isang offline na programa sa pag-install para magamit sa isang computer nang walang koneksyon sa Internet, maghanap para sa "chrome offline installer" sa iyong paboritong search engine at sundin ang unang link sa site ng suporta ng Chrome. Maaari mong i-download ang programa sa pag-install sa pahinang ito.
- Magagamit ang mga programa sa pag-install para sa mga solong gumagamit at para sa lahat ng mga gumagamit sa computer. Tiyaking na-download mo ang tamang bersyon.
- Kapag na-download na ang programa, ilipat ito sa computer na nais mong mai-install ang Chrome at patakbuhin ang programa upang mai-install ang Chrome tulad ng nais mong anumang iba pang programa.
Paraan 2 ng 2: Pag-download ng Chrome sa Mobile
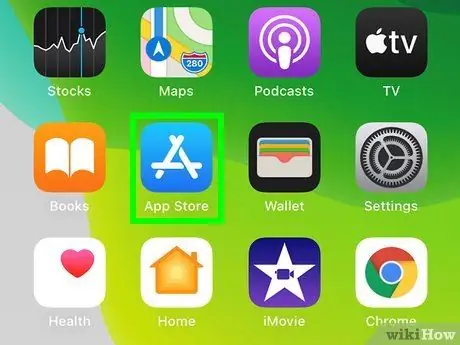
Hakbang 1. Buksan ang app store sa iyong aparato
Sa mga Android device, buksan ang Play Store, at sa mga iOS device, buksan ang App Store. Magagamit ang Chrome para sa Android 4.0 at iOS 5.0 at mas mataas pa.
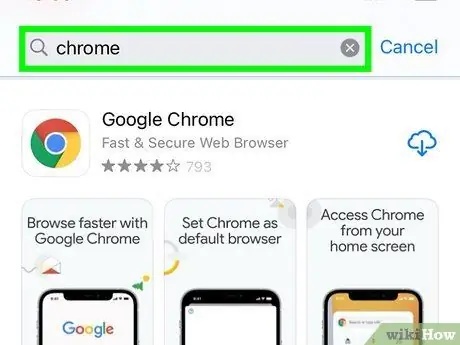
Hakbang 2. Maghanap para sa Chrome
Ang application ay dapat na nai-publish ng Google, Inc.
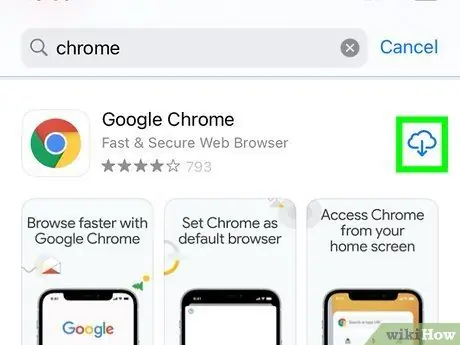
Hakbang 3. I-install ang Chrome
I-click ang pindutang I-install upang simulang mag-download at mai-install ang app. Maaaring kailanganin mong tanggapin ang isang kahilingan sa pahintulot upang simulang mag-install.
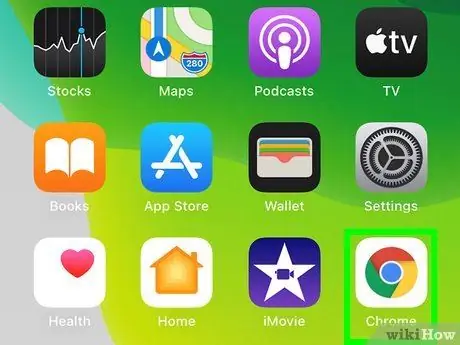
Hakbang 4. Buksan ang app
Kapag binuksan mo ang Chrome, hihilingin sa iyo na mag-sign in gamit ang iyong Google account. Sasa-sync nito ang lahat ng mga bookmark, setting, at kasaysayan ng pagba-browse na nakaimbak sa iyong account sa ibang bersyon ng Chrome na iyong ginagamit.
Mga Tip
- Nangangailangan ang Chrome ng 350MB ng espasyo sa pag-iimbak at 512MB ng RAM para sa pinakamainam na pagganap. Tiyaking mayroon ang iyong computer ng mga mapagkukunang ito bago i-install ang Chrome.
- Maraming mga tampok ang Google Chrome na maaari mong malaman tungkol dito.






