Nag-aalok ang Google Chrome ng maraming mga pagpipilian tungkol sa paglitaw ng pangunahing pahina kapag pinatakbo ang application. Maaari mong ipakita ang mga snippet ng mga site na madalas mong kontakin, isang tukoy na hanay ng mga pahina, o ang mga pahinang binisita mo huling habang ginagamit ang iyong browser. Naglalaman ang artikulong ito ng impormasyon sa kung paano ipasadya ang homepage ng Google Chrome ayon sa gusto mo.
Hakbang
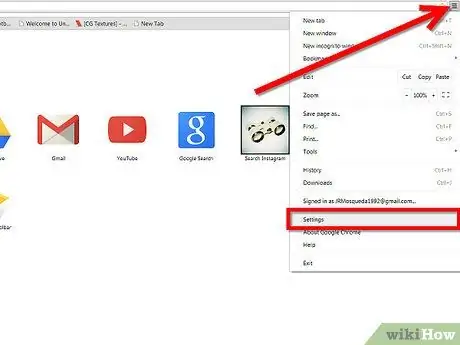
Hakbang 1. I-click ang pindutang 'File' (pagpapasadya) sa iyong toolbar ng Chrome at piliin ang menu na 'Mga Setting'
Nasa kanang sulok sa itaas ng screen ito.
Hakbang 2. Piliin ang menu na 'Sa Startup'
'Sa menu, bibigyan ka ng maraming iba pang mga pagpipilian.
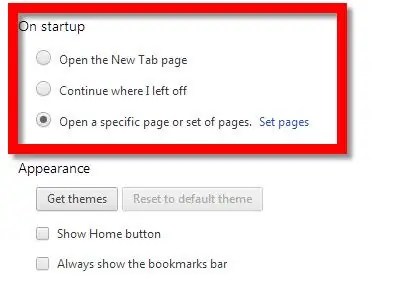
- Piliin ang 'Buksan ang pahina ng Bagong Tab' kung nais mong magpakita ang Chrome ng isang snippet ng 8 mga site na madalas mong bisitahin bilang pambungad na pahina. Maaari mong tingnan ang isang snippet ng pahinang ito sa pamamagitan ng pagpindot sa pindutang 'File,' at pagkatapos ay piliin ang 'Bagong Tab.'
- Piliin ang 'Magpatuloy kung saan ako tumigil' kung nais mong muling buksan ng Chrome ang mga site na huli mong binisita habang ginagamit ang browser.
-
Piliin ang 'Magbukas ng isang tukoy na hanay ng mga pahina' kung nais mong buksan ng Chrome ang maraming mga site sa maraming mga tab kapag nagsimula ang Chrome.
Hakbang 3. Kung pipiliin mo ang pangatlong pagpipilian, i-click ang teksto ng link na 'Itakda ang mga pahina' upang ipasok ang site na nais mong gawin ang iyong homepage ng Chrome
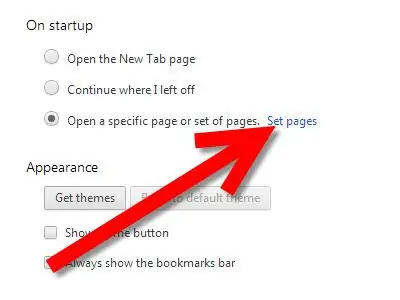
Itakda ang Homepage sa Google Chrome Hakbang 3 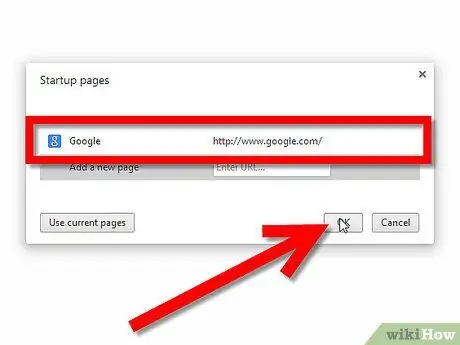
Itakda ang Homepage sa Google Chrome Hakbang 4 Hakbang 4. I-type ang address ng site na nais mong itakda bilang iyong maligayang pahina
Maaari kang maglagay ng higit sa isang pahina upang kapag binuksan mo ang isang bagong window ng Chrome, lahat ng mga ito ay sabay na magbubukas sa isang bagong tab.






