Itinuturo sa iyo ng wikiHow na ito kung paano i-off ang tampok na shuffle ng Spotify sa iPhone o iPad. Sa pamamagitan ng pagpapagana o hindi pagpapagana ng tampok sa playlist o pag-shuffle ng album, maaari kang lumipat sa pagitan ng orihinal na pagkakasunud-sunod ng kanta at ng shuffled na order ng kanta. Upang huwag paganahin ang tampok na ito, kailangan mo ng isang Spotify Premium account.
Hakbang
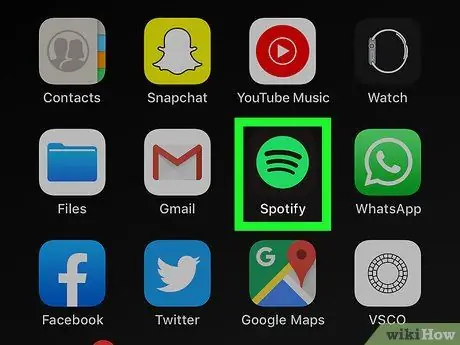
Hakbang 1. Buksan ang Spotify sa iPhone o iPad
Ang app ay minarkahan ng isang itim na icon na may berdeng bilog na naglalaman ng tatlong itim na hubog na mga linya. Mahahanap mo ito sa home screen o sa isang folder sa iyong aparato.
Kung hindi ka isang bayad na subscriber sa serbisyo ng Spotify, hindi mo maaaring hindi paganahin ang tampok na random na pag-playback. Upang makinig sa mga album at playlist nang maayos, kailangan mong mag-subscribe sa isang bayad na serbisyo / plano. Basahin kung paano makuha ang serbisyo ng Spotify Premium upang malaman kung paano
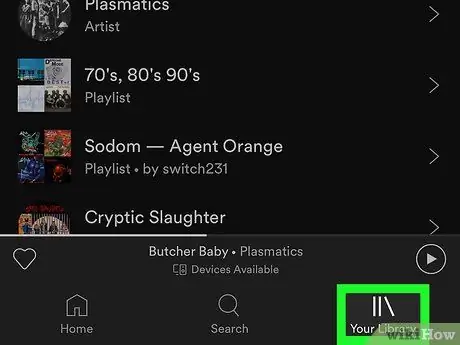
Hakbang 2. Pindutin ang Iyong Library
Nasa kanang sulok sa ibaba ng screen. Bubuksan at ipapakita ng window ng library ang pahina ng "Mga Playlist".
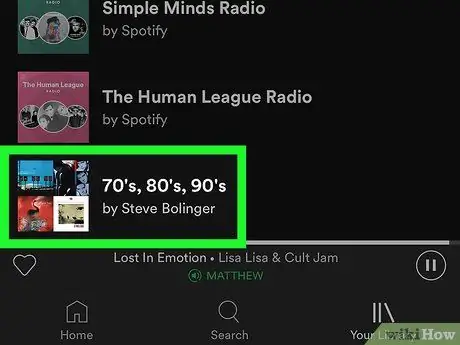
Hakbang 3. Pindutin ang isang playlist o album upang buksan ito
Mag-swipe sa pahina ng "Mga Playlist" at pindutin ang anumang listahan, o pumili ng pamagat na " Mga Album ”Sa tuktok ng pahina upang tingnan at piliin ang mga album.
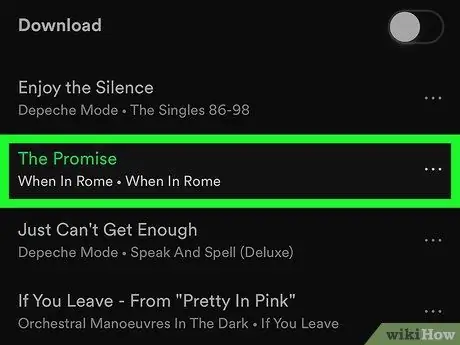
Hakbang 4. Pindutin ang kanta upang simulang makinig sa musika
Ang pamagat ng napiling track ay ipinapakita sa ilalim ng screen habang tumutugtog ang musika.
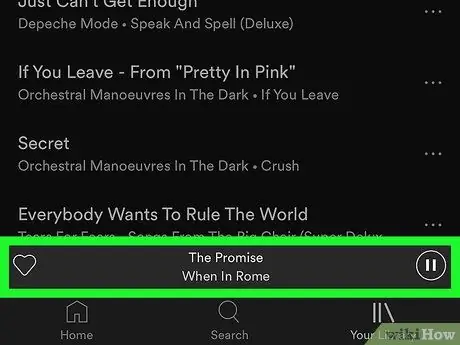
Hakbang 5. Pindutin ang pamagat ng kanta sa ilalim ng screen
Ang pahina na "Nagpe-play Ngayon" ay bubuksan at ipapakita ang play bar ng pag-playback ng kanta at mga pindutan ng kontrol sa pag-playback.
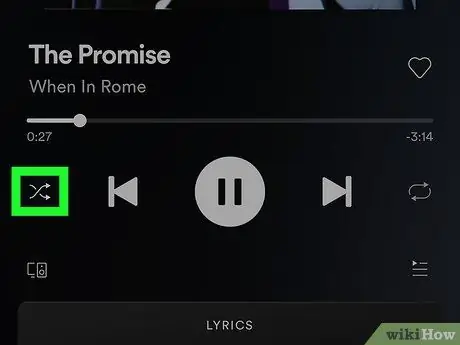
Hakbang 6. Pindutin ang icon na "I-shuffle" sa dulong kaliwa ng hilera ng mga pindutan ng kontrol sa pag-playback
Ang icon na ito ay mukhang dalawang arrow na tumawid sa bawat isa at magiging berde kapag pinagana ang tampok. Pindutin ang icon upang paganahin o huwag paganahin ang tampok na random na pag-play.
- Kapag hindi pinagana ang random na pag-playback, magiging puti ang icon. Kapag ang tampok ay aktibo, ang icon ay magiging berde at may isang tuldok sa ibaba nito.
- Kapag ang icon ng replay (dalawang arrow na bumubuo ng isang hugis-itlog) sa dulong kanan ng hilera ng mga pindutan ng kontrol sa pag-playback ay berde, ang buong playlist ay awtomatikong uulitin pagkatapos i-play ang lahat ng mga kanta. Kung ang pindutan ay berde at ipinapakita ang numero uno, ang kasalukuyang tumutugtog lamang na kanta ang mauulit. Tiyaking hindi pinagana ang pagpipiliang ito kung nais mong i-play ang lahat ng mga kanta sa listahan nang sapalaran.
- Pindutin ang icon ng pag-playback upang mabago ang pagpipiliang ulitin sa pagitan ng pipi, ulitin ang lahat ng mga kanta, o ulitin ang isang kanta lamang.






