Itinuturo sa iyo ng wikiHow na ito kung paano magbigay ng katayuan ng administrator sa isang miyembro ng isang pangkat ng Telegram sa pamamagitan ng isang computer, smartphone, o tablet.
Hakbang
Paraan 1 ng 3: Sa pamamagitan ng iPhone o iPad
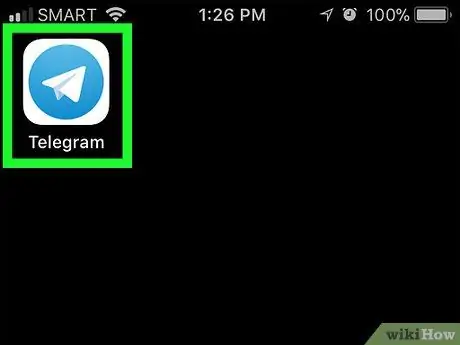
Hakbang 1. Buksan ang Telegram
Ang app ay minarkahan ng isang asul at puting papel na icon ng eroplano na may label na "Telegram". Karaniwan mong mahahanap ang icon na ito sa home screen ng iyong aparato.
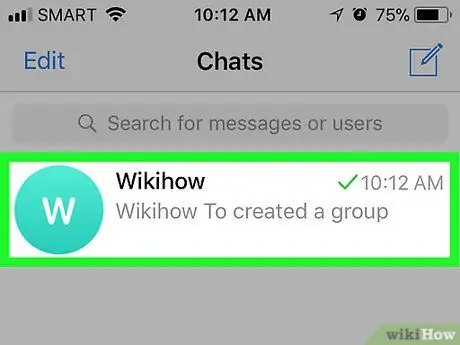
Hakbang 2. Pindutin ang pangkat na nais mong pamahalaan
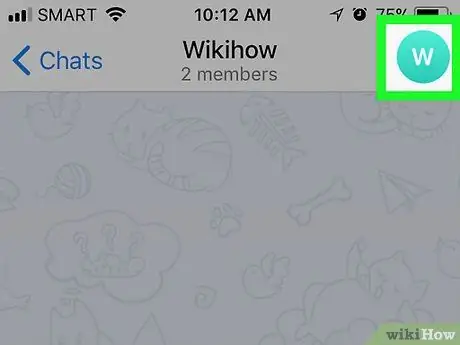
Hakbang 3. Pindutin ang larawan ng pangkat
Nasa kanang sulok sa itaas ng window ng grupo.
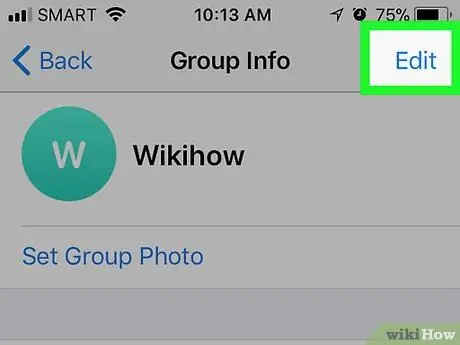
Hakbang 4. Pindutin ang I-edit
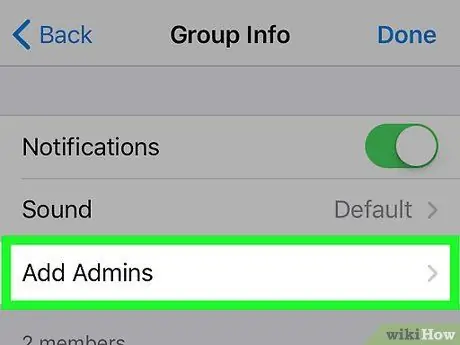
Hakbang 5. Piliin ang Magdagdag ng Mga Admin
Maaari mo nang makita ang listahan ng mga miyembro ng pangkat.
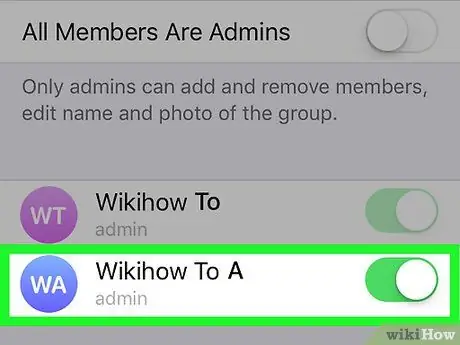
Hakbang 6. Pumili ng isang tao na nais mong maging isang administrator
Kapag nahipo, ang gumagamit ay mapili.
Kung binago mo ang supergroup, pipiliin mo ang pagpipilian upang magtalaga ng mga espesyal na pahintulot sa administrator. Gamitin ang mga switch upang paganahin o huwag paganahin ang mga pahintulot na nais mong ibigay
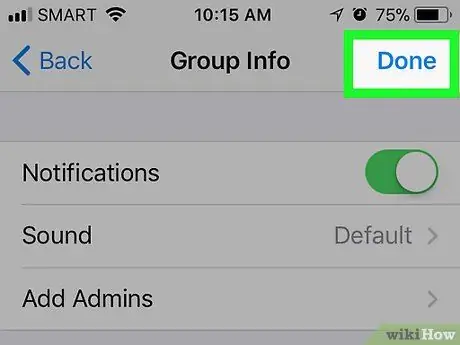
Hakbang 7. Pindutin ang Tapos Na
Nasa kanang sulok sa itaas ng screen ito. Ang bagong administrator ay idadagdag na.
Paraan 2 ng 3: Sa pamamagitan ng Android Device
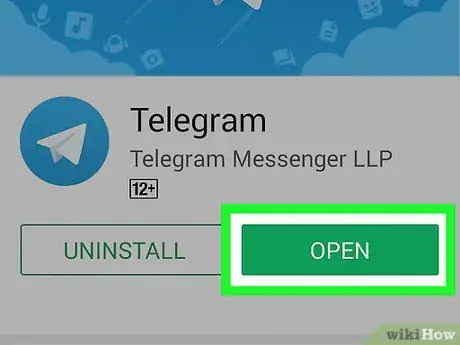
Hakbang 1. Buksan ang Telegram
Ang app ay minarkahan ng isang asul at puting papel na icon ng eroplano na may label na "Telegram". Karaniwan mong mahahanap ang icon na ito sa drawer ng app o sa home screen ng iyong aparato.
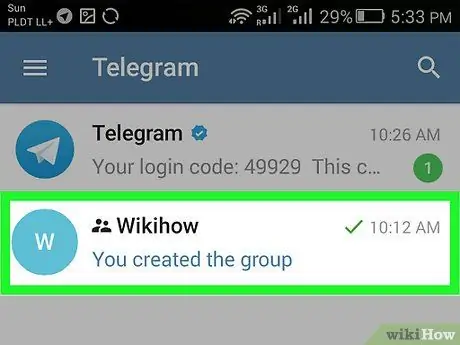
Hakbang 2. Pindutin ang pangkat na nais mong pamahalaan
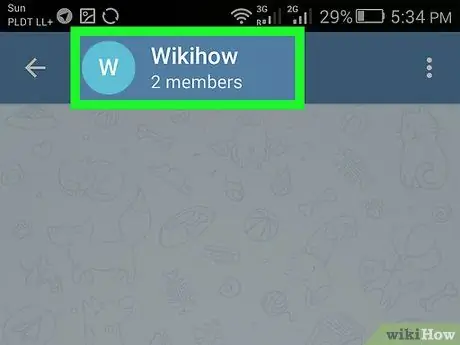
Hakbang 3. Pindutin ang pangalan ng pangkat
Nasa tuktok ito ng window ng pangkat.
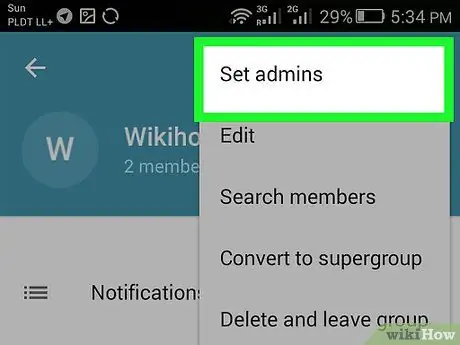
Hakbang 4. Piliin ang Itakda ang Mga Admin
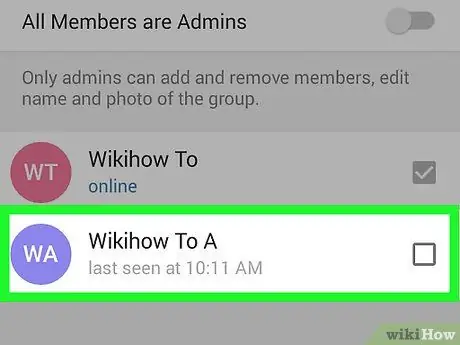
Hakbang 5. Hawakan ang gumagamit na nais mong gawing administrator
Pagkatapos nito, mapipili ang gumagamit.
Kung binago mo ang supergroup, pipiliin mo ang pagpipilian upang magtalaga ng mga espesyal na pahintulot sa administrator. Gamitin ang mga switch upang paganahin o huwag paganahin ang mga pahintulot na nais mong ibigay
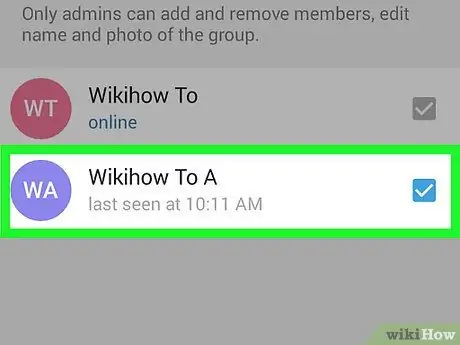
Hakbang 6. Pindutin ang marka ng tseke
Ito ay isang tick icon sa kanang sulok sa itaas ng screen. Ang bagong administrator ay idadagdag na.
Paraan 3 ng 3: Sa pamamagitan ng Computer
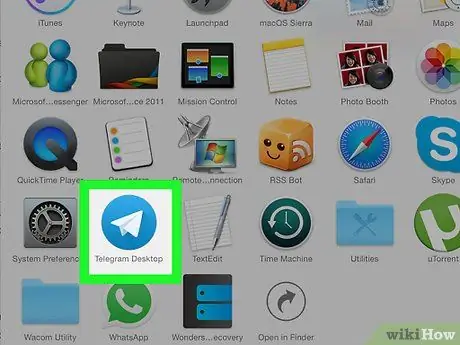
Hakbang 1. Buksan ang Telegram app sa iyong Mac o PC
Kung gumagamit ka ng isang Windows computer, ang icon ng application ay matatagpuan sa menu
. Kung gumagamit ka ng isang Mac computer, ang mga application ay nakaimbak sa folder na "Mga Application".
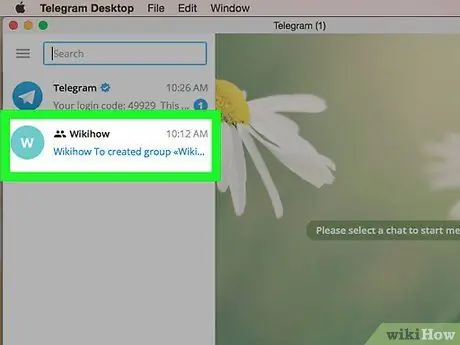
Hakbang 2. I-click ang pangkat
Ang isang listahan ng mga pangkat ay ipinapakita sa kaliwang haligi ng screen. Pagkatapos nito, ang napiling pangkat ay bubuksan sa pangunahing panel.
Maaari ka ring maghanap para sa mga pangkat ayon sa pangalan gamit ang search bar
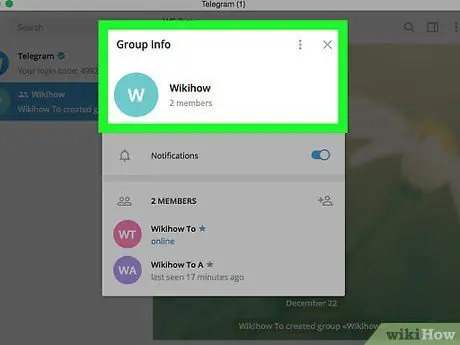
Hakbang 3. I-click ang pangalan ng pangkat
Nasa tuktok ito ng window ng pangkat.
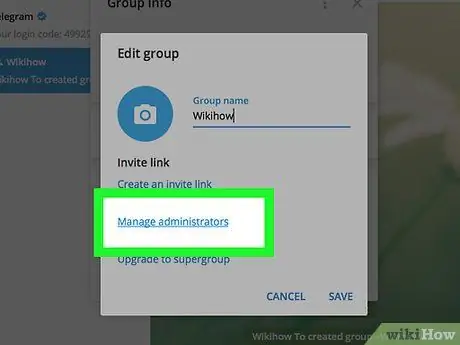
Hakbang 4. I-click ang Pamahalaan ang mga administrator
Ang pagpipiliang ito ay nasa ilalim ng heading na "Mga Setting".
Kung binago mo ang supergroup, i-click ang " Magdagdag ng Administrator ”.
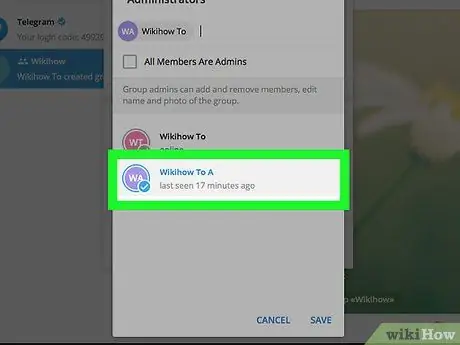
Hakbang 5. I-click ang pangalan ng bagong administrator
Pagkatapos nito, ang kaukulang username ay ililipat sa tuktok ng window. Maaari kang pumili ng higit sa isang administrator kung nais mo.
Kung nagbabago ka ng isang supergroup, i-click ang pangalan ng administrator, at pagkatapos ay piliin ang mga pahintulot na nais mong ibigay sa kani-kanilang gumagamit
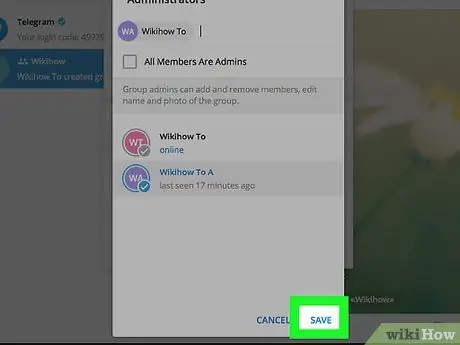
Hakbang 6. I-click ang I-save
Ang napiling miyembro ay isa na ngayong administrator ng pangkat.






